Die Funktion „Ticketansicht“ der Zendesk-Integration für Salesforce fragt Zendesk Support in Echtzeit ab und zeigt eine Liste von Tickets in Ihren Salesforce Account-, Kontakt-, Lead- und Opportunityseiten an. Benutzer haben die Möglichkeit, Zendesk Support-Tickets anzuzeigen, zu erstellen und zu bearbeiten. Bei Verwendung der Ticketansicht werden keine Zendesk-Ticketdaten in Salesforce gespeichert.
In diesem Beitrag werden folgende Themen behandelt:
- Einschränkungen
- Anzeigen von Zendesk-Tickets in Salesforce
- Filtern und Sortieren von Tickets in der Ticketansicht
- Hinzufügen von Zendesk-Anmeldedaten zum Erstellen und Bearbeiten von Tickets
- Erstellen und Bearbeiten von Tickets in Salesforce
Verwandte Beiträge:
Einschränkungen
- Anhänge und Makros werden nicht unterstützt.
- Tickets mit einem Anfragenden, der keiner Organisation angehört, erscheinen nur dann auf der Kontaktseite in Salesforce, wenn die E-Mail-Adresse des Salesforce-Kontakts mit einem Zendesk-Benutzer übereinstimmt.
- Beim Bearbeiten von Tickets werden Mehrfachauswahllistenfelder nicht angezeigt oder unterstützt.
- Konditionale Felder sind in der Ticketansicht nicht konditional. Die Ticketansicht zeigt alle im ausgewählten Ticketformular enthaltenen Felder.
Anzeigen von Zendesk-Tickets in Salesforce
Die Funktion „Ticketansicht“ zeigt Zendesk Support-Tickets in Salesforce an. Wenn Sie die Ticketansicht verwenden möchten, stellen Sie sicher, dass Sie sie wie unter Einrichten der Ticketansicht in Salesforce beschrieben eingerichtet haben. Zur Anzeige von Zendesk-Tickets in Salesforce werden eine Listenansicht und eine Detailansicht verwendet.
-
Listenansicht: In der Listenansicht sind alle Tickets für die Account-, Kontakt-, Opportunity- bzw. Leadseite aufgeführt.

- Detailansicht: Bei Auswahl eines Tickets erscheint die Detailansicht mit allen Feldern und Kommentaren zum jeweiligen Ticket. Anweisungen zum Bearbeiten eines Tickets finden Sie unter Erstellen und Bearbeiten von Tickets in Salesforce.
Filtern und Sortieren von Tickets in der Ticketansicht
In der Ticketansicht in Salesforce können Sie Standardeinstellungen zum Sortieren und Filtern von Tickets festlegen. Standardmäßig werden alle nicht geschlossenen Tickets absteigend nach Priorität angezeigt.
Um die Standardeinstellungen zum Sortieren und Filtern von Tickets festzulegen, klicken Sie oben rechts in der Ticketansicht auf das Symbol Filterliste. Sie können in den Kategorien „Priorität“, „Status“ und „Typ“ die gewünschten Filterwerte auswählen.
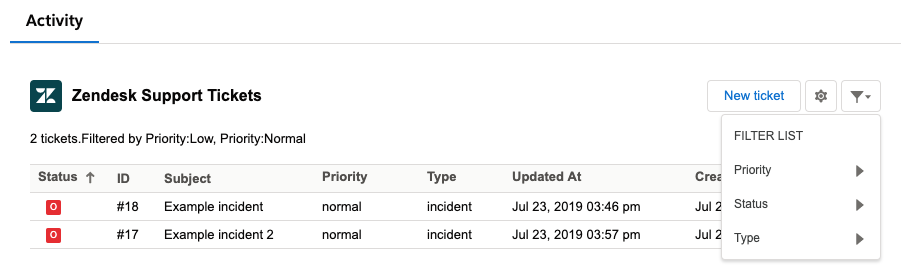
Hinzufügen von Zendesk-Anmeldedaten zum Erstellen und Bearbeiten von Tickets
So fügen Sie Zendesk-Credentials zu den persönlichen Einstellungen hinzu
- Klicken Sie Salesforce oben links auf das App-Launcher-Symbol und wählen Sie eine Account-, Kontakt-, Lead- oder Opportunityseite aus.

- Navigieren Sie zur Ticketansicht auf Ihrer Account-, Kontakt-, Lead- oder Opportunityseite in Salesforce.
- Klicken Sie oben rechts in der Ticketansicht auf das Zahnradsymbol (
 ), um die persönlichen Einstellungen zu öffnen.
), um die persönlichen Einstellungen zu öffnen.

- Klicken Sie unter Zendesk Agent auf Link Zendesk Agent.

- Geben Sie Ihre Zendesk-Credentials und die zulässigen Berechtigungen ein. Wenn Sie bereits angemeldet sind, werden Sie automatisch authentifiziert und kehren dann zu Salesforce zurück. Jetzt können Sie von der Ticketansicht aus Tickets erstellen und bearbeiten.
Erstellen und Bearbeiten von Tickets in Salesforce
Tickets können in der Ticketansicht in Ihren Salesforce Account-, Opportunity-, Kontakt- und Leadseiten erstellt und bearbeitet werden. Außerdem können Sie interne und öffentliche Kommentare zu vorhandenen Tickets hinzufügen. Das Hinzufügen von Anhängen zu Tickets ist aber nicht möglich.
So erstellen Sie ein Ticket
- Klicken Sie Salesforce oben links auf das App-Launcher-Symbol und wählen Sie eine Account-, Kontakt-, Lead- oder Opportunityseite aus.
- Klicken Sie in der Ticketansicht auf der Salesforce-Seite auf New ticket.

- Geben Sie die entsprechenden Details im Ticketformular ein. Die Felder sind ähnlich wie in der Ticketoberfläche in Zendesk Support.
- Requester: Name der Person, die die Anfrage einreicht. Hierbei handelt es sich um einen Kontakt im Salesforce-Account.
- Assignee: Der Benutzer in Zendesk Support, dem das Ticket zum Lösen zugewiesen werden soll.
- Form: Das Ticketformular für die Art von Anfrage.
- Type: Art von Anfrage.
- Priority: Priorität der Anfrage, d. h. wie dringend sie gelöst werden muss.
- Subject: Betreff des Tickets.
-
Public reply / internal reply: Kunden- oder Agentenkommentare.

- Klicken Sie auf Submit as. Das Ticket erscheint in der Ticketansicht in Salesforce und im Ticketeditor in Zendesk Support.


So bearbeiten Sie ein Ticket
- Klicken Sie Salesforce oben links auf das App-Launcher-Symbol und wählen Sie eine Account-, Kontakt-, Lead- oder Opportunityseite aus.
- Doppelklicken Sie in der Ticketansicht auf das gewünschte Ticket. Das Ticketfenster wird geöffnet.

- Klicken Sie in den Ticketfeldern auf das Bleistiftsymbol (
 ), um das Ticket zu bearbeiten.
), um das Ticket zu bearbeiten. - Klicken Sie auf Submit as, um die Änderungen zu speichern
Als Nächstes können Sie die Datensynchronisation von Salesforce nach Zendesk konfigurieren.