Verifizierte KI-Zusammenfassung ◀▼
Sie können die Sicherheit Ihres Kontos mit der Zwei-Faktor-Authentifizierung erhöhen. Dabei muss der Benutzer einen 6-stelligen Passcode eingeben, den er über eine App oder SMS erhält. Falls erforderlich, können Sie die Zwei-Faktor-Authentifizierung bei der Anmeldung einrichten oder jederzeit selbst aktivieren. Bewahren Sie Wiederherstellungscodes sicher auf, damit Sie bei Bedarf auf Ihr Konto zugreifen können. Sie können festlegen, wie oft Passcodes eingegeben werden müssen, und die Funktion deaktivieren, wenn sie optional ist. Mit den in diesem Beitrag beschriebenen einfachen Schritten können Sie die Anmeldung sicherer machen.
Die Zwei-Faktor-Authentifizierung macht es anderen Personen schwerer, sich als jemand anders anzumelden. Nachdem Sie Ihr Kennwort wie gewohnt eingegeben haben, werden Sie aufgefordert, einen sechsstelligen Passcode einzugeben. Diesen erhalten Sie per SMS oder in einer auf Ihrem Mobilgerät installierten App für die Zwei-Faktor-Authentifizierung.
Ein Administrator kann die Zwei-Faktor-Authentifizierung für alle Agenten und Administratoren vorschreiben, sie aber nicht für sie einrichten. Falls erforderlich, werden Sie bei der Anmeldung aufgefordert, sie einzurichten. Selbst wenn sie nicht obligatorisch ist, können Sie die Zwei-Faktor-Authentifizierung für die eigene Verwendung einrichten.
Administratoren sollten vor dem Einschalten der Zwei-Faktor-Authentifizierung den Beitrag Verwalten der Zwei-Faktor-Authentifizierung für Agenten und Administratoren lesen. Dort sind wichtige Überlegungen aufgeführt.
In diesem Beitrag werden folgende Themen behandelt:
- Verwenden eines Wiederherstellungscodes, um erneut Zugriff auf Ihr Konto zu erlangen
- Aktivieren der Zwei-Faktor-Authentifizierung
- Konfigurieren einer Authentifizierungs-App oder der Bereitstellung von Passcodes per SMS
- Ändern, wie oft Sie einen Passcode eingeben
- Deaktivieren der Zwei-Faktor-Authentifizierung
Verwenden eines Wiederherstellungscodes, um erneut Zugriff auf Ihr Konto zu erlangen
Wenn Ihr Handy abhanden kommt oder Sie keinen Zugriff auf Ihr Gerät mehr haben, können Sie einen der Wiederherstellungscodes verwenden, um erneut Zugriff auf Ihr Konto zu erlangen. Wiederherstellungscodes werden bei der Einrichtung der Zwei-Faktor-Authentifizierung einmalig angezeigt. Wenn Sie bei der Anmeldung nach einem Passcode gefragt werden, geben Sie einen der Wiederherstellungscodes ein.
Jeder Code kann nur einmal verwendet werden. Wenn Sie bereits alle Ihre Codes verwendet haben oder sie nicht finden können, kann ein Zendesk-Administrator oder der Inhaber Ihres Zendesk-Kontos einen Wiederherstellungscode für Sie anfordern.
Aktivieren der Zwei-Faktor-Authentifizierung
Wenn die Zwei-Faktor-Authentifizierung nicht erforderlich ist, können Sie sie für die eigene Verwendung einschalten.
So aktivieren Sie die Zwei-Faktor-Authentifizierung
- Klicken Sie rechts oben in der Agentenoberfläche von Zendesk Support auf Ihr Benutzersymbol und dann auf Profil anzeigen.
- Klicken Sie auf die Registerkarte Sicherheitseinstellungen.
- Klicken Sie im Bereich „Zwei-Faktor-Authentifizierung“ auf Verwalten.
- Klicken Sie auf 2FA einrichten.
- Klicken Sie auf Weiter.
- Fahren Sie im Abschnitt fort, der sich auf die gewünschte Art der Bereitstellung von Passcodes bezieht:
Konfigurieren einer Authentifizierungs-App oder der Bereitstellung von Passcodes per SMS
Sie können Passcodes wahlweise über eine App für die Zwei-Faktor-Authentifizierung oder per SMS erhalten.
Konfigurieren einer Authentifzierungs-App
Wenn Sie Passcodes über eine Authentifizierungs-App erhalten möchten, müssen Sie die App für die Zwei-Faktor-Authentifizierung auf Ihrem Mobilgerät installieren. Unterstützt werden u. a. die Apps Google Authenticator, Microsoft Authenticator, Authy, Symantec VIP und Duo Mobile. Der Passcode erscheint auf dem Startbildschirm der App. In der Regel ist der Passcode 30 Sekunden lang gültig. Danach wird ein anderer Passcode angezeigt.
- Klicken Sie im Dialogfeld „Zwei-Faktor-Authentifizierung (2FA) einrichten“ auf Authentifizierungs-App und dann auf Weiter.
Dieses Dialogfeld erscheint nach dem Einschalten der 2FA oder bei der Anmeldung, wenn 2FA vorgeschrieben ist.
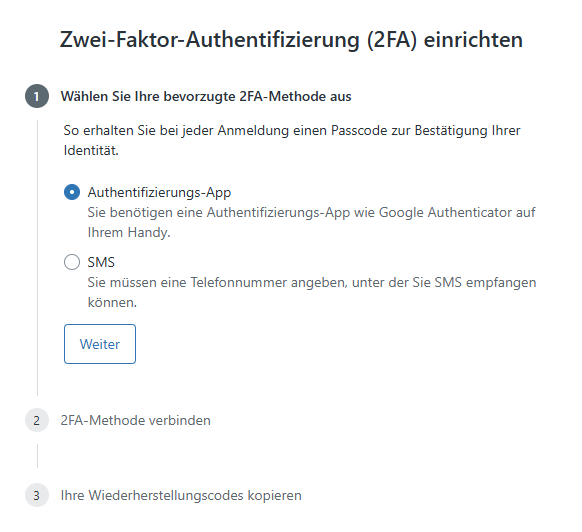
Sie gelangen zum Schritt „2FA-Methode verbinden“.

- Starten Sie die App für die Zwei-Faktor-Authentifizierung auf Ihrem Gerät, wählen Sie die Option zum Hinzufügen eines Eintrags aus und richten Sie die Kamera Ihres Geräts auf den QR-Code, der im Zendesk-Dialogfeld im Browser erscheint.
In der mobilen App wird dieser Schritt möglicherweise als Barcode scannen o. ä. bezeichnet.
Die App müsste automatisch den QR-Code scannen und einen Passcode generieren. Wenn Sie Probleme mit dem Scannen des QR-Codes haben, können Sie den angezeigten Geheimschlüssel manuell eingeben. Der QR-Code muss nur einmal gescannt werden.
- Geben Sie den von der App generierten sechsstelligen Passcode ein und klicken Sie auf Speichern.
- Klicken Sie auf Wiederherstellungscodes kopieren und speichern Sie sie an einem sicheren Ort. Wenn Ihr Mobiltelefon abhanden kommt oder Sie keinen Passcode anfordern können, müssen Sie sich mit einem Wiederherstellungscode anmelden.
Wenn Sie sich jetzt bei Zendesk Support anmelden, brauchen Sie nur die App für die Zwei-Faktor-Authentifizierung auf Ihrem Mobilgerät zu öffnen, um einen gültigen Passcode zu erhalten. Der Passcode erscheint auf dem Startbildschirm der App. Zur Anzeige eines Passcodes benötigt die App keinen Internetzugang.
Konfigurieren von SMS
Zum Konfigurieren von SMS für die Zwei-Faktor-Authentifizierung benötigen Sie eine Telefonnummer, die SMS-Transaktionsnachrichten empfangen kann. In manchen Ländern, beispielsweise in Indien, gelten hierfür bestimmte Einschränkungen. Weitere Informationen finden Sie in den SMS-Richtlinien.
So konfigurieren Sie SMS
- Klicken Sie im Dialogfeld „Zwei-Faktor-Authentifizierung (2FA) einrichten“ auf SMS und dann auf Weiter.
Dieses Dialogfeld erscheint nach dem Einschalten der 2FA oder bei der Anmeldung, wenn 2FA vorgeschrieben ist.
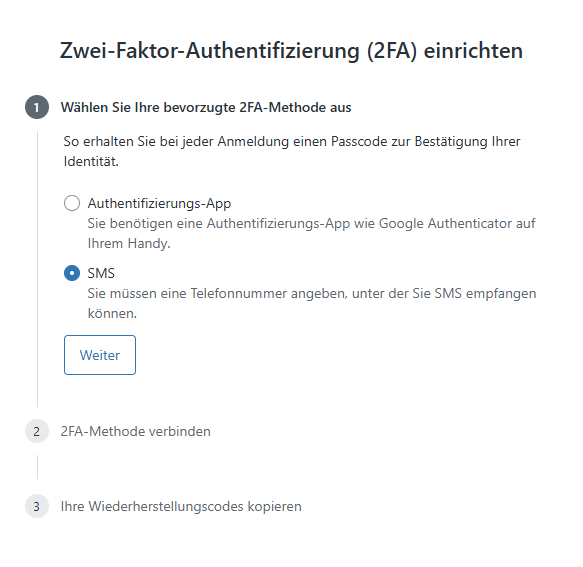
- Geben Sie eine Handynummer ein, unter der Sie SMS empfangen können, und klicken Sie auf Passcode senden.
Der Passcode wird umgehend an diese Nummer gesendet.
Hinweis: Die Telefonnummer muss dem E.164-Format entsprechen. - Geben Sie den sechsstelligen Code ein, den Sie erhalten haben, und klicken Sie auf Speichern.
SMS-Passcodes für 2FA sind 60 Sekunden lang gültig.
- Klicken Sie auf Wiederherstellungscodes kopieren und speichern Sie sie an einem sicheren Ort. Wenn Ihr Mobiltelefon abhanden kommt oder Sie keinen Passcode anfordern können, müssen Sie sich mit einem Wiederherstellungscode anmelden.
Wenn Sie sich jetzt bei Zendesk Support anmelden, erhalten Sie per SMS einen gültigen Passcode.
Ändern, wie oft Sie einen Passcode eingeben
Standardmäßig brauchen Sie einen Passcode nur einmal alle 30 Tage einzugeben. Wenn Sie sich zum ersten Mal von einem anderen Gerät aus anmelden, werden Sie aber immer nach einem Passcode gefragt.
Wenn Sie bei jeder Anmeldung nach einem Passcode gefragt werden möchten, deaktivieren Sie die Option Auf diesem Computer 30 Tage lang nicht mehr fragen im Dialogfeld, in dem Sie zur Eingabe eines Passcodes aufgefordert werden:

Deaktivieren der Zwei-Faktor-Authentifizierung
Wenn die Zwei-Faktor-Authentifizierung nicht obligatorisch ist, aber trotzdem von Ihnen aktiviert wurde, können Sie sie wie folgt deaktivieren:
- Klicken Sie rechts oben in der Agentenoberfläche von Zendesk Support auf Ihr Benutzersymbol und dann auf Profil anzeigen.
- Klicken Sie auf die Registerkarte Sicherheitseinstellungen.
- Klicken Sie im Bereich Zwei-Faktor-Authentifizierung auf die Option Verwalten.
- Klicken Sie auf 2FA deaktivieren.