Im Zusammenspiel mit Zendesk Guide schlägt der Answer Bot Kunden auf intelligente Weise Beiträge vor, mit denen sie das jeweilige Problem selbst lösen können, ohne einen Agenten einschalten zu müssen. Weitere Informationen zum Answer Bot finden Sie in der Zendesk-Bot-Dokumentation.
Mit Explore lassen sich Berichte erstellen, mit denen Sie die Leistung des Answer Bots analysieren und die damit erzielten Einsparungen messen können. In Explore gibt es ein integriertes Dashboard mit allgemeinen Answer-Bot-Statistiken. Sie können aber auch eigene Berichte erstellen. Dieser Beitrag bietet eine grundlegende Einführung in die Erstellung von Berichten zum Answer Bot.
In diesem Beitrag werden folgende Themen behandelt:
Was Sie brauchen
Wissensstand: Fortgeschritten
Zeitbedarf: 30 Minuten
- Bearbeiter- oder Administratorberechtigungen (siehe Hinzufügen von Benutzern zu Explore)
- Zendesk Guide Professional oder Enterprise mit dem Add-on „Answer Bot“
- Ein leerer Explore-Bericht mit dem Answer Bot: Beitragsempfehlungen aus. Weitere Informationen zum Erstellen eines neuen Berichts finden Sie unter Erstellen von Berichten.
Einfache Berichte
In diesem Beitrag lernen Sie die grundlegenden Metriken kennen, mit denen sich die Effektivität des Answer Bots in Ihrer Organisation bestimmen lässt.
In diesem Abschnitt werden folgende Themen behandelt:
Vorschläge
Wenn sich ein Kunde an Sie wendet, analysiert der Answer Bot den Text der Anfrage und empfiehlt Beiträge, in denen der Kunde möglicherweise die Lösung für das jeweilige Problem findet.

Diese Empfehlungen werden als „Vorschläge“ bezeichnet.
So zeigen Sie die Anzahl der vom Answer Bot gemachten Vorschläge an
- Klicken Sie im Bereich Metriken des leeren Berichts auf Hinzufügen.
- Klicken Sie in der Liste der Metriken auf Answer Bot – vorgeschlagene Beiträge > Vorgeschlagene Beiträgeund dann auf Anwenden.
Explore zeigt die Gesamtzahl der vom Answer Bot gemachten Vorschläge an.

Angeklickte Beiträge
Der Kunde kann jeden der vorgeschlagenen Beiträge aufrufen und nach einer Lösung für sein Problem suchen.

Die aufgerufenen Beiträge werden als „angeklickte Vorschläge“ bezeichnet.
So zeigen Sie die Anzahl der angeklickten Vorschläge an
- Klicken Sie im Bereich Metriken des leeren Berichts auf Hinzufügen.
- Klicken Sie in der Liste der Metriken auf Answer Bot – vorgeschlagene Beiträge > Auf Beiträgeund dann auf Anwendenklicken.
Explore zeigt die Gesamtzahl der von Kunden angeklickten Vorschläge an.

Lösungen
Eine Lösung liegt vor, wenn der Endbenutzer, dem ein Answer-Bot-Vorschlag unterbreitet wurde, seine Anfrage als „gelöst“ markiert.

Um die Anzahl von Answer Bot Lösungen zu sehen,
- Klicken Sie im Bereich Metriken des leeren Berichts auf Hinzufügen.
- Klicken Sie in der Liste der Metriken auf Answer Bot – vorgeschlagene Beiträge > Lösungenund dann auf Anwenden.
Explore zeigt die Gesamtzahl der Lösungen durch Answer-Bot-Vorschläge an.

Abgelehnte Beiträge
Eine Ablehnung liegt vor, wenn der Endbenutzer, dem ein Answer Bot -Vorschlag unterbreitet wurde, seine Anfrage als nicht gelöst markiert.

Um die Anzahl von Answer Bot Ablehnungen zu sehen,
- Klicken Sie im Bereich Metriken des leeren Berichts auf Hinzufügen.
- Klicken Sie in der Liste der Metriken auf Answer Bot – vorgeschlagene Beiträge > Abgelehnte Beiträgeund dann auf Anwenden.
Explore zeigt die Gesamtzahl der Ablehnungen von Answer Bot Vorschlägen an.
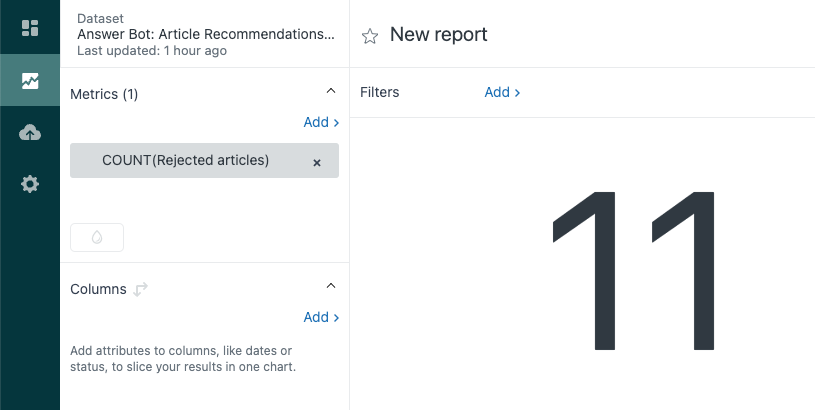
Nun gehen wir einen Schritt weiter und verwenden diese Metriken, um komplexere Berichte zu erstellen.
Erweiterte Berichte
Jetzt wenden Sie das bereits Gelernte an, um komplexere Berichte zu erstellen.
In diesem Abschnitt werden folgende Themen behandelt:
Top-Ten-Beiträge für Answer-Bot-Lösungen
Um den Answer Bot optimal zu nutzen, sollten Sie Help-Center-Beiträge mit aussagekräftigen Titeln erstellen, in denen das Problem gleich im ersten Abschnitt klar beschrieben ist. Dieser Bericht identifiziert die zehn Beiträge, die als Answer-Bot-Vorschläge am häufigsten zur Lösung des Problems eines Kunden geführt haben. Anhand dieser Liste können Sie dann untersuchen, welche Art von Beiträgen in Verbindung mit dem Answer Bot die besten Ergebnisse erzielen.
So erstellen Sie den Bericht zu den Top-Ten-Beiträgen
- Klicken Sie im Bereich Metriken des leeren Berichts auf Hinzufügen.
- Klicken Sie in der Liste der Metriken auf Answer Bot -Antworten > Lösungenund dann auf Anwenden.
- Klicken Sie im Bereich Zeilen auf Hinzufügen.
- Klicken Sie in der Liste der Attribute auf Beitrag > Übersetzter Beitrag – Titel und dann auf Anwenden. Explore zeigt eine Tabelle aller Beiträge in Ihrem Help Center mit der Anzahl der jeweiligen Answer-Bot-Lösungen an.
- Nun beschränken Sie diese Tabelle auf die zehn erfolgreichsten Beiträge. Im Menü „Ergebnismanipulation“ (
 ), klicken Sie auf Oberste/unterste.
), klicken Sie auf Oberste/unterste. - Aktivieren Sie auf der Filterseite Oberste/unterste das Kontrollkästchen Oberste und geben Sie in das Zahlenfeld den Wert 10 ein.
- Klicken Sie auf Anwenden. Nun werden nur noch die zehn besten Ergebnisse angezeigt.

Bot-Antworten nach Status
In diesem Beispiel erstellen Sie einen Bericht, aus dem der Status jeder Bot-Antwort im laufenden Jahr hervorgeht.
- Klicken Sie im Bereich Metriken des leeren Berichts auf Hinzufügen.
- Klicken Sie in der Liste der Metriken auf Answer Bot -Antworten > Attemptsund dann auf Apply.
- Klicken Sie im Bereich Spalten auf Hinzufügen.
- Klicken Sie in der Liste der Attribute auf Answer Bot -Antwort > Antwortstatus.
Explore zeigt ein Kreisdiagramm mit den prozentualen Anteilen der einzelnen Statuswerte an:
- Nicht angeboten: Die Antwort wurde nicht angeboten.
- Angeboten: Die Antwort wurde angeboten.
- Angeklickt: Die Antwort wurde von einem Kunden angeklickt.
- Gelöst: Die Antwort führte zur Lösung des Tickets.

Abschließend fügen Sie einen Datumsfilter hinzu, der die Ergebnisse auf das laufende Jahr beschränkt.
- Klicken Sie unter Filter auf Hinzufügen.
- Klicken Sie in der Filterliste auf Zeit – Answer Bot -Antwort erstellt > Answer created - Yearund dann auf Apply.
- Klicken Sie auf den Filter, den Sie soeben hinzugefügt haben, und wählen Sie Datumsbereiche bearbeiten.
- Klicken Sie auf der Seite „Datumsbereich“ auf Dieses Jahr und dann auf Anwenden.
Explore berechnet die Ergebnisse neu und zeigt nur die Status der Bot-Antworten des laufenden Jahres an.
Nächste Schritte
Die Datasets zum Answer Bot enthalten zahlreiche Metriken und Attribute, die Sie zum Erstellen eigener Berichte verwenden können. Eine Liste der verfügbaren Metriken und Attribute finden Sie unter Metriken und Attribute für Zendesk Guide.
Hinweis zur Übersetzung: Dieser Beitrag wurde mit automatischer Übersetzungssoftware übersetzt, um dem Leser ein grundlegendes Verständnis des Inhalts zu vermitteln. Trotz angemessener Bemühungen, eine akkurate Übersetzung bereitzustellen, kann Zendesk keine Garantie für die Genauigkeit übernehmen.
Sollten in Bezug auf die Genauigkeit der Informationen im übersetzten Beitrag Fragen auftreten, beziehen Sie sich bitte auf die englische Version des Beitrags, die als offizielle Version gilt.