Für die Darstellung der Trendentwicklung von Ergebnissen eignen sich besonders in Leserichtung von links nach rechts verlaufende Diagramme.
Linie
Ein Liniendiagramm ist die beste Option zur Betrachtung einer detaillierten Zeitreihe bzw. zum Hinzufügen von Trendlinien. Eine Trendlinie, die Sie zu einem Liniendiagramm hinzufügen, wird stets in der Farbe der betreffenden Metrik dargestellt. Sie können Trendlinien entweder unter Diagrammkonfiguration > Trendlinie oder beim Einrichten einer neuen Metrik hinzufügen (siehe Anzeigen von Metrikergebnissen als Trendlinie).
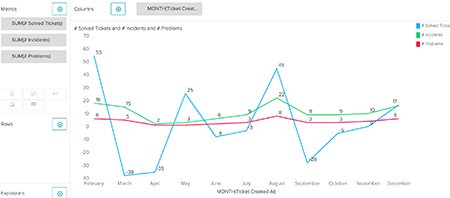
Wenn Sie ein Liniendiagramm auswählen, können Sie im Diagrammkonfigurationsmenü ( ) folgende Einstellungen ändern:
) folgende Einstellungen ändern:
- Unter Diagramm können Sie festlegen, ob und wann das Raster angezeigt werden soll (Raster anzeigen), die Linienform bearbeiten (Kurve), die Linienbreite ändern (Strichbreite), anstelle von fehlenden Werten Schätzwerte eingeben (Fehlende Werte interpolieren), fehlende Werte nicht durch Null ersetzen (Fehlende Werte nicht durch Null ersetzen), die Darstellung der Ergebnispunkte anpassen (Punkt-Renderer) und in Datentipps Metrikaggregatoren anzeigen (Aggregatoren anzeigen).
- Unter Farben können Sie Raster- , Hintergrund- und Linienfarben ändern.
- Sie können den Stil, den Text und die Position der X- und Y-Achsen ändern.
- Wenn Sie eine Metrik auf einer Doppelachse platziert haben, können Sie die Einstellungen der zweiten Achse unter Sekundärachse bearbeiten (siehe Hinzufügen einer Metrik als Sekundärachse).
Säule
Ein Säulendiagramm ist dann empfehlenswert, wenn die Zeitreihe nicht viele Ergebnisse enthält, z. B. Jahresergebnisse über einen kurzen Zeitraum hinweg. Bei Säulendiagrammen können Sie Ergebnisse auch stapeln, sodass sich die Metriken der einzelnen Kategorien leicht vergleichen lassen.

Wenn Sie ein Säulendiagramm auswählen, können Sie im Diagrammkonfigurationsmenü folgende Einstellungen ändern:
- Die Optionen für die X-, Y- und Sekundärachsen sind die gleichen wie bei Liniendiagrammen.
- Unter Farben können Sie Raster- und Säulen ändern. Sie können die gewählten Farben auch als Farbverläufe anzeigen.
- Unter Diagramm können Sie Gestapelt wählen, um die Metrikergebnisse in einer Säule statt nebeneinander darzustellen. Nach Auswahl von Gestapelt können Sie festlegen, wie die Ergebnisse gestapelt werden sollen.

Wenn Sie die Werte eines Attributs gestapelt anzeigen möchten, können Sie das Attribut im Bereich Zeilen hinzufügen und alle Attributwerte in der Zeilenauswahl auswählen. Damit die Ergebnisse korrekt dargestellt werden, müssen Sie auch im Bereich Spalten ein Attribut hinzufügen.
Fläche
Ähnlich wie Liniendiagramme verwenden auch Flächendiagramme Linien, um Ergebnisse zu verfolgen. Bei Flächendiagrammen wird der Bereich unterhalb der Linien schattiert, um die Gewichtung des Ergebnisses klar zu machen.

 ) folgende Einstellungen ändern:
) folgende Einstellungen ändern:- Die Optionen für die X-, Y- und Sekundärachsen sind die gleichen wie bei Linien- und Säulendiagrammen.
- Unter Farben können Sie die Farben der Linien und der Schattierung bearbeiten.
- Unter Diagramm können Sie die Opazität der schattierte Bereiche bearbeiten, fehlende Werte ergänzen oder die Darstellung der Ergebnispunkte anpassen. Außerdem können Sie die Form der Linien- und Stapelergebnisse ändern. Wenn Sie Gestapelt wählen, werden Ihre Metrikergebnisse automatisch übereinander dargestellt.
Sparkline
Sparkline-Diagramme stellen die Zeit anders dar als andere Diagramme zur Anzeige von Langzeittrends. Im Sparkline-Diagramm werden Schlüsselwerte hervorgehoben, wie z. B. der letzte Wert bis dato, der niedrigste Wert, der höchste Wert und ob der Trend innerhalb des Trendzeitraums auf- oder absteigend ist.
Ein Sparkline-Diagramm zeigt auch eine vereinfachte Darstellung des Berichts im bevorzugten Diagrammtyp an. Wenn Sie den Mauszeiger auf einen Punkt in diesem kleineren Diagramm setzen, werden das Attribut und die Metrikergebnisse angezeigt. Das Sparkline-Diagramm berücksichtigt nur die erste unter „Metriken“ hinzugefügte Metrik und das erste unter „Spalten“ hinzugefügte Attribut. Sie können die Ergebnisse jedoch durch Hinzufügen von Attributen zu „Rows“ weiter unterteilen.
Im folgenden Beispiel wurden Tickets als Metrik, Monat als Spalte und Tickettyp als Zeile hinzugefügt.

- Unter Farben können Sie die Textfarbe sowie die Farben der Punkte und der einzelnen Säulen bearbeiten.
- Unter Diagramm können Sie festlegen, ob Spalten, Bandlinien und Werte ein- oder ausgeblendet werden.
- Außerdem können Sie den Diagrammtyp ändern, indem Sie in der Dropdownliste Visualisierungsart unter Diagramm einen neuen Typ auswählen.