Nachdem Sie in Explore einen Bericht erstellt haben, können Sie Ihre Ergebnisse mit der Option Anzeigeformat im Diagrammkonfigurationsmenü (![]() ) als Prozentsätze, Währungswerte, Zeitstempel oder in angepassten Formaten anzeigen. In diesem Beitrag wird beschrieben, wie Sie die Ergebnisse in einem der vordefinierten Formate von Explore anzeigen oder ein eigenes angepasstes Format erstellen.
) als Prozentsätze, Währungswerte, Zeitstempel oder in angepassten Formaten anzeigen. In diesem Beitrag wird beschrieben, wie Sie die Ergebnisse in einem der vordefinierten Formate von Explore anzeigen oder ein eigenes angepasstes Format erstellen.
Anzeigen von Ergebnissen in einem vordefinierten Format
Explore bietet vordefinierte Formate zur Darstellung von Ergebnissen. Dieser Abschnitt enthält Beschreibungen der einzelnen vordefinierten Formate sowie Anweisungen zum Zugriff.
- Klicken Sie im Report Builder auf das Symbol „Diagrammkonfiguration“ (
 ).
). - Wählen Sie die Option Anzeigeformat aus.
- Klicken Sie auf das Dropdownmenü neben der Metrik. Standardmäßig werden alle Ergebnisse im Standardformat dargestellt.
- Wählen Sie die gewünschte Option für das Format aus. Es stehen fünf vordefinierte Optionen zur Verfügung:

- $: Ändert das Format der Ergebnisse in Dollar. Wenn die Ergebnisse Dezimalstellen enthalten, werden diese als Cent hinzugefügt.
- €: Ändert das Format der Ergebnisse in Euro.
-
%: Multipliziert die Ergebnisse mit 100 und fügt das Prozentzeichen (%) hinzu.
Hinweis: Wenn die Ergebnisse nicht mit 100 multipliziert werden sollen, können Sie ein Prozentsuffix als angepasstes Format hinzufügen (siehe Anpassen des Ergebnisformats).
- Finanzen: Zeigt die Ergebnisse mit zwei Dezimalstellen an. Falls die Ergebnisse keine Dezimalstellen enthalten, werden nach dem Dezimaltrennzeichen zwei Nullen angehängt.
-
Dauer: Wandelt die Ergebnisse in das Format
hh:mm:ss(Stunden, Minuten, Sekunden) um. Dieses Format kann nur für Metriken verwendet werden, die Zeiträume in Sekunden messen.
Die Ergebnisse werden automatisch in das ausgewählte Format konvertiert.
Anpassen des Ergebnisformats
In diesem Abschnitt werden angepasste Formatierungsoptionen beschrieben. Sie können ein Ergebnisformat durch Ausführen der oben beschriebenen Schritte in ein angepasstes Format verwandeln. Wenn Sie verschiedene Wertebereiche einer Metrik mit unterschiedlichen Formatierungen anzeigen möchten, verwenden Sie die Option Erweitert. Weitere Informationen finden Sie unter Hinzufügen von konditionaler Formatierung zu Tabellen.
So passen Sie das Ergebnisformat an
- Klicken Sie im Report Builder auf das Symbol „Diagrammkonfiguration“ (
 ).
). - Wählen Sie die Option Anzeigeformat aus.
- Klicken Sie auf das Dropdownmenü neben der Metrik. Standardmäßig werden alle Ergebnisse im Standardformat dargestellt.
- Klicken Sie auf Angepasst.
Ergebnisse können anhand der folgenden Formatierungsoptionen angepasst werden:
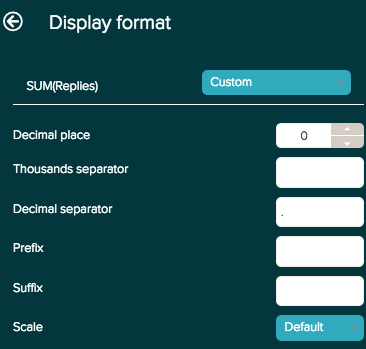
- Dezimalstelle: Hier können Sie Dezimalstellen zu Ergebnissen hinzufügen oder daraus entfernen. Wenn die Ergebnisse keine Dezimalstellen enthalten, werden nach dem Dezimaltrennzeichen Nullen hinzugefügt.
- Tausendertrennzeichen und Dezimaltrennzeichen: Geben Sie das Symbol ein, das als Tausender- bzw. Dezimaltrennzeichen verwendet werden soll.
- Präfix und Suffix: Sie können am Anfang oder Ende von Ergebnissen ein Symbol anhängen, ohne dass sich der Wert ändert. Die Option „Suffix“ eignet sich zum Darstellen von Ergebnissen als Prozentwerte, ohne dass diese mit 100 multipliziert werden.
-
Skalieren: Trennt die Ergebnisse entsprechend der ausgewählten Option. Zur Wahl stehen folgende Optionen:
- 0,01 und 0,01
- Tausende, Millionen, Milliarden und SI-Einheiten
Hinzufügen von konditionaler Formatierung zu Tabellen
Mit der Option Erweitert können verschiedene Bedingungen festgelegt werden, unter denen bestimmte Werte in einer Tabelle in unterschiedlicher Weise formatiert werden. Wenn Sie die Formatierungsoption „Erweitert“ verwenden, können Sie IF-THEN-ELSE-Anweisungen mit Ihren Metrikbedingungen und der entsprechenden Formatierung erstellen oder bearbeiten.
So wenden Sie konditionale Formatierung auf Tabellen an
- Klicken Sie im Report Builder auf das Symbol „Diagrammkonfiguration“ (
 ).
). - Wählen Sie die Option Anzeigeformat aus.
- Klicken Sie auf das Dropdownmenü neben der Metrik. Standardmäßig werden alle Ergebnisse im Standardformat dargestellt.
- Klicken Sie auf Erweitert.
Folgende Formatierungsoptionen sind verfügbar:
- backgroundColor: Hintergrundfarbe festlegen. Die Farbwerte werden als sechsstellige HEX-Zahlencodes angezeigt.
- precision: Dezimalstellen zu den Ergebnissen hinzufügen oder Stellen entfernen. Wenn die Ergebnisse keine Dezimalstellen enthalten, werden nach dem Dezimaltrennzeichen Nullen hinzugefügt.
- scale: Ergebnisse entsprechend der ausgewählten Option trennen. Sie können die Ergebnisse beispielsweise in Tausendsteln anzeigen, indem Sie durch eintausend teilen.
- prefix: Symbol eingeben, das den Werten vorangestellt werden soll.
- decimalSeparator: Symbol eingeben, das als Dezimaltrennzeichen verwendet werden soll.
- italic: Werte kursiv (TRUE) oder in normaler Schrift (FALSE) anzeigen.
- bold: Werte fett (TRUE) oder in normaler Schrift (FALSE) anzeigen.
- suffix: Symbol eingeben, das den Werten nachgestellt werden soll.
- fontColor: Textfarbe festlegen. Die Farbwerte werden als sechsstellige HEX-Zahlencodes angezeigt.
- thousandsSeparator: Symbol eingeben, das als Tausendertrennzeichen verwendet werden soll.
Der Bericht im folgenden Beispiel wendet konditionale Formatierung an, um die Anzahl der offenen Tickets der einzelnen Agenten hervorzuheben und Agenten mit besonders vielen offenen Tickets auf einen Blick kenntlich zu machen. Agenten

Zu diesem Zweck wird im Bericht die folgende Formel verwendet:
IF (COUNT(# Open Tickets) > 25) THEN
{
"backgroundColor": "#FF5733",
"precision": 0,
"scale": 1,
"prefix": "",
"decimalSeparator": ".",
"italic": FALSE,
"bold": TRUE,
"suffix": "",
"fontColor": "",
"thousandsSeparator": " "
}
ELIF (BETWEEN((COUNT(# Open Tickets)),10,25)) THEN
{
"backgroundColor": "#FFC300",
"bold": TRUE
}
ELIF (COUNT(# Open Tickets) <10) THEN
{
"backgroundColor": "#19C700 ",
"bold": TRUE
}
ENDIFWeitere Informationen zu diesem Thema finden Sie unter Ressourcen zum Schreiben von Formeln.