Die meisten Supportteams erstellen und verwenden eine Vielzahl von Makros. Je mehr Makros es gibt, desto schwieriger wird es, schnell das gewünschte Makro zu finden, das auf ein Ticket angewendet werden soll. Um die Arbeit zu erleichtern, können Sie Ihre Makros auf unterschiedliche Weise organisieren und sortieren.
Dieser Beitrag beschreibt die folgenden Themen in Bezug auf das Organisieren und Verwalten von Makros:
- Aufrufen der Seite „Makros“
- Durchblättern und Durchsuchen der Makroliste
- Bearbeiten, Klonen, Deaktivieren und Löschen von Makros
- Kategorisieren von Makros
- Sortieren der Makroliste
- Manuelles Neuanordnen von Makros
- Deaktivieren der Option zur Anzeige der am häufigsten verwendeten Makros
Verwandte Beiträge:
Aufrufen der Seite „Makros“
Auf der Seite „Makros“ können alle verfügbaren Makros verwaltet werden.
So rufen Sie die Seite „Makros“ auf
-
Klicken Sie in der Seitenleiste des Admin Centers auf
 Arbeitsbereiche und dann auf Agententools > Makros.
Arbeitsbereiche und dann auf Agententools > Makros.

In der Registerkarte Makros können Sie Ihre Makros durchblättern, kategorisieren, sortieren, neu anordnen und filtern. Weitere Informationen finden Sie weiter unten in diesem Beitrag.
In der Registerkarte Vorschläge können Sie Makrovorschläge für Administratoren erstellen und verwalten. Weitere Informationen finden Sie unter Erstellen von Makros aus Makrovorschlägen für Administratoren.
Durchblättern und Durchsuchen der Makroliste
Makros werden nach Aktivierungsstatus eingeteilt. Standardmäßig erscheint auf der Seite „Makros“ die Liste der aktiven Makros. Wenn Sie deaktivierte Makros anzeigen möchten, deaktivieren Sie den Filter Aktiv. Weitere Informationen zum Aktivierungsstatus finden Sie unter Bearbeiten, Klonen, Deaktivieren und Löschen von Makros.
Standardmäßig erscheinen Makros in alphabetischer Reihenfolge. Wenn Sie eine viele Makros haben, ist die Liste mehrere Seiten lang. Mit den Steuerelementen unten auf der Seite können Sie zwischen den Seiten navigieren.

Wenn Sie den Namen des gewünschten Makros ganz oder teilweise kennen, geben Sie ihn in das Suchfeld oben auf der Seite ein.

Alle Makros, die den Suchbegriff enthalten, erscheinen in der Liste.
Klicken Sie auf Suche zurücksetzen, um zur vollständigen Liste zurückzukehren.
Bearbeiten, Klonen, Deaktivieren und Löschen von Makros
Wenn Sie auf das Kontrollkästchen neben dem Namen eines Makros klicken, können Sie das Makro bearbeiten, klonen, deaktivieren oder löschen.

- Bearbeiten: Mit dieser Option können Sie den Titel, die Aktionen und die Berechtigungen ändern.
- Klonen: Mit dieser Option wird eine Kopie eines Makros erstellt, die Sie bearbeiten und für andere Zwecke verwenden können.
- Deaktivieren: Mit dieser Option wird das Makro aus der Liste der aktiven Makros entfernt und in die Liste der inaktiven Makros verschoben. Agenten können dann nicht mehr auf das Makro zugreifen. Deaktivierte Makros können bei Bedarf erneut aktiviert werden.
- Löschen: Mit dieser Option wird das Makro dauerhaft entfernt. Nur deaktivierte Makros können gelöscht werden. Gelöschte Makros können nicht wiederhergestellt werden.
Außerdem können Administratoren die persönlichen Makros von Agenten anzeigen und klonen. Damit haben Administratoren beispielsweise die Möglichkeit, das persönliche Makro eines Agenten anhand seines Klons als geteiltes Makro für alle Agenten bereitzustellen.
- Machen Sie auf der Seite „Makros“ das Makro ausfindig, das Sie bearbeiten möchten.
- Aktivieren Sie das Kontrollkästchen neben dem Namen des Makros.
- Klicken Sie in der Aktionsleiste unter der Liste auf Bearbeiten.
- Bearbeiten Sie den Titel und die Aktionen wie gewünscht.
- Klicken Sie auf Speichern.
- Machen Sie auf der Seite „Makros“ das Makro ausfindig, das Sie klonen möchten.
- Aktivieren Sie das Kontrollkästchen neben dem Namen des Makros.
- Klicken Sie in der Aktionsleiste unter der Liste auf Klonen.
- Geben Sie einen neuen Titel für das Makro ein und bearbeiten Sie die Aktionen wie gewünscht.
- Klicken Sie auf Erstellen.
So deaktivieren Sie ein Makro
- Machen Sie auf der Seite „Makros“ das Makro ausfindig, das Sie deaktivieren möchten.
- Aktivieren Sie das Kontrollkästchen neben dem Namen des Makros.
- Klicken Sie in der Aktionsleiste unter der Liste auf Deaktivieren. Der Status des Makros wird in „Inaktiv“ geändert.
Hinweis: Makros, die nicht verfügbare Werte in den Aktionsanweisungen enthalten, können nicht deaktiviert werden. Der Versuch, das Makro zu deaktivieren, schlägt fehl. Das Makro erscheint weiterhin in der Liste der aktiven Makros und ist mit einem roten Ausrufezeichen markiert.
So aktivieren Sie ein deaktiviertes Makro
- Deaktivieren Sie auf der Seite „Makros“ den Filter Aktiv, um inaktive Makros in die Liste aufzunehmen.
- Aktivieren Sie das Kontrollkästchen neben dem Namen des Makros.
- Klicken Sie in der Aktionsleiste unter der Liste auf Deaktivieren. Der Status des Makros wird in „Aktiv“ geändert.
So löschen Sie ein Makro
- Deaktivieren Sie auf der Seite „Makros“ den Filter Aktiv, um inaktive Makros in die Liste aufzunehmen. Wenn das Makro gegenwärtig aktiv ist, deaktivieren Sie es wie oben beschrieben.
- Aktivieren Sie das Kontrollkästchen neben dem Namen des Makros.
- Klicken Sie in der Aktionsleiste unter der Liste auf Löschen. Das Makro wird dauerhaft entfernt.
Kategorisieren von Makros
Wenn Sie Ihre Makros in Kategorien einteilen, ist es viel einfacher, ein bestimmtes Makro (oder einen bestimmten Makrotyp) zu finden. Auf diese Weise können Agenten beim Bearbeiten von Tickets im Nu Makros ausführen, und Sie haben die Möglichkeit, auf der Seite zur Makroverwaltung Makros zu filtern.
Zum Kategorisieren von Makros geben Sie die Kategorien wie in diesem Beispiel dargestellt mit jeweils zwei Doppelpunkten (::) getrennt in den Makrotitel ein:

So erstellen Sie verschachtelte Makrokategorien
- Klicken Sie in der Seitenleiste des Admin Centers auf
 Arbeitsbereiche und dann auf Agententools > Makros.
Arbeitsbereiche und dann auf Agententools > Makros. - Klicken Sie auf Makro hinzufügen.
- Erstellen Sie einen Makrotitel, der die gewünschten übergeordneten und untergeordneten Kategorien und den Makronamen jeweils mit zwei Doppelpunkten als Trennzeichen enthält. Beispiel:
Assign to::me::question

Im diesem Beispiel weisen Sie das Ticket sich selbst zu und setzen die Eigenschaft „Type“ auf „Question“. Die übergeordnete Kategorie ist „Assign to“ und die untergeordnete Kategorie ist „me“. Der Name des Makros lautet „question“. Sie können eine beliebige Struktur für die Kategorie- und Titelbezeichnungen verwenden.
- Erstellen Sie gegebenenfalls weitere Makros, die Sie in diese Kategoriestruktur aufnehmen möchten, oder passen Sie die Titel vorhandener Makros diesem Muster an.
Sie können für das Organisieren Ihrer Makros beliebig viele übergeordnete und untergeordnete Kategorien erstellen.
Filtern der Makroliste
Sie können die Makroliste nach Status, Verfügbarkeit und Kategorie filtern.
So filtern Sie die Makroliste
- Klicken Sie über der Makroliste auf die Schaltfläche Filter.
- Klicken Sie im Fenster Filter, das daraufhin angezeigt wird, auf eine der folgenden Filteroptionen:
- Status: Mögliche Einstellungen: Aktiv und Inaktiv
-
Verfügbar für: Mögliche Einstellungen:
- Alle geteilten Makros: Makros, die entweder mit dem gesamten Konto oder mit einer oder mehreren Gruppen geteilt wurden
- Alle Agenten: Diese Makros stehen allen Agenten zur Verfügung (nicht nur Gruppen)
- Sie: Diese Makros stehen nur Ihnen zur Verfügung
- Einzelne Agenten: Persönliche Makros aller anderen Agenten (nur für Administratoren sichtbar)
- Gruppe: Diese Makros stehen nur Agenten in der angegebenen Gruppe zur Verfügung
- Kategorien: Umfasst alle von Ihnen erstellten Kategorien
- Klicken Sie auf Filter anwenden.

Um Ihre Filter zurückzusetzen und wieder alle Makroliste anzuzeigen, klicken Sie über der Liste auf Filter löschen.
Sortieren der Makroliste
Die Seite „Makros“ enthält Optionen zum Anzeigen und Sortieren von Makros. Sie können Makros nach Namen sowie nach dem Datum der Erstellung oder der letzten Aktualisierung sortieren. Wenn Sie Suite Growth, Support Professional oder einen höheren Plan verwenden, können Sie die Makros auch nach ihrer Verwendung sortieren. Über der Makroliste wird die Gesamtzahl der Makros in der Ansicht angezeigt.
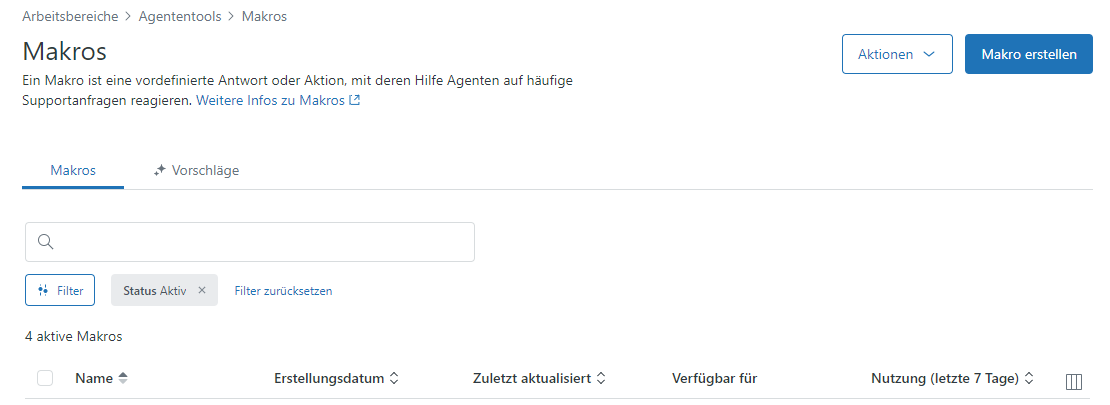
- Klicken Sie auf der Seite „Makros“ auf den Titel der Spalte, nach der Sie die Liste sortieren möchten.
Beim ersten Klicken werden die Einträge in aufsteigender Reihenfolge alphabetisch (A-Z) oder chronologisch (älteste Einträge zuerst) sortiert. Wenn Sie zum zweiten Mal auf den Spaltentitel klicken, wird die Sortierreihenfolge umgekehrt.
Sie können jeweils nur nach einer Spalte sortieren.
Manuelles Neuanordnen von Makros
Wenn Sie die Einstellung „Manuelle Sortierung“ aktivieren, können Sie Makros in der Liste auf der Seite „Makros“ durch Ziehen und Ablegen neu anordnen.
Wenn die Reihenfolge der Makros für Ihren Workflow irrelevant ist, sollten Sie die manuelle Sortierung deaktivieren, damit alle neu erstellten Makros ohne manuellen Eingriff korrekt sortiert werden.
So aktivieren Sie die manuelle Sortierung
- Klicken Sie in der Seitenleiste des Admin Centers auf
 Arbeitsbereiche und dann auf Agententools > Makros.
Arbeitsbereiche und dann auf Agententools > Makros. - Klicken Sie auf Aktionen > Einstellungen verwalten.
- Wählen Sie Manuelle Sortierung aktivieren.
- Klicken Sie auf Speichern.

So ordnen Sie Makros manuell neu an
- Klicken Sie in der Seitenleiste des Admin Centers auf
 Arbeitsbereiche und dann auf Agententools > Makros.
Arbeitsbereiche und dann auf Agententools > Makros. - Klicken Sie auf Aktionen > Reihenfolge bearbeiten.
- Klicken Sie auf den Drag-&-Drop-Griff des Makros, das Sie verschieben möchten, und halten Sie die Maustaste gedrückt. Ziehen Sie das Makro an die gewünschte Stelle und lassen Sie den Griff los. Wiederholen Sie diesen Vorgang so oft wie nötig, um die Makroliste wie gewünscht anzuordnen.

- Klicken Sie auf Speichern.
Deaktivieren der Option zur Anzeige der am häufigsten verwendeten Makros
Standardmäßig erscheinen oben in der Makroliste die drei Makros, die Sie in der vergangenen Woche am häufigsten verwendet haben. Sie können diese Funktion deaktivieren, wenn sie für Ihren Workflow nicht relevant ist.
So deaktivieren Sie die Option zur Anzeige der am häufigsten verwendeten Makros
- Klicken Sie auf der Seite „Makros“ auf Aktionen > Einstellungen verwalten.

- Deaktivieren Sie auf der Seite „Einstellungen verwalten“ die Option Die am häufigsten verwendeten Makros von Agenten anzeigen.

- Klicken Sie auf Speichern.