Administratoren, Kontomanager, Manager und Prüfer können Zendesk QA in der Rolle als Prüfer verwenden.
Als Prüfer können Sie mithilfe von Zendesk QA den Kundendienst-Mitarbeitern Feedback in Form von Bewertungen und Kommentaren zukommen lassen. Über die Plattform können Sie außerdem mit Kundendienst-Mitarbeitern kommunizieren und ihre Leistung im Dashboard analysieren.
Dieser Beitrag enthält die folgenden Abschnitte:
- Anmelden bei Zendesk QA
- Verwalten Ihrer Einstellungen
- Filtern von Konversationen
- Präzisieren der Suche
- Bewerten von Konversationen
- Hinterlassen von Bewertungen und Kommentaren
- Überprüfen Ihrer Aktivitäten
- Analysieren der Leistung im Dashboard
Anmelden bei Zendesk QA
Registrieren Sie sich und erstellen Sie ein Kennwort, um über den Link in Ihrer E-Mail-Einladung auf Zendesk QA zuzugreifen. Danach können Sie sich mit Gmail, Slack oder E-Mail und Kennwort anmelden.
Verwalten Ihrer Einstellungen
Als Prüfer haben Sie Zugriff auf die folgenden Einstellungen:
- Persönliche Einstellungen: Wählen Sie Ihren Anzeigenamen, Ihre E-Mail-Adresse und den Tag des Wochenbeginns aus. Ihr Profilbild wird aus Google importiert, aber Sie können es auch selbst hier hochladen.
- Ziel: Legen Sie ein tägliches, wöchentliches oder monatliches Ziel für die Anzahl der Überprüfungen fest, die Sie durchführen möchten. Sie können Ihren Fortschritt unter Überprüfungen in Konversationen verfolgen.
- Benachrichtigungen: Legen Sie fest, wie oft und wie Sie Benachrichtigungen erhalten möchten: per Slack oder E-Mail.
- Anmeldungen: Verwalten Sie Ihre Anmeldemethoden.
- Kennwort: Ändern Sie nach Bedarf Ihr Kennwort. Aus Sicherheitsgründen empfiehlt es sich, Ihr Kennwort regelmäßig ändern.
- Neues Konto: Hier können Sie ein neues Konto erstellen. Dies ist beim Testen hilfreich.
Filtern von Konversationen
Die meiste Zeit verbringen Sie in der Konversationsansicht.
Hier können Sie Feedback für Kundendienst-Mitarbeiter hinterlassen.
In der Seitenleiste links erscheint ein Abschnitt mit öffentlichen Filtern, die es Ihnen erleichtern, die gewünschten Konversationen für die Bewertung zu finden. Wählen Sie einen vorhandenen Filter aus oder klicken Sie auf das Pluszeichen (+), um einen neuen Filter zu erstellen. Sie können sowohl öffentliche als auch private Filter erstellen. Öffentliche Filter sind für das gesamte Team sichtbar, private Filter nur für Sie.
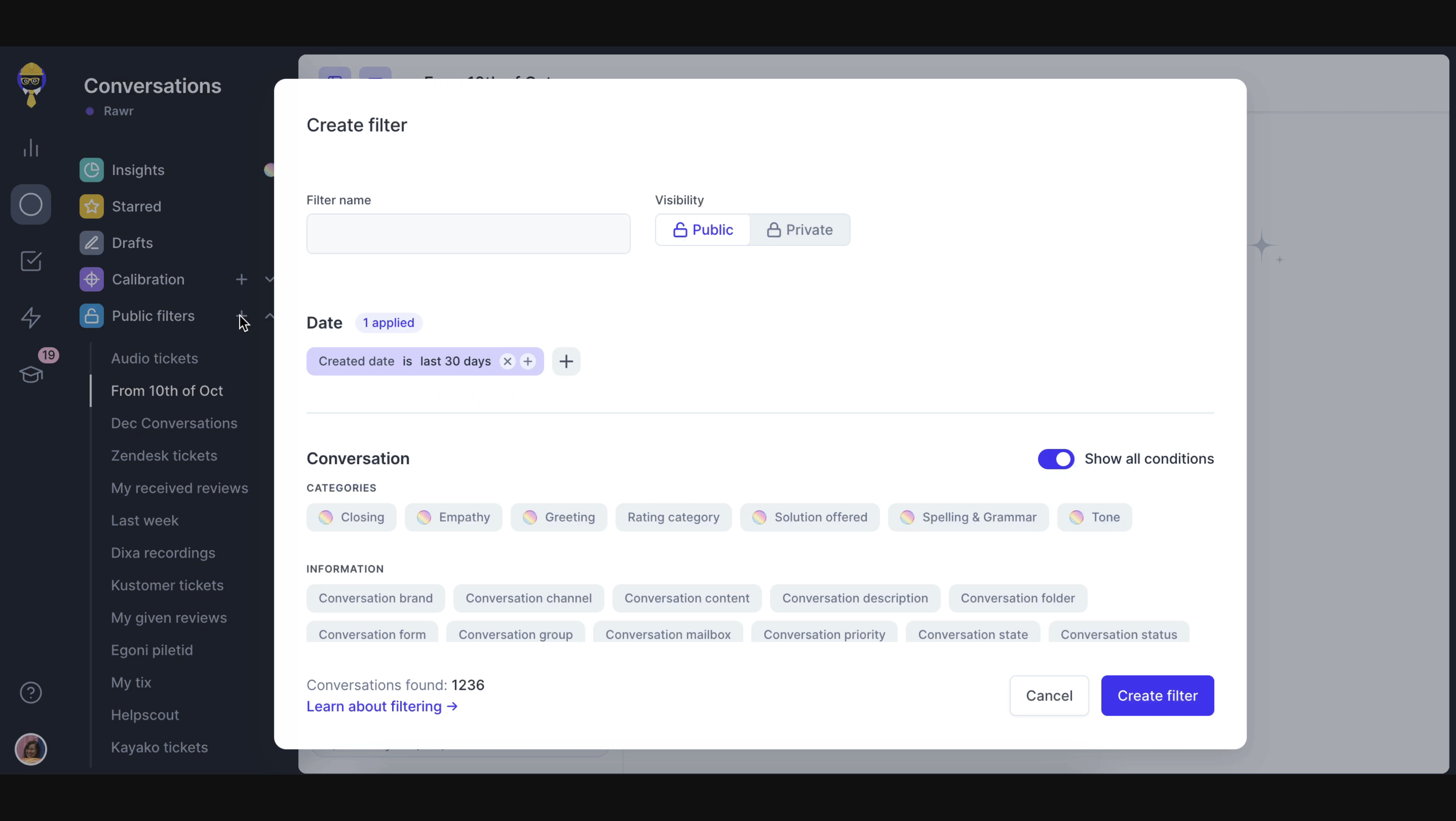
Sie können nach beliebigen Standardfeldern, angepassten Feldern und Stichworten sowie nach Zendesk QA-Feldern filtern. Weitere Informationen finden Sie unter Suchen nach Konversationen zur Überprüfung.
Präzisieren der Suche
Nachdem Sie den gewünschten Filter ausgewählt haben, können Sie die Suche wie folgt weiter präzisieren:
- Festlegen, ob die neueste oder die älteste Konversation zuerst angezeigt werden soll.
- Auswählen der zu bewertenden Konversationen anhand von Kriterien wie kürzlich erfolgten Aktualisierungen, Antworten oder Aktivitätsniveau.
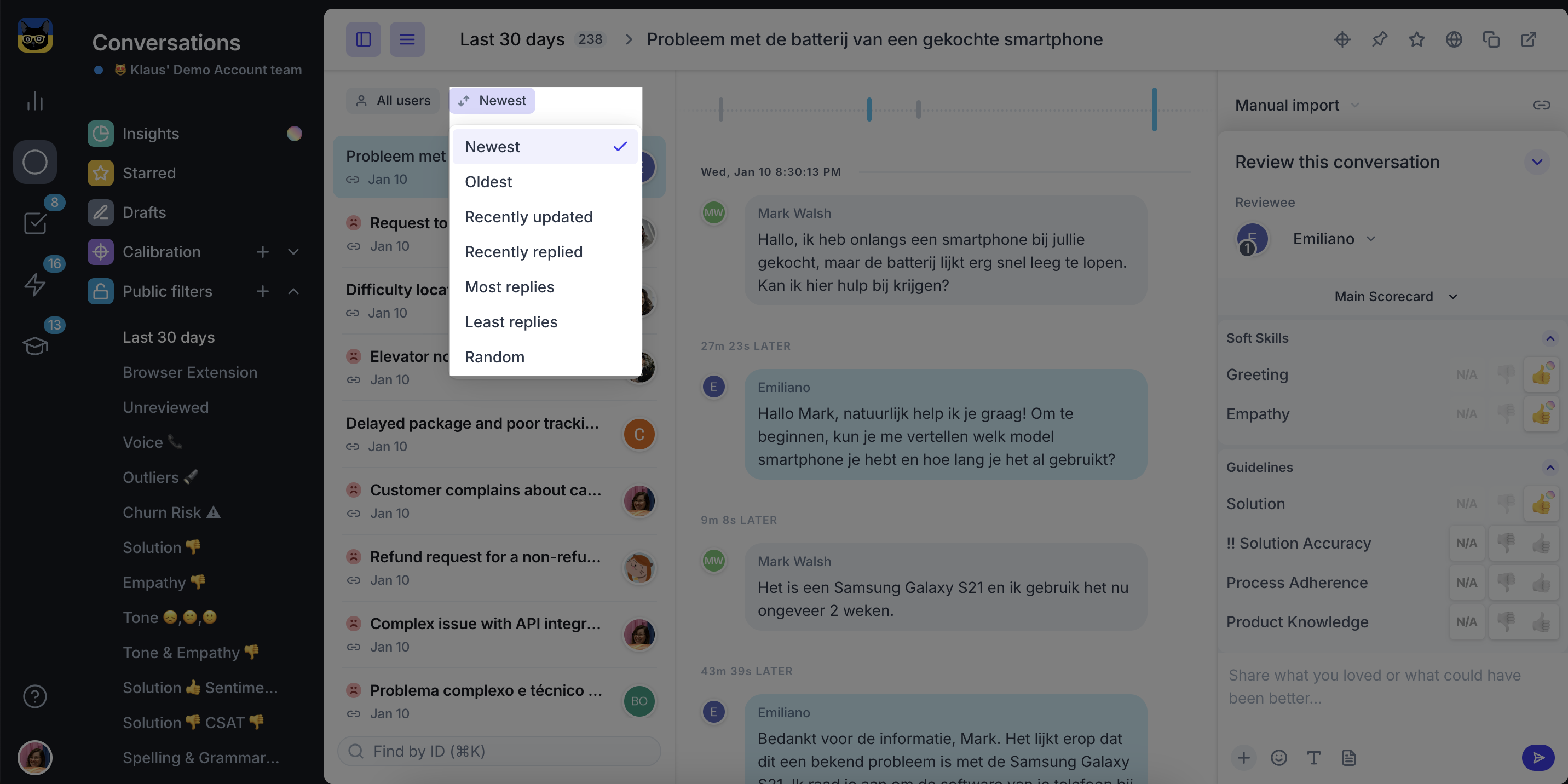
Bewerten von Konversationen
Sie können Feedback zur gesamten Konversation oder nur zu bestimmten Nachrichten geben. Die zweite Option ist besonders dann nützlich, wenn mehrere Kundendienst-Mitarbeiter beteiligt sind oder wenn Sie auf bestimmte Teile der Konversation eingehen möchten.
Um die gesamte Konversation zu überprüfen, brauchen Sie nichts weiter zu unternehmen. Sie wird ihrem Bearbeiter zugewiesen.
Wenn Sie eine bestimmte Nachricht überprüfen möchten, klicken Sie auf eine beliebige Stelle in der Nachricht. Die Bewertung wird dem jeweiligen Autor zugewiesen.
Hinterlassen von Bewertungen und Kommentaren
Das Wichtigste an der Aufgabe eines Prüfers ist das Hinterlassen von Bewertungen und Kommentaren.
Sie müssen möglicherweise zwischen mehreren Scorecards für unterschiedliche Teams, Kanäle oder Sprachen wählen. Wählen Sie die Scorecard aus, die für die untersuchte Konversation am relevantesten ist.
In Zendesk QA sind unterschiedliche Bewertungsskalen verfügbar, die jedoch alle der gleichen Logik folgen: Für jede Kategorie können Sie einen Wert wählen oder N/A angeben (N/A kann von Ihrem Administrator auch deaktiviert werden).
Anschließend können Sie Ihre Kommentare hinterlassen.
Im Kommentarbereich können Sie angepasste Hashtags hinzufügen und andere Benutzer mithilfe von „@“ erwähnen. Diese erhalten dann eine Benachrichtigung und schauen sich die Konversation an.
Nachdem Sie die gewünschten Bewertungen, Kommentare, Hashtags und Erwähnungen hinzugefügt haben, senden Sie die Überprüfung an den bzw, die Kundendienst-Mitarbeiter:in, indem Sie auf die Schaltfläche „Senden“ klicken oder Strg + Eingabetaste drücken.
Überprüfen Ihrer Aktivitäten
Falls Sie Kollegen bewerten, können Sie auf der Seite Aktivität erhaltene und abgegebene Überprüfungen, Kommentare oder Streitfälle einsehen.
Kundendienst-Mitarbeiter können darüber hinaus auf das Feedback von Prüfern antworten. Dabei erhalten die Prüfer jeweils eine Benachrichtigung (entsprechend dem Typ und der Häufigkeit, die Sie in Ihren Benachrichtigungseinstellungen festgelegt haben).
Sie können den Kommentar anzeigen und bei Bedarf antworten.
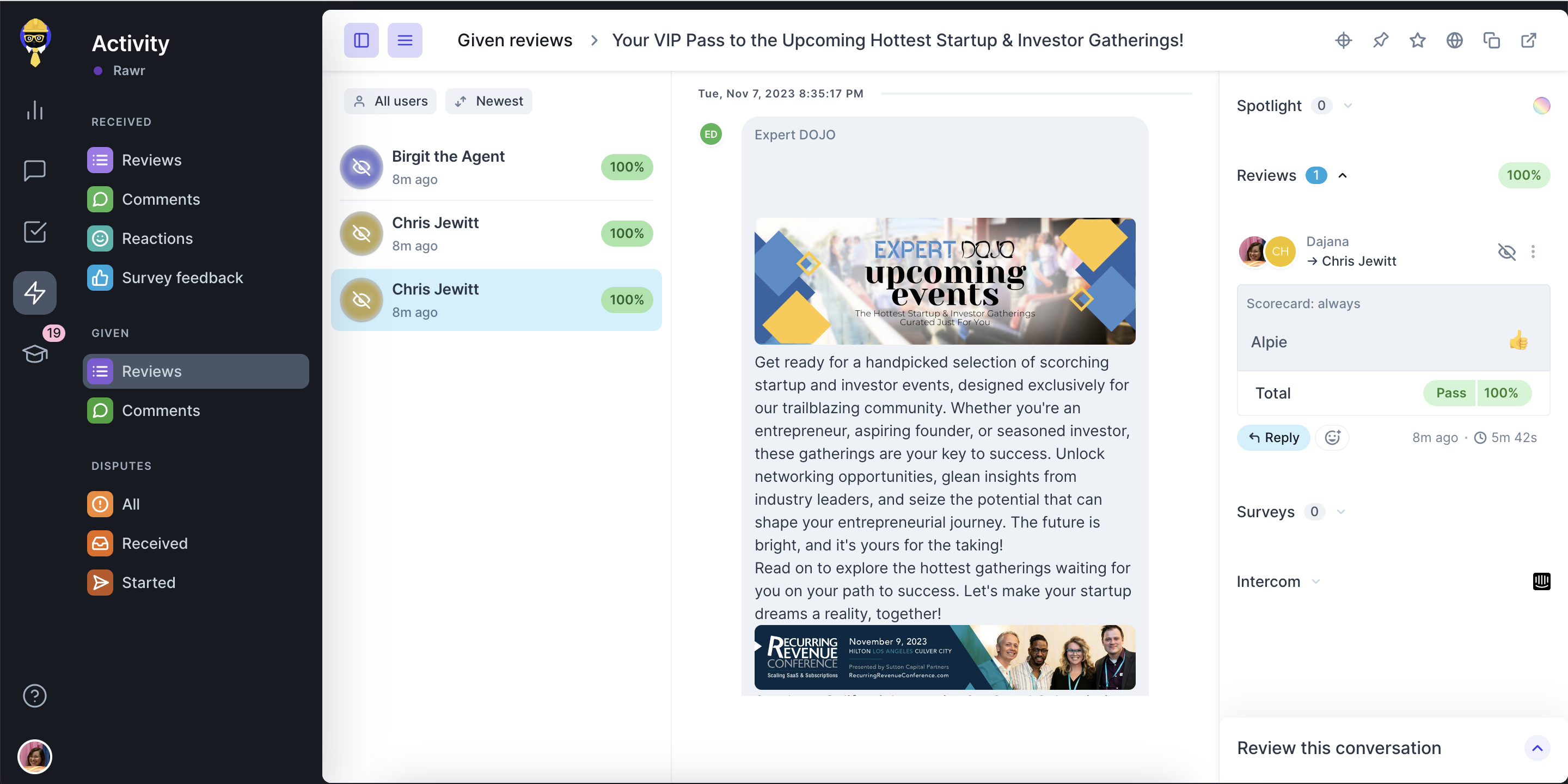
Analysieren der Leistung im Dashboard
Im Dashboard können Sie die Gesamtleistung Ihres Arbeitsbereich sowie die Leistung Ihrer Scorecard nach Gruppe und Kategorie einsehen und alle für Ihre ausgewählten Agenten überprüften Konversationen anzeigen.
Im Dashboard können Sie darüber hinaus die Leistung der Kundendienst-Mitarbeiter analysieren.
Wählen Sie zunächst die Art der Daten aus, die Sie anzeigen möchten. Sie können entweder das eingegangene Feedback (das Ihre Kundendienst-Mitarbeiter erhalten haben) oder das gesendete Feedback (die Kommentare der Prüfer) anzeigen. Außerdem können Sie den Zeitraum, den Arbeitsbereich sowie die Benutzer oder Prüfer auswählen, die Sie untersuchen möchten.

Weitere Informationen finden Sie unter Übersicht über Dashboard-Filter.