La función de vista de tickets en la integración Zendesk para Salesforce hace consultas en Zendesk Support en tiempo real y muestra una lista de tickets dentro de las páginas Account, Contact, Lead y Opportunity de Salesforce. También permite que los usuarios puedan ver, crear y editar los tickets de Support. Cuando se usa la vista de tickets, los datos de tickets de Zendesk no se guardan en Salesforce.
En este artículo, se tratan los siguientes temas:
- Limitaciones
- Ver tickets en Salesforce
- Filtrar y ordenar los tickets en la vista de tickets
- Agregar credenciales de Zendesk para crear y editar tickets
- Crear y editar tickets en Salesforce
Artículos relacionados:
Limitaciones
- No es compatible con los archivos adjuntos ni con las macros de los tickets.
- Los tickets con un solicitante que no pertenece a una organización solo se muestran en la página Contact de Salesforce si la dirección de correo electrónico del contacto de Salesforce coincide con el usuario de Zendesk.
- Cuando se editan los tickets, no se muestran ni se admiten los campos de lista de multiselección.
- Los campos condicionales no son condicionales en la vista de tickets. La vista de tickets muestra todos los campos en el formulario de ticket seleccionado.
Ver tickets en Salesforce
La función de vista de tickets en Salesforce muestra los tickets de Zendesk Support. Para usar la vista de tickets, asegúrese de haberla configurado como se describe en Configurar una vista de tickets de Zendesk en Salesforce. Se pueden usar dos interfaces para ver los tickets en Salesforce:
-
Vista de lista de tickets: muestra una lista de todos los tickets para la página Account, Contact, Opportunity o Lead.

- Vista detallada de tickets: cuando se selecciona un ticket, la vista detallada de tickets muestra todos los campos además del historial de comentarios del ticket seleccionado. Para editar un ticket, consulte Crear y editar tickets en Salesforce.
Filtrar y ordenar los tickets en la vista de tickets
La vista de tickets en Salesforce le permite especificar la configuración predeterminada para ordenar y filtrar los tickets. De manera predeterminada, se muestran todos los tickets que no están cerrados, en orden descendente por prioridad.
El filtrado y orden predeterminado se define haciendo clic en el icono Filter List en la parte superior derecha de la vista de tickets. Para filtrar los tickets, se puede seleccionar y deseleccionar cualquier valor en las categorías de filtro por Priority, Status y Type.
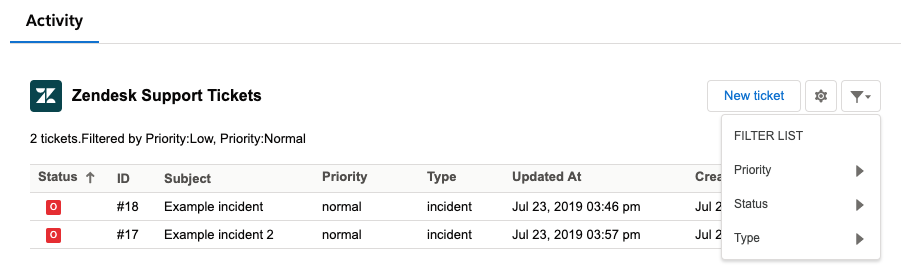
Agregar credenciales de Zendesk para crear y editar tickets
Para agregar las credenciales de Zendesk a una configuración personal
- En Salesforce, haga clic en el icono del iniciador de aplicaciones en la parte superior izquierda y seleccione una página Account, Contacts, Leads u Opportunities.

- Vaya a la vista de tickets en la página Account, Contacts, Leads u Opportunities de Salesforce.
- Haga clic en el icono de engranaje
 en la parte superior derecha de la vista de tickets para abrir Personal settings.
en la parte superior derecha de la vista de tickets para abrir Personal settings.

- Bajo Zendesk Agent, haga clic en Link Zendesk Agent.

- Ingrese sus credenciales de Zendesk y los permisos pertinentes. Si ya ha iniciado sesión, se le autenticará automáticamente y se le dirigirá de nuevo a Salesforce. Ahora puede crear y editar tickets en la vista de tickets.
Crear y editar tickets en Salesforce
En las páginas Account, Contacts, Leads u Opportunities de Salesforce se pueden crear y editar tickets en la vista de tickets. También se pueden agregar comentarios internos y públicos a los tickets existentes. Sin embargo, no se pueden agregar archivos adjuntos a los tickets.
Para crear un ticket
- En Salesforce, haga clic en el icono App Launcher en la parte superior izquierda y seleccione una página Account, Contacts, Leads u Opportunities.
- En la vista de tickets en la página de Salesforce, haga clic en New ticket.

- Ingrese los detalles en el formulario de nuevo ticket. Los campos son similares a la interfaz de tickets de Zendesk Support:
- Requester: el nombre de la persona que hace la solicitud. Es un contacto en la cuenta de Salesforce.
- Assignee: el usuario en Support que está designado para resolver el ticket.
- Form: el formulario de ticket donde se concreta el tipo de solicitud.
- Type: el tipo de solicitud
- Priority: la prioridad para resolver la solicitud.
- Subject: el asunto del ticket.
-
Public reply / internal reply: los comentarios de los clientes o agentes

- Haga clic en Submit as. El ticket aparece en la vista de tickets en Salesforce y en el editor de tickets en Zendesk Support.


Para editar un ticket
- En Salesforce, haga clic en el icono App Launcher en la parte superior izquierda y seleccione una página Account, Contacts, Leads u Opportunities.
- En la vista de tickets, haga doble clic en el ticket. Se abre la vista de tickets.

- Haga clic en el icono de lápiz (
 ) en los campos de ticket para editar el ticket.
) en los campos de ticket para editar el ticket. - Haga clic en Submit As para guardar los cambios.
A continuación, puede continuar con la Configuración de sincronización de datos de Salesforce con Zendesk.