

Con Zendesk Support, puede monitorear e interactuar con las cuentas de X (anteriormente Twitter) y convertir tweets en tickets. Como agente, puede responder a esos tickets a través de X o de otro medio.
Este artículo contiene las siguientes secciones:
Introducción al canal de X
Cuando el administrador configura Zendesk para trabajar con X, se agregan una o más de las capacidades siguientes:
- Los tweets marcados con un “me gusta” se convierten automáticamente en tickets.
- Los mensajes directos entrantes se convierten automáticamente en tickets para permitir que los clientes se comuniquen privadamente.
- Los tweets públicos que mencionan su identificador de X (por ejemplo, @zendesk) se convierten automáticamente en tickets.
Los tickets que se reciben de X se comportan mayormente como tickets normales. Es posible actualizar las propiedades del ticket y hacer comentarios de la misma manera que con cualquier otro ticket. También se pueden agregar notas internas que el solicitante externo no ve.
Respuesta a los tweets
Cuando responde a un ticket de X, este se ve como un mensaje directo o como una respuesta, según el tipo de ticket. Por ejemplo, si el ticket se creó a partir de un mensaje directo (DM), la respuesta enviada desde Zendesk también será un mensaje directo. Si el ticket se creó a partir de un tweet que mencionaba el nombre de la cuenta de X (por ejemplo, @Zendesk), la respuesta desde Zendesk será un tweet de respuesta, hilado a la mención original del remitente.
La única diferencia entre un ticket estándar y un ticket que se recibe desde X es el aspecto y la visibilidad de la respuesta. Cuando responde a un ticket con un tweet, debe mantener el límite de 280 caracteres de X.
Este es un ejemplo del aspecto de un ticket de X:

Según las opciones que el administrador haya configurado, podría elegir agregar al tweet un URL que contenga un vínculo al ticket. O bien, el administrador podría haber configurado este URL para que se agregue automáticamente. Consulte Adición de vínculos a los tickets en los tweets de salida.
El solicitante verá sus comentarios como respuestas o mensajes directos, pero usted puede ver todos los comentarios en el campo Eventos del ticket. Si conectó Zendesk a varias cuentas de X, podría necesitar seleccionar una cuenta para la respuesta.
Si tiene conectadas varias cuentas de X, las respuestas provendrán de manera predeterminada de la cuenta de X que recibió primero el tweet, la mención o el mensaje directo. No obstante, puede elegir la cuenta de X desde la cual desea responder. Para elegir la cuenta de respuesta, necesita tener al menos dos cuentas de X configuradas con la opción "Permitir respuestas desde esta cuenta".
Cambiar al solicitante
Puede actualizar las propiedades de un ticket de X en la interfaz del agente. Esto implica también cambiar el solicitante. Si cambia el solicitante a uno que no tiene una cuenta de X, ya no podrá responder al ticket con tweets ni con mensajes directos de X. Las opciones para responder usando X estarán atenuadas.
- Agregar una cuenta de X para el nuevo solicitante.
- Elegir un solicitante que tenga una cuenta de X.
Otra opción es seguir interactuando con el ticket usando correo electrónico u otros canales que tenga configurados.
Selección de una cuenta para la respuesta
Si la cuenta de Zendesk admite varias cuentas de X, el administrador puede activar la opción Permitir respuestas desde esta cuenta y elegir así la cuenta para la respuesta. Puede seleccionar una cuenta distinta en el cuadro de la lista Responder como debajo de su respuesta. La cuenta a la que se dirigía el tweet o el mensaje directo se seleccionará de manera predeterminada.

Adjuntar vínculos al ticket en los tweets de salida
Si el administrador lo activa, puede adjuntar un URL para vincular el solicitante al ticket. O bien, el administrador podría haber configurado Zendesk para que el vínculo se agregue automáticamente.
Para adjuntar vínculos al ticket en los tweets de salida, marque el cuadro ¿Adjuntar vínculo al ticket? en la parte inferior del ticket. Aparecerá un URL en la respuesta o en el mensaje directo, pero no en el campo Eventos.
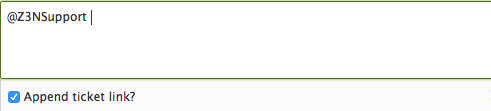
Después de hacer clic en el vínculo, el usuario de X será redirigido a la página que tenga usted para iniciar sesión en Zendesk. Ahí, el usuario puede hacer lo siguiente:

- Si es el primer ticket del usuario, Zendesk crea un nuevo perfil de usuario con el nombre de la cuenta de X. Es necesario que el usuario proporcione una dirección de correo electrónico y contraseña para iniciar sesión y acceder al ticket.
- Si el usuario ya abrió tickets antes usando X, debe iniciar sesión usando el nombre de usuario y la contraseña anteriores.
- Si el usuario ya abrió tickets antes por correo electrónico, pero no ha usado X para abrir un ticket, la cuenta de X estará vinculada a la cuenta que creó anteriormente.

0 comentarios