La aplicación de la integración de Shopify permite ver los pedidos de una tienda de Shopify en un ticket de Support o en Chat. Asimismo, se pueden procesar reembolsos y cancelaciones de pedidos de Shopify en un ticket, evitando así la necesidad de cambiarse de un sistema a otro lo que a su vez agiliza la atención al cliente.
La función de perfiles y eventos de Sunshine proporciona una visualización consolidada del cliente, ya que permite ver los eventos de Shopify dentro de la interfaz de contexto del cliente y su perfil de Shopify, y todo en un ticket.
Este artículo contiene los siguientes temas:Artículos relacionados:
Ver los pedidos de Shopify en Support y Chat
La aplicación de Shopify para una tienda se muestra en la barra lateral de la aplicación en Support y Chat. Si no la puede ver, tendrá que pedirle a un administrador que la configure. Consulte Configuración de la integración de Shopify para Support y Chat si desea más información.
En Support, la integración obtiene los datos de Shopify haciendo coincidir la dirección de correo electrónico o el número de teléfono del solicitante del ticket con la dirección de correo electrónico o el número de teléfono de su pedido y cuenta en Shopify. En Chat, si un visitante da una dirección de correo electrónico o un número de teléfono, se hace coincidir con los detalles correspondientes en Shopify para poder obtener la información del pedido.
Para ver los pedidos de Shopify
- En Support o Chat, haga clic en la barra lateral de la aplicación. La aplicación de Shopify muestra información resumida del pedido y una lista de pedidos ordenados por número de pedido.
- Haga clic en el acordeón junto al número de pedido para mostrar la información del pedido: la fecha y el valor del pedido, las notas del cliente, el estado del pago, el estado de cumplimiento y los números de seguimiento del envío.

La aplicación de Support también muestra si el pedido se puede cancelar o reembolsar. Esta función se activa en el Centro de administración. - En el pedido, haga clic en Detalles del pedido para ver más detalles (como artículos individuales, notas sobre el pedido y detalles del pago).

Si la aplicación de Shopify en Support o Chat no carga información, puede haber un problema con la extensión del bloqueador de anuncios instalada en el navegador web. Si desea información sobre cómo resolver este problema, consulte La aplicación de Shopify en Support y Chat no muestra información.
Reembolsar un pedido de Shopify en Support
Un pedido de Shopify se puede reembolsar en la aplicación para pedidos no cumplidos y pedidos cumplidos. También se pueden reembolsar artículos específicos de un pedido aún no cumplido.
Para reembolsar un pedido cumplido
- En el editor de tickets de Support, haga clic en Aplicaciones en la parte superior derecha para mostrar la aplicación de Shopify en la barra lateral.
- En la aplicación de Shopify, seleccione el acordeón junto al número de pedido para ver los detalles del pedido.
- Si el pedido aún no se ha cumplido o se ha cumplido de manera parcial o total, el pedido dirá “Reembolso disponible”. Haga clic en Ver pedido.
- En los detalles de pago del pedido, haga clic en Reembolsar pedido.
- En la ventana modal, configure los detalles del reembolso para tramitar un reembolso completo o parcial:
-
Reembolso completo: haga clic en Reembolso completo que selecciona el costo de todos los artículos y los gastos de envío y devuelve todos los artículos al inventario de existencias
-
Reembolso parcial: seleccione la cantidad en la lista desplegable para cada artículo
-
Casilla Reponer {x} artículos: seleccione esta casilla para devolver los artículos al inventario de existencias
-
Casilla Envío: seleccione esta casilla para reembolsar los costos de envío

-
- Haga clic en Revisar reembolso para comprobar el reembolso.
- Haga clic en Confirmar reembolso para enviar los detalles del reembolso a Shopify y luego haga clic en Cerrar.
- Haga clic en el icono para actualizar la aplicación en la barra lateral del ticket. Verá que el estado del pedido se actualiza bajo el número de pedido.
Cuando se ha completado el reembolso, se agrega una etiqueta 'shopify_refund' automáticamente al ticket. Las etiquetas se pueden usar para crear una vista o un informe para hacer seguimiento de estos tickets. Si desea más información, consulte Receta de Explore: Informes sobre reembolsos y cancelaciones con la integración de Shopify.
Cancelar un pedido de Shopify en Support
En la aplicación se pueden cancelar pedidos de Shopify que aún no se han cumplido.
Para cancelar un pedido no cumplido
- En el editor de tickets de Support, haga clic en Aplicaciones en la parte superior derecha para mostrar la aplicación de Shopify en la barra lateral del ticket.
- En la aplicación de Shopify, seleccione el pedido no cumplido y haga clic en Ver pedido.
- En los detalles de pago del pedido, haga clic en Cancelar pedido.
- En la ventana modal, seleccione una de las opciones en la lista desplegable Motivo del reembolso.
- Haga clic en Revisar cancelación para comprobar la cancelación.
- Haga clic en Confirmar cancelación y luego en Cerrar.
- Haga clic en el icono para actualizar la aplicación en la barra lateral del ticket. Verá que el estado del pedido se actualiza bajo el número de pedido.
Cuando se ha completado la cancelación de un pedido, se agrega una etiqueta 'shopify_cancelled' automáticamente al ticket. Las etiquetas se pueden usar para crear una vista o un informe para hacer seguimiento de estos tickets. Si desea más información, consulte Receta de Explore: Informes sobre reembolsos y cancelaciones con la integración de Shopify.
Ver los perfiles y eventos de Shopify en un ticket
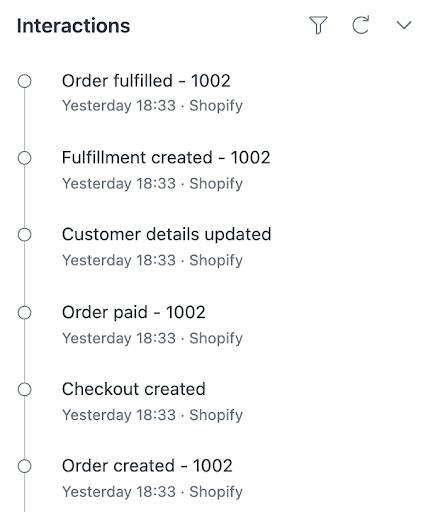
Cuando el perfil de Shopify en Sunshine está activado en el Centro de administración, también se pueden ver los detalles del perfil de Shopify del cliente en un ticket.
Para ver un perfil de Shopify en un ticket
- En un ticket, en la parte superior derecha de la pantalla, haga clic en el icono Usuario (
 ) en el panel de contexto.
) en el panel de contexto. - Haga clic en el icono del menú Perfiles (
 ) y seleccione el nombre de la conexión de Shopify.
) y seleccione el nombre de la conexión de Shopify.
Para filtrar los eventos de Shopify en un ticket
- En un ticket, en la parte superior derecha de la pantalla, haga clic en el icono Usuario (
 ) en el panel de contexto.
) en el panel de contexto. - Abra Interacciones para ver una lista de eventos.
De manera predeterminada, todos los eventos de usuario aparecen en el historial de interacción.
- Para filtrar los eventos, haga clic en el icono de filtro (
 ).
). - Seleccione los eventos que desea ver.
 Puede ver lo siguiente:
Puede ver lo siguiente:- Todos los eventos de todas las aplicaciones
- Todos los eventos de Shopify
- Todos los eventos de Shopify para una tienda específica
- Un tipo específico de evento para una tienda específica de Shopify
- Para borrar el filtro, haga clic en el icono para actualizar (
 ).
).