Después de crear un informe en Explore, puede modificar el formato de los resultados para que se muestren como porcentaje, moneda, marca de tiempo o formatos personalizados usando la opción Formato de visualización en el menú de configuración de gráfico (![]() ). En este artículo se muestra cómo establecer los resultados en uno de los formatos prediseñados de Explore, o bien crear un formato personalizado.
). En este artículo se muestra cómo establecer los resultados en uno de los formatos prediseñados de Explore, o bien crear un formato personalizado.
Adopción de un formato prediseñado para los resultados
Los resultados pueden usar los formatos prediseñados que ofrece Explore. En esta sección se describe cada uno de los formatos prediseñados y cómo acceder a ellos.
- En el generador de informes, haga clic en el icono de configuración de gráfico (
 ).
). - Seleccione la opción Formato de visualización.
- Haga clic en la lista desplegable junto a la métrica. De manera predeterminada, todos los resultados se muestran en formato estándar.
- Seleccione una opción de formato. Hay cinco opciones prediseñadas:

- $: cambia el formato de los resultados a dólares. Si los resultados contienen cifras decimales, estas se añadirán como centavos.
- €: cambia el formato de los resultados a euros.
-
%: multiplica los resultados por 100 y añade el símbolo de porcentaje (%).
Nota: Si no quiere que los resultados se multipliquen por 100, se puede añadir un sufijo de porcentaje como formato personalizado (consulte Personalización del formato de los resultados).
- Finanzas: muestra dos valores decimales. Si los resultados no incluyen cifras decimales, se añadirán dos ceros después del punto decimal.
-
Duración: convierte los resultados al formato
hh:mm:ss(horas, minutos y segundos). Este formato se puede usar solo para las métricas registradas en segundos.
Los resultados se convertirán automáticamente al formato seleccionado.
Personalización del formato de los resultados
Utilice esta sección para averiguar sobre las opciones de formato personalizado. Se pueden usar los pasos en la sección anterior para cambiar el formato de los resultados a la opción Personalizado. Si desea mostrar formatos separados, para distintos rangos de valor en la misma métrica, puede usar la opción Avanzado. Consulte Adición del formato condicional para las tablas.
Para personalizar el formato de los resultados
- En el generador de informes, haga clic en el icono de configuración de gráfico (
 ).
). - Seleccione la opción Formato de visualización.
- Haga clic en la lista desplegable junto a la métrica. De manera predeterminada, todos los resultados se muestran en formato estándar.
- Seleccione Personalizado.
Se pueden personalizar los resultados con las siguientes opciones de formato:
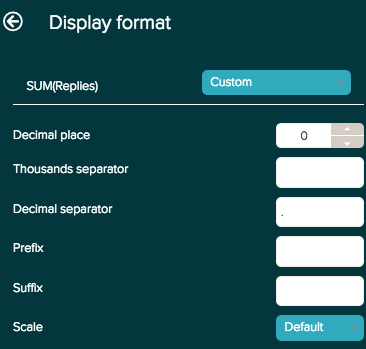
- Decimales: agregue o elimine decimales de los resultados. Si los resultados no contienen cifras decimales, se añadirán ceros a los resultados.
- Separador de miles y Separador decimal: ingrese un símbolo para representar los miles o el punto decimal.
- Prefijo y sufijo: se puede agregar un símbolo al principio o al final del resultado sin alterar los números. La opción de sufijo resulta útil si desea mostrar los resultados como porcentaje, pero no desea multiplicar por 100.
-
Escala: divide los resultados por la opción seleccionada. Se puede elegir entre los siguientes:
- 0.01 y 0.01
- Miles, millones, miles de millones y unidades SI
Adición del formato condicional para las tablas
Para las tablas puede mostrar distintos formatos según un conjunto definido de condiciones. Para ello, seleccione la opción Avanzado. Con la opción de formato Avanzado, puede crear declaraciones IF THEN ELSE nuevas, o editar las existentes, con sus condiciones de métricas y el formato resultante.
Para aplicar el formato condicional para las tablas
- En el generador de informes, haga clic en el icono de configuración de gráfico (
 ).
). - Seleccione la opción Formato de visualización.
- Haga clic en la lista desplegable junto a la métrica. De manera predeterminada, todos los resultados se muestran en formato estándar.
- Seleccione Avanzado.
Las siguientes son las opciones de formato que se pueden aplicar:
- backgroundColor: defina el color del fondo. Los colores se representan por medio de un código hexadecimal de seis dígitos.
- precision: agregue o elimine decimales en los resultados. Si los resultados no contienen cifras decimales, se añadirán ceros.
- scale: divida los resultados por la opción seleccionada. Por ejemplo, puede ver la milésima de los resultados si los divide por un mil.
- prefix: ingrese el símbolo que debe aparecer delante de los valores.
- decimalSeparator: ingrese un símbolo para representar el punto decimal.
- italic: ingrese TRUE para presentar los valores en cursiva o FALSE para presentarlos en fuente normal.
- bold: ingrese TRUE para presentar los valores en negrita o FALSE para presentarlos en texto normal.
- suffix: ingrese el símbolo que debe aparecer al final de los valores.
- fontColor: defina el color del texto. Los colores se representan por medio de un código hexadecimal de seis dígitos.
- thousandsSeparator: ingrese un símbolo para representar los miles.
El siguiente ejemplo de informe utiliza el formato condicional para resaltar el número de tickets abiertos que tiene cada agente e identificar rápidamente a los agentes que tienen un número considerable de tickets abiertos. Agentes

El informe utiliza la siguiente fórmula para generar estos resultados:
IF (COUNT(# Open Tickets) > 25) THEN
{
"backgroundColor": "#FF5733",
"precision": 0,
"scale": 1,
"prefix": "",
"decimalSeparator": ".",
"italic": FALSE,
"bold": TRUE,
"suffix": "",
"fontColor": "",
"thousandsSeparator": " "
}
ELIF (BETWEEN((COUNT(# Open Tickets)),10,25)) THEN
{
"backgroundColor": "#FFC300",
"bold": TRUE
}
ELIF (COUNT(# Open Tickets) <10) THEN
{
"backgroundColor": "#19C700 ",
"bold": TRUE
}
ENDIFSi necesita recursos adicionales para escribir fórmulas en Explore, consulte Recursos de escritura de fórmulas.