Los disparadores son una manera fácil de configurar y automatizar la administración de los tickets y las notificaciones por correo electrónico. Sin embargo, a veces es necesario enviar una notificación por correo electrónico a alguien que no es un agente o un solicitante de Zendesk Support, como un socio de envío, un colega en Finanzas que se encarga de los reembolsos, o a una dirección de correo electrónico externa en un departamento o una compañía diferente.
Utilice notificar a destino para notificar a un sistema externo sobre un nuevo ticket o un cambio de estado importante de un ticket. Estos sistemas incluyen Twitter, Jira, Salesforce y muchos otros. Por ejemplo, cuando un ticket se establece en urgente, puede enviar un SMS al CEO o una actualización a Twitter, Yammer o Flowdock. O bien, cuando un cliente crea un ticket y selecciona "Ventas" en el campo desplegable, se crea un caso en Salesforce. Estas situaciones son posibles con notificar a destino.
En este artículo se incluyen dos ejemplos útiles de cómo se puede usar notificar a destino para enviar notificaciones por correo electrónico a direcciones de correo electrónico externas.
- Ejemplo: Enviar correo electrónico al CEO cuando un ticket se establezca en urgente
- Ejemplo: Enviar correo electrónico al departamento de seguridad cuando el campo "Acerca de" diga "seguridad"
Este artículo concluye con Consejos prácticos para cuando cree sus propias notificaciones.
Si desea ver otros usos de notificar a destino con otros sistemas, consulte Notificación a destinos externos.
Ejemplo: Enviar correo electrónico al CEO cuando un ticket se establezca en urgente
En nuestro primer ejemplo, comenzaremos con una notificación iniciada por el agente. Puesto que el campo de prioridad solo puede ser establecido por un agente, esta notificación solo puede ser iniciada por un agente.
Para configurar esto, primero se debe crear un destino:
-
En el Centro de administración, haga clic en el icono Aplicaciones e integraciones (
 ) en la barra lateral y luego seleccione Destinos > Destinos.
) en la barra lateral y luego seleccione Destinos > Destinos.
- Haga clic en Agregar destino.
- Seleccione Destino de correo electrónico.
- Llene los campos como se ilustra en el ejemplo a continuación.
- Seleccione Crear destino y haga clic en Enviar.

A continuación, cree un disparador:
-
En el Centro de administración, haga clic en el icono Objetos y reglas (
 ) en la barra lateral y luego seleccione Reglas de negocio > Disparadores.
) en la barra lateral y luego seleccione Reglas de negocio > Disparadores.
- Haga clic en Agregar disparador.
- Llene las condiciones y acciones, como se ilustra en el ejemplo a continuación.
- Haga clic en Crear.

Cuando termine, siga estos pasos para hacer una prueba:
- Abra un ticket existente.
- Cambie el campo de prioridad a urgente.
- Haga clic en Enviar como abierto.
- Vuelva a abrir el ticket.
- Haga clic en Eventos.
- Observe que se ha enviado un correo electrónico al destino.

Ejemplo: Enviar correo electrónico al departamento de seguridad cuando el campo "Acerca de" diga "Seguridad"
En el siguiente ejemplo, crearemos un campo personalizado editable llamado "Acerca de" con una opción "Seguridad". Este campo luego aparecerá en el formulario "Enviar una solicitud", para que cuando un usuario final lo seleccione, se envíe una notificación al departamento de seguridad. Este es un ejemplo de una notificación iniciada por un usuario final.
Para configurar esto, primero se debe crear un destino:
-
En el Centro de administración, haga clic en el icono Aplicaciones e integraciones (
 ) en la barra lateral y luego seleccione Destinos > Destinos.
) en la barra lateral y luego seleccione Destinos > Destinos.
- Haga clic en Agregar destino.
- Seleccione Destino de correo electrónico.
- Llene los campos como se ilustra en el ejemplo a continuación.
- Seleccione Crear destino y haga clic en Enviar.

A continuación, cree un campo desplegable personalizado:
-
En el Centro de administración, haga clic en el icono Objetos y reglas (
 ) en la barra lateral y luego seleccione Tickets > Campos.
) en la barra lateral y luego seleccione Tickets > Campos. - Haga clic en Agregar campo.
- Seleccione Desplegable.
- Ingrese Acerca de como el Nombre mostrado.
- Seleccione Los clientes pueden editar.
- Ingrese los valores para el campo desplegable, incluido uno para Seguridad.
- Haga clic en Guardar.
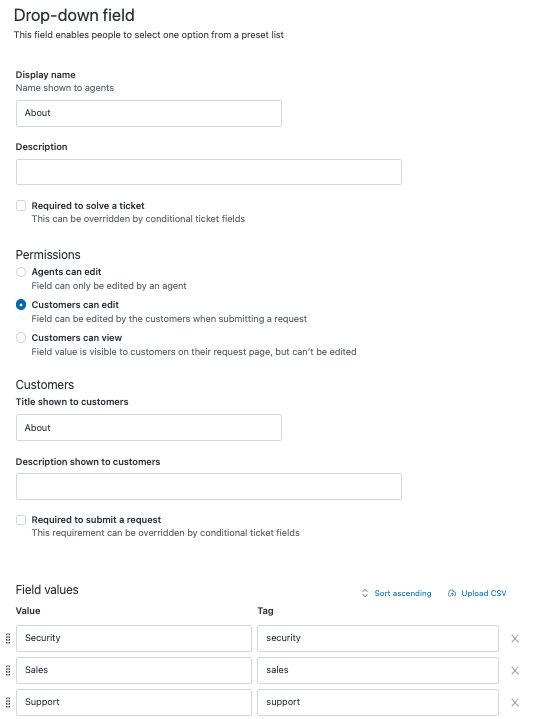
Si desea más información sobre cómo crear campos de ticket personalizados, consulte Adición de campos personalizados a los tickets y formularios de solicitud de soporte.
Luego cree un disparador que notifique al destino:
-
En el Centro de administración, haga clic en el icono Objetos y reglas (
 ) en la barra lateral y luego seleccione Reglas de negocio > Disparadores.
) en la barra lateral y luego seleccione Reglas de negocio > Disparadores.
- Haga clic en Agregar disparador.
- Llene las condiciones y acciones, como se ilustra en el ejemplo a continuación.
- Haga clic en Crear.

Cuando termine, siga estos pasos para hacer una prueba:
- Cierre sesión en la interfaz de agente y vaya al portal web.
- Haga clic en Enviar una solicitud.
- Seleccione Seguridad en el campo desplegable.
- Haga clic en Enviar.
- Inicie sesión en su interfaz de agente.
- Abra el ticket que se acaba de crear.
- Haga clic en Eventos.
- Observe que se envió una notificación al departamento de seguridad.
Consejos prácticos para cuando cree sus propias notificaciones
Ahora le toca a usted crear su propia notificación personalizada. Las siguientes son algunas preguntas importantes que se puede hacer y que le pueden ayudar a decidir qué tipo de notificación crear:
- ¿A quién deseo enviar una notificación? (Destino)
- ¿Cuándo deseo que se envíe la notificación? (Campo personalizado)
- ¿La notificación debe ser desencadenada por la acción de un agente o de un usuario final? (Restricciones de campos personalizados)
- ¿Qué información deseo que se envíe en la notificación? (Disparador)
Una vez que le quede claro qué notificación desea crear, estará listo para comenzar la implementación. El siguiente es un resumen del proceso:
- Cree un destino para la dirección de correo electrónico donde desea enviar la notificación.
- Cree un campo personalizado para iniciar la notificación. Haga que el campo sea editable porque de lo contrario, no se mostrará en el formulario "Enviar una solicitud".
- Cree un disparador para enviar la notificación.
- Pruébelo para asegurarse de que funciona.