Resumen de IA verificado ◀▼
Vuelva a calcular los pronósticos para actualizar las necesidades de personal según evolucione la situación. Organice los flujos de trabajo creando carpetas o editando la configuración. Exporte los pronósticos de volumen entrante y dotación de personal a archivos CSV para obtener información valiosa y elaborar informes. Estas funciones le ayudarán a administrar las demandas de personal y a tomar decisiones informadas.
Recalcular los pronósticos permite ajustar las estimaciones de personal en función de las condiciones cambiantes, lo que garantiza que su equipo estará preparado para hacer frente a las fluctuaciones de la demanda. Organice sus flujos de trabajo en la página Pronóstico y exporte los pronósticos de volumen entrante y dotación de personal de sus flujos de trabajo a archivos CSV. La exportación de datos de pronósticos proporciona información valiosa para el análisis y la generación de informes, lo que facilita la toma de decisiones con conocimiento de causa.
En este artículo se tratan los siguientes temas:
Artículos relacionados:
Recalcular pronósticos
Puede recalcular su pronóstico para todos los flujos de trabajo o para flujos concretos. Todos los cálculos de volumen entrante se actualizan con los nuevos volúmenes históricos. Los flujos de trabajo que tienen volúmenes históricos importados no se recalculan.
Para recalcular un pronóstico
- En Gestión de personal de Zendesk, pase el mouse por encima del icono de pronóstico (
 ) en la barra de navegación y luego seleccione Pronóstico.
) en la barra de navegación y luego seleccione Pronóstico. - Haga clic en el icono del menú de opciones (
 ) junto al flujo de trabajo que desea recalcular.
) junto al flujo de trabajo que desea recalcular. - Haga clic en Recalcular pronóstico.
Para recalcular todos los pronósticos
Puede solicitar un nuevo cálculo completo del pronóstico para todos sus flujos de trabajo cada cinco minutos.
- En Gestión de personal de Zendesk, pase el mouse por encima del icono de pronóstico (
 ) en la barra de navegación y luego seleccione Pronóstico.
) en la barra de navegación y luego seleccione Pronóstico. - Haga clic en el icono de recálculo (
 ) situado junto a Pronóstico.
) situado junto a Pronóstico.
Organizar flujos de trabajo
Los flujos de trabajo que creó aparecen en el panel izquierdo de la página Pronóstico. Para crear flujos de trabajo adicionales o modificar los existentes, consulte Crear flujos de trabajo.
Para organizar sus flujos de trabajo en la página Pronóstico
- En Gestión de personal de Zendesk, pase el mouse por encima del icono de pronóstico (
 ) en la barra de navegación y luego seleccione Pronóstico.
) en la barra de navegación y luego seleccione Pronóstico. - Realice cualquiera de las siguientes acciones:
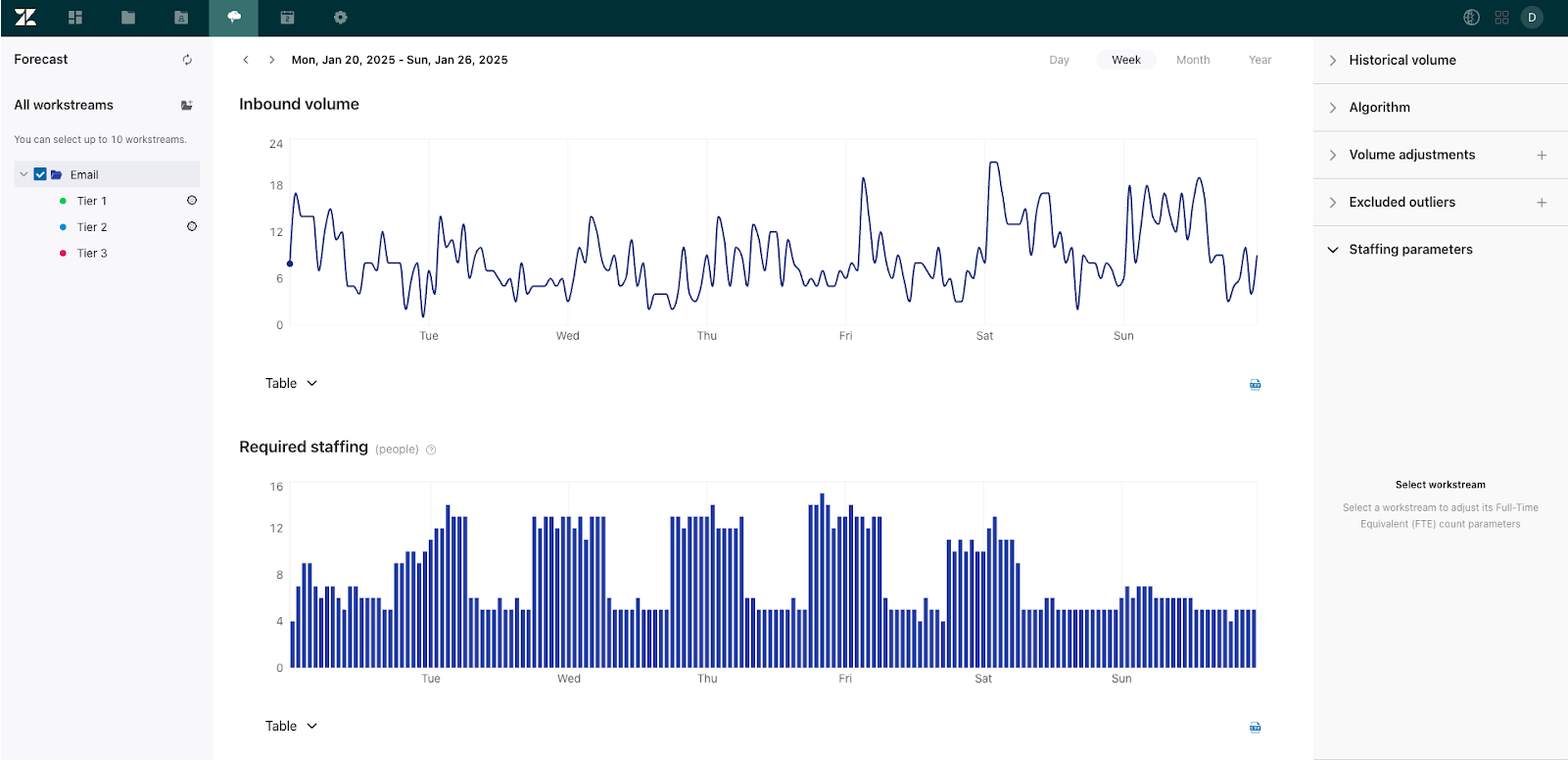
- Seleccione los gráficos de tendencias de los flujos de trabajo para mostrarlos u ocultarlos. Solo se pueden ver diez o menos flujos de trabajo en un momento dado.
- Para editar el flujo de trabajo, haga clic en el icono del menú de opciones (
 ) situado junto a él y seleccione Ir a la página del flujo de trabajo.
) situado junto a él y seleccione Ir a la página del flujo de trabajo. - Para agrupar los flujos de trabajo en una carpeta, haga clic en el icono de carpeta (
 ), cree una carpeta y, a continuación, arrastre allí sus flujos de trabajo para ver un pronóstico combinado de varios flujos de trabajo.
), cree una carpeta y, a continuación, arrastre allí sus flujos de trabajo para ver un pronóstico combinado de varios flujos de trabajo. - Haga clic en el icono de configuración (
 ) para modificar la configuración del flujo de trabajo en los paneles de la derecha.
) para modificar la configuración del flujo de trabajo en los paneles de la derecha.
Exportar datos de pronósticos
Puede exportar los pronósticos de volumen entrante y dotación de personal de los flujos de trabajo a archivos CSV.
Para exportar datos de pronósticos
- En Gestión de personal de Zendesk, pase el mouse por encima del icono de pronóstico (
 ) en la barra de navegación y luego seleccione Pronóstico.
) en la barra de navegación y luego seleccione Pronóstico. - Seleccione los flujos de trabajo para los que desea exportar datos de pronóstico.
- Haga clic en el icono de CSV (
 ) situado junto a la tabla que desea exportar. En ese momento, comienza la descarga.
) situado junto a la tabla que desea exportar. En ese momento, comienza la descarga.