L’intégration Jira encourage la collaboration entre les équipes de produits et l’équipe d’assistance. Par exemple, quand un client signale un bug dans un ticket, l’agent peut signaler un bug dans Jira directement depuis votre Zendesk. Une fois le bug corrigé, un développeur peut ajouter un commentaire au ticket directement dans Jira.
Cet article aborde les sujets suivants :
- Utilisation de l’intégration dans Zendesk Support
- Utilisation de l’intégration dans Jira
- Ajout et partage de commentaires
Articles connexes :
Utilisation de l’intégration dans Zendesk Support
En tant qu’agent, vous pouvez créer un nouveau ticket Jira à partir d’un ticket Support ou créer un lien vers un ticket Jira existant à partir d’un ticket Support. Vous pouvez ensuite utiliser le lien pour suivre les progrès de l’équipe produit chargée de résoudre le ticket Jira. Par exemple, dans Zendesk Support, vous pouvez voir les détails d’un bug signalé dans Jira pour savoir si l’équipe d’ingénierie l’a corrigé.
Un seul ticket Jira peut être lié à 200 tickets Zendesk Support.
Sujets abordés dans cette section :
- Création d’un ticket Jira à partir d’un ticket Support
- Création d’un lien vers un ticket Jira existant à partir d’un ticket Support
- Suivi d’un ticket Jira à partir d’un ticket Support
- Personnalisation des vues récapitulatives et détaillées
- Ajout d’un libellé à un ticket Jira à partir d’un ticket Support
- Suppression du lien d’un ticket Jira à partir d’un ticket Support
- Recherche de ticket Jira
Vous pouvez aussi automatiquement avertir un agent ou un client quand quelqu’un modifie le statut d’un ticket dans Jira. Consultez Mise à jour d’un ticket Support à la modification de statut d’un ticket Jira.
Création d’un ticket Jira à partir d’un ticket Support
Vous pouvez créer un ticket Jira à partir d’un ticket Support, par exemple, quand le ticket est une demande de fonctionnalité ou un bug signalé par un client.
Pour créer un ticket Jira à partir d’un ticket Support
- Dans Zendesk Support, allez au ticket que vous voulez utiliser comme base d’un nouveau ticket Jira.
- Cliquez sur Créer un ticket dans l’application Jira à côté du ticket Support.

Remarque – Si l’application Jira n’est pas affichée sur la droite de l’interface d’agent, cliquez sur Applications.
- Cliquez sur les options du menu déroulant Projet pour afficher les projets Jira disponibles. Si vous commencez à taper le nom du projet Jira pour le ticket, la liste des projets suggérés est filtrée en conséquence.

- Saisissez les détails du ticket.
-
Si vous avez sélectionné l’option de transfert des informations à partir de votre ticket, ces informations sont déjà remplies.
- Vous pouvez cliquer sur Copier les champs à partir du ticket (voir ci-dessous) pour remplir les champs, puis cocher la case Toujours copier pour que cela devienne le comportement par défaut.
Remarque – L’option Copier les champs à partir du ticket copie uniquement le sujet et le commentaire le plus récent, pas les champs personnalisés supplémentaires.
- Sélectionnez le rapporteur pour le ticket. Par défaut, ce rapporteur est le dernier rapporteur sélectionné lorsqu’un ticket a été créé dans ce navigateur. Si l’assigné ou la personne ayant signalé le ticket que vous cherchez ne se trouve pas dans la liste d’utilisateurs suggérés, saisissez le nom d’utilisateur Jira exact.
Les champs par défaut sont affichés sur l’image ci-dessous. Les administrateurs peuvent ajouter des champs supplémentaires à ce formulaire. Pour en savoir plus, consultez Ajout de champs à l’application Jira dans Zendesk Support.

-
- (Facultatif) Cliquez sur Ajouter le rapporteur comme observateur pour inclure le rapporteur en tant qu’observateur au nouveau ticket. Pour en savoir plus, consultez Ajout et partage de commentaires.
- Cliquez sur Créer un ticket.
Un nouveau ticket est créé dans Jira et le ticket Support y est lié. Dans Zendesk Support, l’application Jira de la barre latérale affiche le nom, le récapitulatif et la description du ticket Jira.
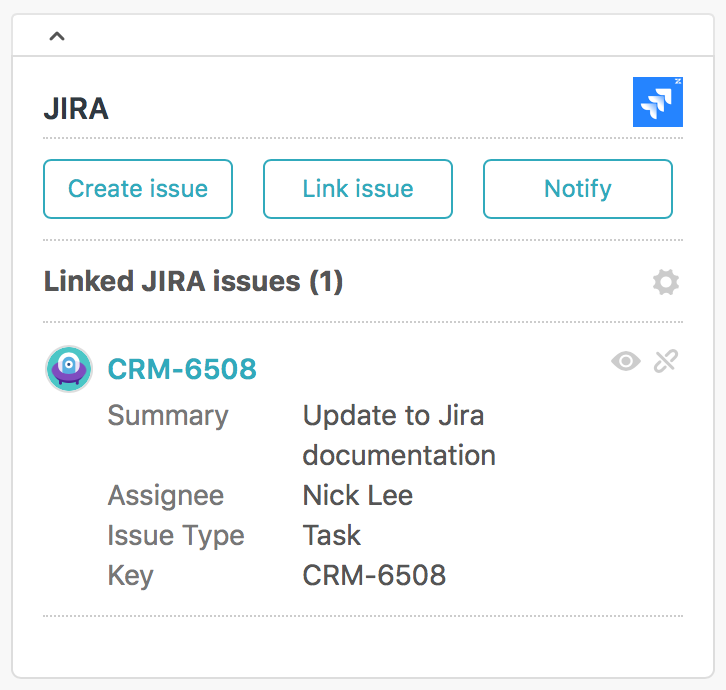
Pour en savoir plus, consultez Personnalisation des vues récapitulatives et détaillées.
Création d’un lien vers un ticket Jira existant à partir d’un ticket Support
Si vous savez qu’un ticket est suivi dans Jira et que vous recevez une demande d’assistance connexe, vous pouvez lier le ticket Support au ticket Jira. Vous pouvez aussi lier le même ticket Support à d’autres tickets dans Jira.
Vous pouvez suivre le nombre de tickets Support liés à des tickets Jira et utiliser ces métadonnées pour définir des priorités dans votre travail. Consultez Jira : rapports sur les tickets liés pour en savoir plus.
Pour créer un lien vers un ticket Jira existant
- Dans Zendesk, allez au ticket Support que vous voulez lier à un ticket Jira.
Le ticket doit être un ticket existant. Si vous créez un nouveau ticket, vous devrez d’abord l’enregistrer.
- Cliquez sur Lier le ticket dans le volet Jira.

Remarque – Si l’application Jira n’est pas affichée sur la droite de l’interface d’agent, cliquez sur Applications.
- Saisissez votre numéro de ticket Jira (XXX-000) ou collez un lien permettant d’accéder au ticket Jira.

Si vous ne connaissez pas le numéro du ticket Jira, vous pouvez effectuer une recherche dans les tickets Jira.
- Cliquez sur Lier le ticket Jira.
Le ticket est lié au ticket existant dans Jira. Dans Zendesk Support, l’application Jira de la barre latérale affiche le nom, le récapitulatif, la description et les commentaires du ticket Jira.
Suivi d’un ticket Jira à partir d’un ticket Support
L’application Jira dans la barre latérale affiche un récapitulatif de tous les tickets Jira liés au ticket Support, ainsi que tous les commentaires qui y sont liés :
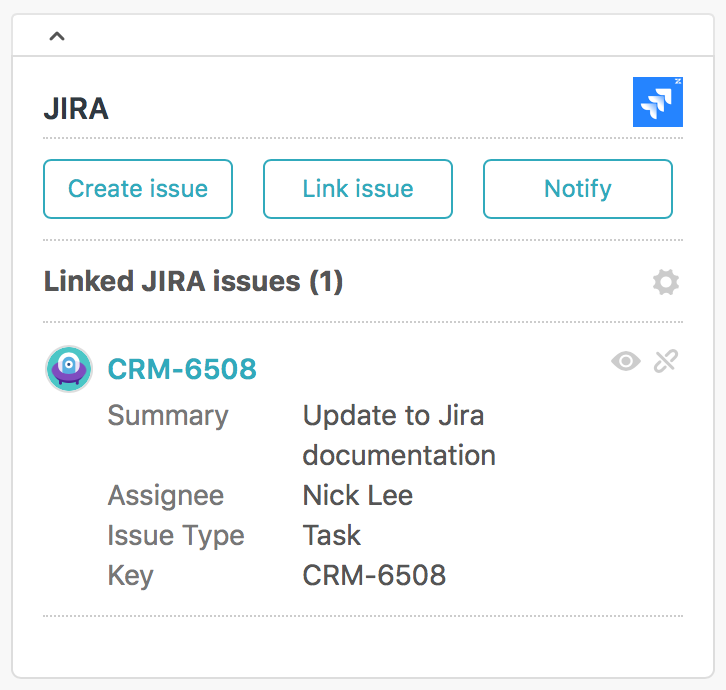
Cliquez sur l’icône en forme d’œil (Afficher plus de détails) à côté du nom du ticket Jira pour voir plus de détails à son sujet.

La vue détaillée s’ouvre dans une nouvelle fenêtre :

Vous pouvez personnaliser les informations qui s’affichent dans les vues récapitulatives et détaillées. Consultez Personnalisation des vues récapitulatives et détaillées ci-dessous.
Si vous utilisez aussi Jira, vous pouvez ouvrir le ticket Jira dans Jira en cliquant sur son nom dans la vue récapitulative. Un nouvel onglet de navigateur affichant le ticket Jira s’ouvre.
Personnalisation des vues récapitulatives et détaillées
Vous pouvez personnaliser les informations qui s’affichent dans les vues récapitulatives et détaillées. Pour en savoir plus au sujet des vues, consultez Suivi d’un ticket Jira à partir d’un ticket Support ci-dessus.
Pour personnaliser les vues récapitulatives et détaillées
- Cliquez sur l’icône Admin en haut à droite de l’application Jira à côté du ticket.

- Sélectionnez les informations que vous souhaitez afficher dans les vues récapitulatives et détaillées.
Vous pouvez ajouter des champs Jira prédéfinis ou personnalisés à ces vues. Consultez Compatibilité des types de champs personnalisés Jira pour une liste des champs Jira personnalisés qui sont compatibles avec l’application Jira.

- Cliquez sur Fermer pour enregistrer vos modifications.
Ajout d’un libellé à un ticket Jira à partir d’un ticket Support
Quand vous créez un ticket Jira ou un lien vers un ticket Jira à partir d’un ticket Support, un marqueur jira_escalate est ajouté par défaut au ticket Support et un libellé jira_escalated identique est ajouté au ticket dans Jira. Vous pouvez ajouter d’autres libellés à un ticket lié dans Jira quand vous le souhaitez. Tout marqueur de ticket avec un préfixe jira_ est ajouté comme libellé correspondant à tout ticket Jira lié au ticket Support.
Si l’agent du transfert a un rôle d’agent personnalisé dans l’édition Enterprise, ce rôle doit l’autoriser à modifier les marqueurs. Consultez Création des rôles d’agent personnalisés et affectation des agents.
Pour ajouter un libellé à un ticket Jira
- Ajoutez un marqueur avec un préfixe jira_ dans le champ Marqueurs de la barre latérale gauche du ticket.

- Mettez le ticket à jour en cliquant sur Envoyer.
Le nouveau libellé s’affiche dans la section Détails du ticket Jira quand vous accédez au ticket via un navigateur, et l’application Zendesk est développée. Le libellé s’affiche comment ayant été ajouté par l’utilisateur Jira qui a ouvert le ticket dans le navigateur.

Suppression du lien d’un ticket Jira à partir d’un ticket Support
- Cliquez sur le bouton Délier (x) dans l’application Jira à côté du ticket.

Recherche de ticket Jira
Quand vous liez un ticket Zendesk Support à un ticket Jira, vous pouvez rechercher les tickets Jira par mots-clés ou en utilisant Jira Query Language (JQL). Si vous commencez votre recherche par le nom du projet en majuscules, vous limitez les résultats à ce projet.
Pour rechercher des tickets Jira par mots-clés
- Dans le champ de recherche Lier le ticket Jira, saisissez vos termes de recherche. Vous pouvez limiter les résultats à un ticket Jira spécifique en commençant la recherche par le nom du projet en majuscules ou vous pouvez utiliser JQL.

- Au fur et à mesure que vous tapez, des tickets vous sont suggérés. Vous pouvez sélectionner un ticket suggéré ou continuer à taper pour affiner les résultats.
Utilisation de l’intégration dans Jira
En tant qu’utilisateur Jira, vous pouvez voir les détails des tickets Zendesk Support liés à vos tickets Jira et ajouter des commentaires aux tickets Zendesk Support liés. Vous pouvez aussi automatiquement avertir un agent ou un client quand vous modifiez le statut d’un ticket dans Jira. Consultez Mise à jour d’un ticket Support à la modification de statut d’un ticket Jira.
Cette section décrit comment afficher les détails d’un ticket Support lié dans votre ticket Jira. Pour savoir comment ajouter des commentaires aux tickets liés, consultez Ajout et partage de commentaires ci-dessous.
Pour afficher les détails d’un ticket Zendesk Support lié
- Naviguez jusqu’au ticket dans Jira. Dans la barre latérale sous Zendesk Support, vous voyez le nombre de tickets liés.
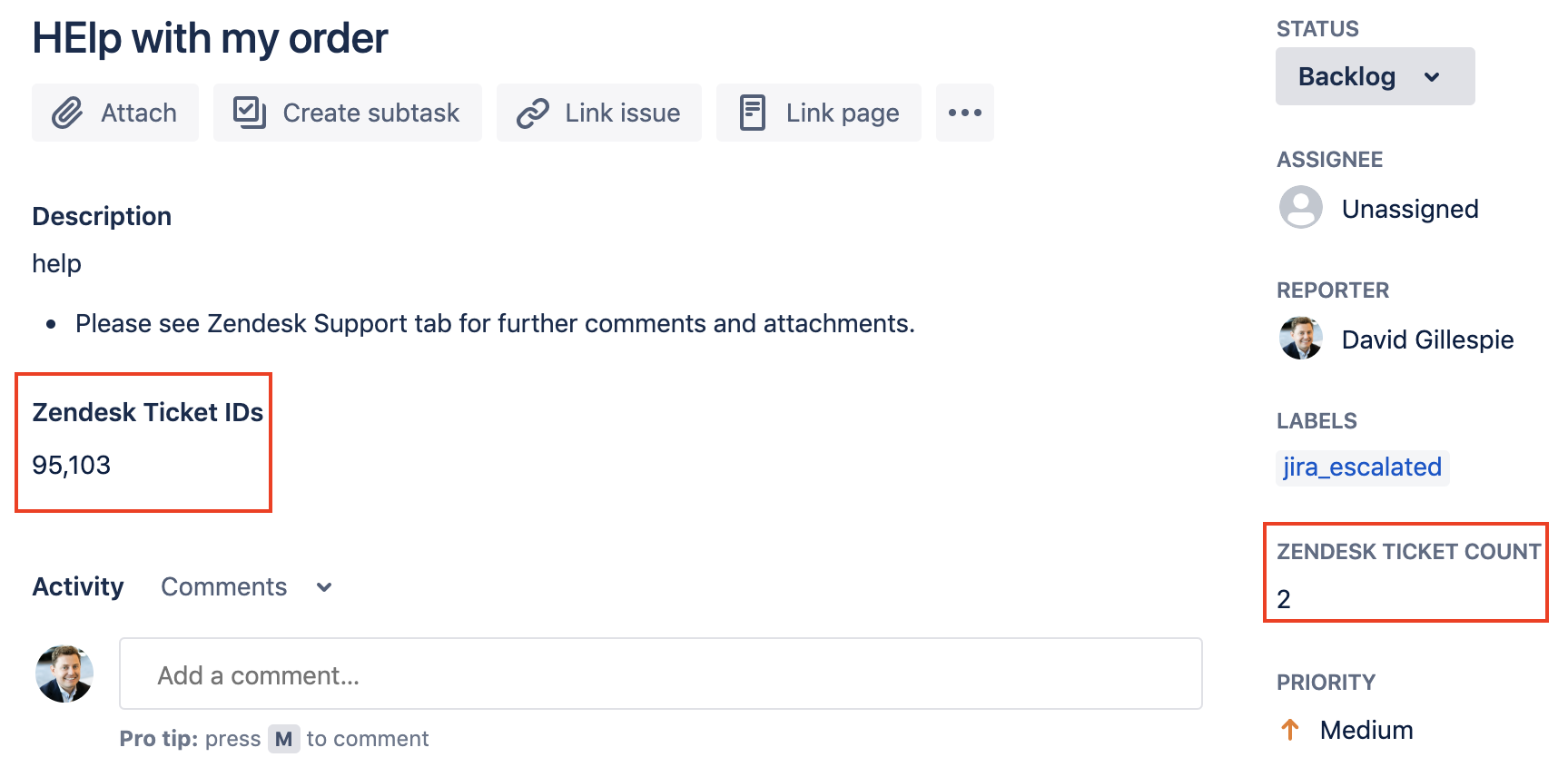
- Double-cliquez sur Tickets liés pour ouvrir la page des tickets liés.
- Si plusieurs tickets Support sont liés au ticket Jira, cliquez sur l’accordéon pour développer les détails du ticket Support.

- Pour afficher le ticket dans Support, cliquez sur l’en-tête du ticket lié.
Ajout et partage de commentaires
Quand vous liez des tickets Zendesk Support et des tickets Jira, vous pouvez aussi partager des fonctionnalités de commentaires entre les deux plateformes.
Les fonctionnalités de commentaires n’intègrent pas entièrement les systèmes de commentaires de Zendesk Support et Jira, mais elles vous permettent d’effectuer les tâches suivantes, décrites dans ces sections :
-
Ajout d’un commentaire à un ticket Jira à partir d’un ticket Support
-
Ajout d’un commentaire aux tickets Zendesk Support liés à partir d’un ticket Jira
-
Ajout du rapporteur comme observateur à la création d’un nouveau ticket Jira
-
Ajout de l’agent actuel comme observateur lorsque des tickets Jira sont liés
-
Affichage de l’heure d’ajout du commentaire le plus récent dans l’un des deux comptes
Cependant, vous ne pouvez pas effectuer certaines tâches ayant trait aux commentaires, comme :
- Notifier automatiquement les collaborateurs Zendesk quand il y a de nouveaux commentaires sur le ticket Jira lié, sauf s’ils observent aussi ce ticket Jira.
- Marquer un commentaire comme lu par un autre utilisateur.
Ajout d’un commentaire à un ticket Jira à partir d’un ticket Support
Si un ticket Support est lié à un ticket Jira, vous pouvez ajouter des commentaires au ticket Jira à partir du ticket Support. Cela permet de fournir des informations supplémentaires des clients à l’équipe produit.
Tous les commentaires publics et privés ajoutés à un ticket Support sont partagés avec tous les tickets Jira liés.
Pour ajouter un commentaire à un ticket Jira
- Cliquez sur le bouton Notifier dans l’application Jira à côté du ticket.
- Saisissez le commentaire que vous voulez ajouter au ticket dans Jira.

- Pour simplifier les choses, vous pouvez transférer le dernier commentaire ajouté au ticket en cliquant sur Copier le dernier commentaire.
- Les pièces jointes aux commentaires de ticket s’affichent sous Pièces jointes. Cliquez sur la pièce jointe pour l’ajouter à la note.
- Cliquez sur Envoyer des notifications aux tickets. La note est ajoutée à la section d’activité dans le ticket Jira :
- Dans la liste déroulante Afficher, sélectionnez Commentaires pour consulter le commentaire.
Ajout d’un commentaire aux tickets Zendesk Support liés à partir d’un ticket Jira
Vous pouvez notifier un agent Zendesk ou un client quand vous ajoutez un commentaire au ticket Jira lié.
Quand vous ajoutez un commentaire à un ticket Jira, ce commentaire est ajouté au ticket Zendesk Support lié. Quand le commentaire est ajouté au ticket Zendesk, un e-mail contenant votre commentaire est envoyé à l’agent et à tous les autres agents en CC pour le ticket Support. S’il s’agit d’un commentaire public, un e-mail est également envoyé au client qui a envoyé le ticket et à tous les autres utilisateurs finaux en CC pour le ticket. Quand vous ajoutez un commentaire public, n’oubliez pas que le client le lira. En cas de doute, choisissez un commentaire privé.
Vous pouvez ajouter un commentaire à un seul ticket Support lié ou à tous les tickets Support liés si vous avez plusieurs tickets Support liés à un ticket Jira. Vous pouvez ajouter un commentaire à tous les tickets Support liés dans la barre latérale ou dans la section d’activité d’un ticket Jira.
Pour ajouter un commentaire à un ticket lié
- Naviguez jusqu’au ticket Jira et dans la liste déroulante Activity, sélectionnez Zendesk Support.

- Dans la liste déroulante Ticket, sélectionnez le ticket Support.

- Saisissez votre commentaire. Cochez la case Make public reply pour ajouter un commentaire public.
- Cliquez sur Add comment.
Pour ajouter un commentaire à tous les tickets liés dans la section d’activité
- Naviguez jusqu’au ticket lié dans Jira et dans la liste déroulante d’activité, sélectionnez Zendesk Support.
- Saisissez votre commentaire, cochez la case Add for all tickets et cliquez sur Save.
Pour ajouter un commentaire à tous les tickets liés dans la barre latérale
- Dans la barre latérale sous Zendesk Support, double-cliquez sur Tickets liés. La page des tickets liés s’ouvre.
- Cliquez sur Add comments to linked tickets. Une page s’ouvre.
- Saisissez votre commentaire et cliquez sur Send.

Pour rendre tous les commentaires privés
- Dans la barre de navigation supérieure de Jira, sélectionnez More >Apps > Manage your apps.
- Cliquez sur l’accordéon Zendesk Support for Jira, puis cliquez sur Configure.
- Dans la section Settings > Other options, cochez la case Disable all public comments to Zendesk.
- Cliquez sur Enregistrer.
Notification des observateurs d’un ticket Jira quand il y a de nouveaux commentaires pour des tickets Zendesk liés
Les utilisateurs qui observent un ticket Jira avec des tickets Zendesk liés peuvent recevoir une notification par e-mail de Jira lors de l’ajout de commentaires publics aux tickets liés.

Pour activer les notifications des commentaires
- Dans la barre de navigation supérieure de Jira, sélectionnez More > Apps > Manage your apps.
- Cliquez sur l’accordéon Zendesk Support for Jira, puis cliquez sur Configure.
- Dans la section Settings > Other options, sélectionnez l’option d’envoi de notifications par e-mail aux observateurs des tickets Jira à l’ajout de commentaires aux tickets liés (Send email notification to issue watchers when comments are added to linked tickets).
- Cliquez sur Enregistrer.
Ajout du rapporteur comme observateur à la création d’un nouveau ticket Jira
Quand vous créez un nouveau ticket Jira à partir d’un ticket Support ou quand vous liez un ticket Support à un ticket Jira existant, vous pouvez ajouter le rapporteur comme observateur du nouveau ticket Jira.
Jira vous permet aussi d’observer un ticket. Si vous observez un ticket Jira, vous recevrez des notifications par e-mail quand certaines mises à jour sont effectuées. En fonction de la façon dont sont configurées les notifications pour vos tickets Jira, vous pouvez recevoir un e-mail quand :
-
L’histoire a été mise à jour (la description, par exemple).
-
Le statut change (affecté, clos).
-
Un commentaire est envoyé.
Pour ajouter un rapporteur comme observateur
- Quand vous créez un ticket Jira à partir d’un ticket Zendesk Support, cochez la case Ajouter le rapporteur comme observateur.

Ajout de l’agent actuel comme observateur lorsque des tickets Jira sont liés
Quand vous liez un ticket Jira existant à un ticket dans Support, l’utilisateur actuel est ajouté comme observateur de ce ticket dans Jira. Notez que pour que cela réussisse, le profil d’utilisateur Jira doit contenir l’adresse e-mail ou le nom complet de l’agent Zendesk.
Affichage de l’heure d’ajout du commentaire le plus récent
Dans le volet Zendesk Support de Jira, vous pouvez afficher le temps qui s’est écoulé depuis l’ajout du dernier commentaire au ticket dans Zendesk.
Pour activer l’affichage du dernier commentaire ajouté
- Dans la barre de navigation supérieure de Jira, sélectionnez More > Apps > Manage your apps.
- Cliquez sur l’accordéon Zendesk Support for Jira, puis cliquez sur Configure.
- Dans la section Settings > Zendesk Support ticket fields, cochez la case Last Commented.
- Cliquez sur Enregistrer.