Résumé IA vérifié ◀▼
Configurez la synchronisation des tickets de Zendesk vers Salesforce pour permettre les rapports et les workflows dans Salesforce. Effectuez des tests dans une sandbox et vérifiez que tous les champs obligatoires sont mappés avant l’implémentation. Configurez des déclencheurs, des mappages de champs et la mise en correspondance des organisations et des demandeurs. Notez que les pièces jointes et les tickets clos ne sont pas synchronisés. Vérifiez régulièrement votre configuration pour garantir une intégration réussie et éviter les échecs de synchronisation.
L’intégration Zendesk pour Salesforce synchronise les tickets Zendesk avec les requêtes Salesforce, ce qui permet de créer des rapports sur les tickets et des workflows dans Salesforce. Quand le package de synchronisation des tickets est installé, Zendesk mappe la plupart des champs de ticket standards avec des champs de requête Salesforce.
Vous pouvez aussi afficher une vue des tickets Zendesk sur une page de requête Salesforce. Consultez Configuration de la vue de tickets dans Salesforce.
Cet article contient les sections suivantes :
- Considérations importantes
- Conseils avant la configuration
- Configuration de la synchronisation des tickets
- Création d’un type d’enregistrement de requête Salesforce
- Installation du package de synchronisation des tickets dans le Centre d’administration
- Configuration de la synchronisation des tickets Zendesk avec les requêtes Salesforce
- Configuration du déclencheur Synchronisation des tickets avec Salesforce
- Mappage des champs standards
- Mappage des champs personnalisés
- Configuration de la mise en correspondance des organisations
- Configuration de la mise en correspondance des demandeurs des tickets
- Vérification de l’installation de la synchronisation des tickets
- Vérification de la configuration de la synchronisation des tickets
Articles connexes :
Considérations importantes
- Les pièces jointes des tickets Zendesk ne sont pas synchronisées avec Salesforce.
- Les tickets clos ne sont pas synchronisés avec Salesforce. Si un ticket n’a pas été synchronisé et est déjà clos, vous devez trouver un autre moyen pour créer une requête correspondante dans Salesforce, en utilisant l’API Salesforce, par exemple.
Conseils avant la configuration
La synchronisation des tickets est une fonctionnalité avancée et il est important de bien comprendre son comportement avant de la configurer dans vos comptes de production. Nous vous conseillons de suivre les étapes suivantes :
- Testez la synchronisation des tickets dans vos comptes sandbox Salesforce et Zendesk avant de la configurer dans vos comptes de production.
- Si la synchronisation des données est activée et que vous effectuez les tests avec un compte sandbox Salesforce et un compte de production Zendesk, il est conseillé de désactiver Créer en l’absence de correspondance dans Mise en correspondance des organisations et Mise en correspondance des demandeurs des tickets pour éviter de créer des enregistrements d’organisation et d’utilisateur en double dans Zendesk.
Configuration de la synchronisation des tickets
Pour configurer la synchronisation des tickets, vous devez d’abord effectuer un certain nombre de tâches dans l’objet de requête Salesforce, les déclencheurs Zendesk et le Centre d’administration.
Pour configurer la synchronisation des tickets de Zendesk vers Salesforce
- Connectez votre organisation Salesforce à Zendesk.
- Créez un type d’enregistrement de requête Salesforce.
- Installez le package de synchronisation des tickets dans le Centre d’administration.
- Configurez la synchronisation des tickets. Zendesk avec les requêtes Salesforce.
- Configurez et activez les déclencheurs Salesforce dans Zendesk Support.
Création d’un type d’enregistrement de requête Salesforce
Pour créer un type d’enregistrement de requête Salesforce
- Dans Salesforce, cliquez sur l’icône Setup en haut à droite.
- Cliquez sur Object Manager.
- À la page Object Manager, cliquez sur Case.
- Cliquez sur Record Types dans le volet de navigation sur la gauche.
- Cliquez sur New dans le coin supérieur droit de la page.
- Suivez les étapes décrites à la page Salesforce pour créer un type d’enregistrement. Nous vous recommandons d’utiliser le nom suivant pour Record Type Label : Synchronisation des tickets Zendesk.

Installation du package de synchronisation des tickets dans le Centre d’administration
Le package de synchronisation des tickets crée des champs de ticket Zendesk standards dans l’objet de requête et les mappe avec des champs de requête standards.
Pour que le package de synchronisation des tickets crée des champs de requête, l’utilisateur authentifié doit avoir la permission de modifier l’API de métadonnées Salesforce.
Pour installer le package de synchronisation des tickets
- Dans le Centre d’administration, cliquez sur
 Applications et intégrations dans la barre latérale, puis sélectionnez Intégrations > Intégrations.
Applications et intégrations dans la barre latérale, puis sélectionnez Intégrations > Intégrations. - À la page Intégrations, cliquez sur Salesforce.
- Cliquez sur l’onglet Synchronisation des données.
- Dans Synchronisation des tickets, cliquez sur Configurer.
- Dans le package de synchronisation des tickets, cliquez sur Installer.
Configuration de la synchronisation des tickets Zendesk avec les requêtes Salesforce
Une fois les étapes des sections précédentes effectuées, la synchronisation des tickets permet le mappage et la synchronisation des tickets Zendesk et des requêtes Salesforce.
Pour configurer les paramètres d’envoi des tickets dans les requêtes Salesforce
- Dans le Centre d’administration, cliquez sur
 Applications et intégrations dans la barre latérale, puis sélectionnez Intégrations > Intégrations.
Applications et intégrations dans la barre latérale, puis sélectionnez Intégrations > Intégrations. - À la page Intégrations, cliquez sur Salesforce.
- Cliquez sur l’onglet Synchronisation des données.
- Dans Synchronisation des tickets, cliquez sur Configurer.
- Cochez la case Activer la synchronisation des tickets et configurez les paramètres d’envoi des tickets Zendesk dans les requêtes Salesforce.
- Dans Type d’enregistrement, saisissez l’ID du type d’enregistrement créé précédemment. Vous trouverez l’ID du type d’enregistrement dans votre compte Salesforce en cliquant sur l’icône de configuration, puis sur Object Manager > Case > Record Types, et enfin sur le type d’enregistrement pour trouver l’ID dans l’URL.

- Dans Mappage des champs de ticket personnalisés, mappez les champs de ticket Zendesk avec les champs de requête Salesforce que vous voulez remplir. Le mappage des champs standards est disponible par défaut et il est possible de personnaliser le mappage.Remarque – Vous devez mapper tous les champs de requête Salesforce exigés. Si un champ exigé n’est pas mappé, la synchronisation échoue. Pour les champs de liste déroulante mappés avec des listes de sélection, toutes les valeurs possibles de Zendesk doivent être mappées avec les options dans Salesforce. Pour en savoir plus, consultez Mappage des champs standards et Mappage des champs personnalisés.
- Dans Mise en correspondance des organisations, configurez la façon dont les organisations Zendesk sont synchronisées avec les comptes Salesforce. Consultez Configuration de la mise en correspondance des organisations.
- Dans Mise en correspondance des demandeurs des tickets, configurez la façon dont les demandeurs de tickets Zendesk sont synchronisés avec les contacts ou les pistes Salesforce. Consultez Configuration de la mise en correspondance des demandeurs des tickets.
- Cliquez sur Enregistrer.
- Webhook : (intégration Salesforce) Synchronisation des tickets avec Salesforce
- Déclencheur : (intégration Salesforce) Synchronisation des tickets avec Salesforce
Les webhooks sont utilisés pour notifier les applications externes quand un ticket est créé ou mis à jour. Les déclencheurs sont des règles de gestion qui sont définies dans Zendesk.
Configuration du déclencheur Synchronisation des tickets avec Salesforce
Les déclencheurs Zendesk sont créés à partir de conditions et d’actions. Ils s’exécutent tout de suite après la création ou la mise à jour d’un ticket Zendesk. Révisez les conditions du déclencheur Synchronisation des tickets avec Salesforce en fonction des besoins.
Pour configurer le déclencheur
- Dans le Centre d’administration, cliquez sur Objets et règles (
 ) dans la barre latérale, puis sélectionnez Règles de gestion > Déclencheurs.
) dans la barre latérale, puis sélectionnez Règles de gestion > Déclencheurs. - Cliquez sur le déclencheur (intégration Salesforce) Sync tickets to Salesforce pour le modifier.

- Modifiez les conditions de déclencheur comme vous le souhaitez. Utilisez les conditions comme un filtre pour définir quels tickets doivent être envoyés à Salesforce. Ne changez pas le nom du déclencheur.
- Cliquez sur Enregistrer pour enregistrer vos paramètres de déclencheur.
Mappage des champs standards
| Champ de ticket Zendesk | Champ de requête Salesforce |
| Type | Type |
| Priorité | Priorité |
| Statut | Statut |
| ID du ticket Zendesk | Zendesk_Support_Ticket_ID__c |
| Sujet | Sujet |
| Description | Description |
| ID du demandeur | ContactId |
| Nom du demandeur | Zendesk_Support_Ticket_Requester_Name__c |
| E-mail du demandeur | Zendesk_Support_Ticket_Requester_Email__c |
| ID de l’organisation | AccountId |
| Nom de l’organisation | Zendesk_Support_Ticket_Organization_Name__c |
| Nom de la marque | Zendesk_Support_Ticket_Brand_Name__c |
| Assigné Zendesk | Zendesk_Assignee__c |
| Nom de l’assigné | Zendesk_Support_Ticket_Assignee_Name__c |
| Groupe de l’assigné | Zendesk_Support_Ticket_Group_Name__c |
| Marqueurs | Zendesk_Support_Ticket_Tags__c |
| URL | Zendesk_Support_Ticket_URL__c |
| Nom du formulaire de ticket | Zendesk_Support_Ticket_Form_Name__c |
| Date/Heure de création | Zendesk_Support_Ticket_Created_At__c |
| Date/Heure de mise à jour | Zendesk_Support_Ticket_Updated_At__c |
| Date/Heure de résolution | Zendesk_Support_Ticket_Solved_At__c |
| Date/Heure d’affectation initiale | Zendesk_Support_Ticket_Initial_Assigned__c |
| Délai de résolution (calendaires) | Zendesk_Support_Ticket_Resolution_Cal__c |
| Délai de résolution (ouvrées) | Zendesk_Support_Ticket_Resolution_Bus__c |
| Commentaires | Les commentaires de ticket ne sont pas synchronisés avec un champ de requête. Cependant, vous pouvez configurer la vue de tickets dans les requêtes Salesforce pour voir les commentaires de ticket. Consultez Configuration de la vue de tickets dans Salesforce. |
| (L’utilisateur Salesforce qui a connecté l’intégration.) | Propriétaire du ticket |
Mappage des champs personnalisés
- Temps d’attente du demandeur (calendaires)
- Temps d’attente du demandeur (ouvrées)
- Temps d’attente de l’agent (calendaires)
- Temps d’attente des agents (ouvrées)
- Temps de mise en pause (calendaires)
- Temps de mise en pause (ouvrées)
- Délai avant première réponse (calendaires)
- Délai avant première réponse (ouvrées)
Si vous voulez synchroniser les champs personnalisés, vous pouvez configurer le mappage des champs personnalisés. Le mappage des champs personnalisés permet de mapper les champs de ticket Zendesk avec les champs de l’objet de requête Salesforce (un champ système ou personnalisé). Ce mappage a lieu dans le Centre d’administration Zendesk, au sein des paramètres de synchronisation des tickets.
Le tableau ci-dessous présente les types de champs Zendesk et les types de champs Salesforce qui peuvent être mappés pour la synchronisation des tickets.
- Multiligne
- Carte de crédit
- Expression rationnelle
- Relation de recherche
Le mappage d’un champ Zendesk à choix multiples provoquera des erreurs chaque fois que ce champ a une valeur. Ne mappez pas les champs à choix multiples pour la synchronisation avec Salesforce.
- EncryptedString
- ID
- MultiPicklist
- Pourcentage
- Référence
- TextArea
- URL
Le mappage des champs de liste Case origin dans Salesforce n’est pas pris en charge.
Pour mapper les champs de ticket Zendesk avec l’objet de requête Salesforce
- Dans Salesforce, cliquez sur l’icône Setup en haut à droite.
- Cliquez sur Object Manager.
- À la page Object Manager, cliquez sur Case.
- Cliquez sur Fields & Relationships dans le volet de navigation sur la gauche, puis sur New.

- Sélectionnez un type de données pour votre nouveau champ, puis cliquez sur Next. Consultez le tableau ci-dessus pour savoir quels types de champs peuvent être mappés entre Zendesk et Salesforce.Remarque – Quand vous mappez un champ de liste déroulante dans Zendesk avec un champ de texte dans Salesforce, ce sont les valeurs de marqueurs qui s’affichent, pas les valeurs de champ. Pour en savoir plus sur le fonctionnement des marqueurs avec les champs de ticket personnalisés, consultez Champs de ticket personnalisés, marqueurs et règles de gestion.
- Saisissez un intitulé de champ (Field Label). Il est conseillé de faire correspondre le libellé de champ au nom de champ personnalisé Zendesk.
- Remplissez les autres champs obligatoires, puis cliquez sur Save.
- Répétez les étapes 4-7 pour créer des champs personnalisés supplémentaires.
- Dans le Centre d’administration, cliquez sur
 Applications et intégrations dans la barre latérale, puis sélectionnez Intégrations > Intégrations.
Applications et intégrations dans la barre latérale, puis sélectionnez Intégrations > Intégrations. - Dans l’intégration Salesforce, cliquez sur Configurer > Synchronisation des données > Synchronisation des tickets > Configurer > Mappage des champs de ticket personnalisés. Les champs de requête personnalisés créés s’affichent dans les champs Salesforce.
- Mappez vos champs Zendesk avec les champs Salesforce, puis cliquez sur Enregistrer.
Une fois le mappage effectué, quand un ticket est envoyé dans Salesforce, les données de champs personnalisés sont automatiquement remplies en fonction des mappages de champs.
Configuration de la mise en correspondance des organisations
Quand vous configurez la synchronisation des tickets, il y a deux options pour la configuration des critères de mise en correspondance des organisations.
- Si la synchronisation des données comptes - organisations est désactivée, utilisez les critères de mise en correspondance et les mappages de champs par défaut. Le critère de mise en correspondance par défaut est Nom de l’organisation - Nom du compte. Par défaut, quand Zendesk envoie des informations de tickets à Salesforce, s’il n’y a pas de correspondance d’e-mail exacte entre l’organisation du ticket et le compte, un nouveau compte est créé dans Salesforce.
- Si la synchronisation comptes - organisations est activée, le critère de mise en correspondance par défaut est utilisé pour faire correspondre l’organisation du ticket avec les comptes Salesforce. Vous pouvez voir vos critères de mise en correspondance personnalisés dans Centre d’administration > Intégrations > Intégrations > Salesforce, puis en naviguant jusqu’à > Configurer > Synchronisation des données > Synchronisation des tickets > Configurer. Consultez Options de synchronisation de l’organisation.
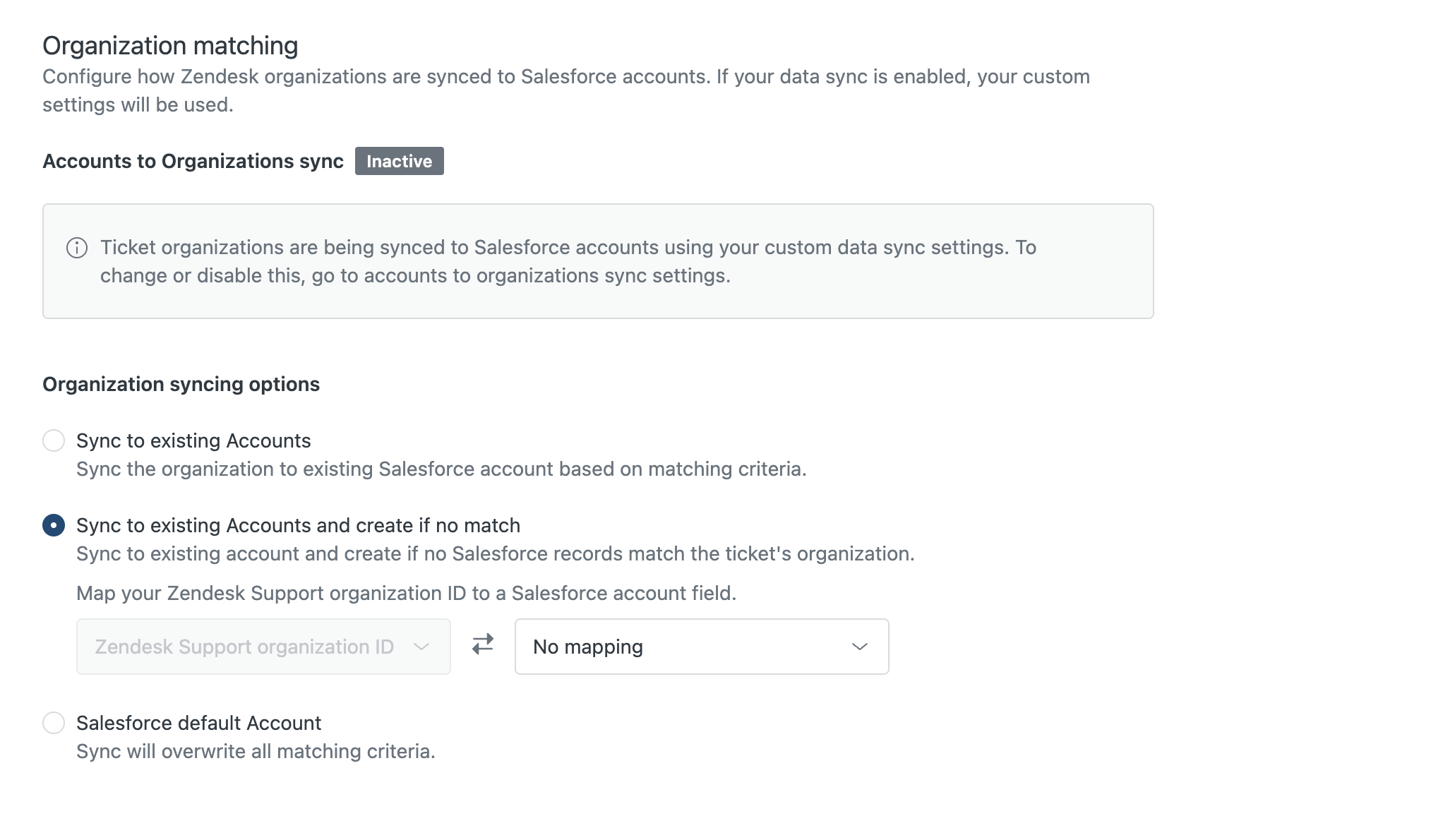
Options de synchronisation de l’organisation
La section de synchronisation des organisations contient les options de configuration suivantes :
- L’option Synchronisation avec les comptes existants synchronise l’organisation avec le compte Salesforce existant en fonction des critères de mise en correspondance.
-
L’option Synchronisation avec les comptes existants et création en l’absence de correspondance vous permet de mapper l’ID de l’organisation Zendesk avec un champ de compte Salesforce. Vous pouvez choisir n’importe quel champ de compte Salesforce standard ou personnalisé. Cette synchronisation unidirectionnelle est utile pour afficher quel compte Salesforce est lié à une organisation Zendesk.
S’il y a des champs exigés dans le compte Salesforce pour la création, ces champs doivent être remplis à partir de l’organisation Zendesk en les mappant à la page de synchronisation comptes - organisations.
-
L’option Compte Salesforce par défaut vous permet de saisir un compte existant comme compte par défaut (Default Account) dans Salesforce s’il n’y a pas d’organisation dans Zendesk. La configuration d’un compte par défaut empêche la création de comptes orphelins.Remarque – Le champ Organisation dans Salesforce n’hérite pas du compte du contact qui se trouve dans le champ Demandeur. Le champ Organisation est uniquement rempli en fonction des informations sur l’organisation présentes dans le ticket Zendesk.
Configuration de la mise en correspondance des demandeurs des tickets
Quand vous configurez la synchronisation des tickets, il y a deux options pour la configuration des critères de mise en correspondance du demandeur de ticket.
- Si la synchronisation des données contacts/pistes vers données utilisateur est désactivée, utilisez les critères de mise en correspondance et les mappages de champs par défaut. Par défaut, quand Zendesk envoie des informations de tickets à Salesforce et s’il n’y a pas de correspondance d’e-mail exacte entre le demandeur du ticket et un contact, un nouveau contact est créé dans Salesforce.
- Si la synchronisation contacts/pistes vers données utilisateur est activée, le critère de mise en correspondance par défaut est utilisé pour faire correspondre le demandeur du ticket avec les contacts ou pistes Salesforce. Vous pouvez voir les critères de mise en correspondance personnalisés dans Centre d’administration> Intégrations > Intégrations > Salesforce, puis sélectionner Configurer > Synchronisation des données > Synchronisation des tickets > Configurer.

Options de synchronisation du demandeur
La section du demandeur de ticket offre les options de configuration suivantes :
- Synchronisation avec les contacts/pistes existants synchronise le demandeur avec le contact ou la piste Salesforce qui existe déjà en fonction des critères de mise en correspondance.
-
Synchronisation avec les contacts/pistes existants et création en l’absence de correspondance vous permet de mapper l’ID d’utilisateur du demandeur du ticket avec un champ de contact ou de piste Salesforce. Sélectionnez n’importe quel champ de contact/piste Salesforce standard ou personnalisé. Cette synchronisation unidirectionnelle est utile pour afficher quel contact/quelle piste Salesforce est lié à un utilisateur Zendesk.
S’il y a des champs exigés dans le contact ou la piste pour la création, ces champs doivent être remplis à partir de l’utilisateur Zendesk en les mappant à la page de synchronisation contacts/pistes vers utilisateurs.
- Contact/Piste Salesforce par défaut vous permet de saisir un contact ou une piste qui existe déjà comme contact/piste par défaut pour les nouveaux contacts ou si vous choisissez de créer de nouveaux contacts pour les demandeurs de ticket sans correspondance et si aucun utilisateur n’existe dans Zendesk. Il vous suffit de saisir l’ID du contact ou de la piste Salesforce.
Vérification de l’installation de la synchronisation des tickets
La procédure ci-dessous est conçue pour vous aider à vérifier que l’installation de la synchronisation des tickets dans Salesforce a réussi.
Pour vérifier l’installation de la synchronisation des tickets
- Allez à Salesforce > Setup > Deployment Status.

- Cherchez l’heure de déploiement à laquelle vous avez installé le package pour voir si le déploiement a réussi ou échoué. En cas d’échec du déploiement, Salesforce vous fournira des erreurs détaillées. Passez ces erreurs en revue et résolvez-les. Si vous n’arrivez pas à les résoudre, contactez l’assistance Zendesk et fournissez une capture d’écran de l’erreur.
- Allez à Salesforce > Object Manager > Case > Fields & Relationships. Regardez si des champs de requête supplémentaires ont été créés dans votre objet de requête Salesforce comme illustré ci-dessous pour chaque champ de ticket Zendesk standard.

- Une fois que vous avez vérifié que les étapes 2 et 3 ont réussi, configurez la synchronisation des tickets.
Vérification de la configuration de la synchronisation des tickets
Utilisez la liste de contrôle ci-dessous pour vérifier que votre synchronisation des données est correctement configurée :
- Vérifiez que le déclencheur Synchronisation des tickets avec Salesforce est configuré correctement.
- Vérifiez que le corps JSON du déclencheur n’a pas été modifié et est identique à ce que vous voyez ci-dessous. Toute modification du corps JSON du déclencheur provoque l’échec de la synchronisation.
{"ticket_id": {{ticket.id}}, "salesforce_org_id": "YOUR_SFDC_ORG_ID"}
- Vérifiez que vous avez saisi l’ID du type d’enregistrement correct. Si cet ID est incorrect, la synchronisation échouera. Remarque – L’ID du type d’enregistrement n’est pas l’ID de votre organisation Salesforce.
- Vérifiez que tous les champs de requête Salesforce exigés sont inclus dans les mappages de champs de ticket personnalisés. Si vous ne mappez pas tous les champs exigés, la synchronisation échouera.
