

Avec Zendesk Support, vous pouvez surveiller et interagir avec les comptes X (anciennement Twitter), ainsi que convertir les tweets en tickets. En tant qu’agent, vous pouvez répondre à ces tickets via X ou par d’autres moyens.
Cet article contient les sections suivantes :
Le canal X
Quand votre administrateur configure Zendesk pour l’utilisation avec X, une ou plusieurs des capacités suivantes sont ajoutées :
- Les tweets que « aimez » sont automatiquement convertis en tickets.
- Les Messages Privés entrants sont automatiquement convertis en tickets pour autoriser les clients à vous contacter de façon privée.
- Les tweets publics qui mentionnent votre nom d’utilisateur X (par exemple @zendesk) sont convertis automatiquement en tickets.
Un ticket reçu depuis X se comporte essentiellement comme un ticket normal. Vous pouvez mettre à jour les propriétés et les commentaires du ticket comme pour n’importe quel autre ticket. Vous pouvez aussi ajouter des notes internes que le demandeur externe ne voit pas.
Comment répondre aux tweets
Quand vous répondez à un ticket de X, votre réponse s’affiche comme un Message Privé ou une réponse, selon le type de ticket. Par exemple, si le ticket a été créé à partir d’un Message Privé, alors votre réponse depuis Zendesk est aussi un Message Privé. Si le ticket a été créé à partir d’un tweet mentionnant votre nom d’utilisateur X (par exemple, @Zendesk), alors votre réponse à partir de Zendesk sera un tweet de réponse, lié à la mention initiale de l’expéditeur.
La seule différence entre un ticket standard et un ticket reçu de X est son aspect et la visibilité de votre réponse. Quand vous répondez à un ticket par un tweet, votre réponse ne doit pas dépasser la limite de 280 caractères imposée par X.
Voici un exemple de ticket provenant de X :

En fonction des paramètres configurés par votre administrateur, vous pourrez peut-être ajouter au tweet une URL contenant un lien vers le ticket. Il est également possible que votre administrateur ait configuré l’ajout automatique de cette URL. Consultez Comment annexer les liens de tickets aux tweets sortants.
Bien que le demandeur voit vos commentaires sous la forme de réponses ou de Messages Privés, vous pouvez quand même voir tous les commentaires dans le champ Événements du ticket. Si vous avez connecté Zendesk à plusieurs comptes X, vous devrez peut-être sélectionner un compte à partir duquel répondre.
Si vous avez connecté plusieurs comptes X, les réponses par défaut proviennent du compte X qui a reçu le tweet, la mention ou le Message Privé. Vous pouvez cependant choisir le compte X à partir duquel répondre. Pour ce faire, vous devez avoir au moins deux comptes X pour lesquels l’option Autoriser les réponses par le biais de ce compte est activée.
Modification du demandeur
Vous pouvez mettre à jour les propriétés d’un ticket de X dans l’interface d’agent. Vous pouvez notamment modifier le demandeur. Si le nouveau demandeur que vous choisissez n’a pas de compte X, vous ne pourrez plus répondre au ticket via tweets ou Messages Privés X. Les options de réponse via X s’afficheront en grisé.
- Ajouter un compte X pour le nouveau demandeur
- Choisir un demandeur avec un compte X
Sinon, vous pouvez continuer d’interagir avec le ticket via e-mail ou d’autres canaux que vous avez configurés.
Sélection d’un compte à partir duquel répondre
Si votre Zendesk prend plusieurs comptes X en charge, votre administrateur peut activer le paramètre Autoriser les réponses par le biais de ce compte pour vous permettre de choisir le compte à partir duquel répondre. Vous pouvez sélectionner un autre compte dans la liste Répondre avec sous votre réponse. Le compte auquel a été envoyé le tweet ou le Message Privé est sélectionné par défaut.

Comment annexer les liens de tickets aux tweets sortants
Si votre administrateur a activé cette option, vous pouvez annexer une URL avec un lien vers le ticket. Il est aussi possible que votre administrateur ait configuré Zendesk pour que ce lien soit ajouté automatiquement.
Pour annexer les liens de tickets aux tweets sortants, cochez la case Annexer le lien du ticket en bas du ticket. Une URL s’affiche dans la réponse ou le Message Privé, mais pas dans le champ Événements.
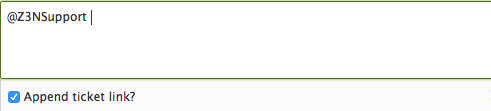
Quand l’utilisateur X clique sur le lien, il est redirigé vers la page de connexion Zendesk. Il peut effectuer l’une des actions suivantes :

- S’il s’agit du premier ticket de l’utilisateur, Zendesk crée un nouveau profil utilisateur avec le nom du compte X. L’utilisateur doit fournir une adresse e-mail et un mot de passe pour pouvoir se connecter et accéder au ticket.
- Si l’utilisateur a déjà envoyé des tickets avec X, il doit se connecter en utilisant le nom d’utilisateur et le mot de passe qu’il a précédemment choisis.
- Si l’utilisateur a déjà envoyé des tickets par e-mail, mais pas via X, son compte X est lié à son compte Zendesk.