Pour se faire une idée des tendances des résultats dans le temps, les graphiques avec une progression de gauche à droite sont un excellent choix.
Ligne
Un graphique en lignes est la meilleure option pour afficher des données temporelles détaillées ou ajouter des courbes de tendance. Si vous ajoutez une courbe de tendance à un graphique en lignes, elle s’affiche dans la même couleur que la mesure qu’elle représente. Vous pouvez ajouter des courbes de tendance soit dans Configuration des graphiques > Courbe de tendance, soit quand vous ajoutez une nouvelle mesure (consultez Ajout de mesures à une courbe de tendance).
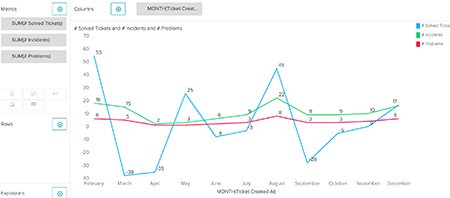
Quand vous sélectionnez un graphique en lignes, vous pouvez modifier les options suivantes dans le menu Configuration des graphiques ( ) :
) :
- Dans Graphique, vous pouvez choisir d’afficher la grille ou non et quand l’afficher (Afficher la grille), modifier la forme de vos lignes (Courbe), modifier la largeur de vos lignes (Épaisseur du trait), insérer des approximations à la place des valeurs nulles (Interpoler les valeurs manquantes), choisir de ne pas remplacer les valeurs nulles (Ne pas remplacer les valeurs manquantes par zéro), représenter les points de résultats par différentes formes (Rendu du point) et afficher les agrégateurs de mesures dans des datatips (Afficher les agrégateurs).
- Dans Couleurs, vous pouvez changer les couleurs de la grille, de l’arrière-plan et des lignes.
- Vous pouvez modifier le style, le texte et l’emplacement des axes X et Y.
- Si vous avez placé une mesure sur un deuxième axe, vous pouvez modifier les paramètres de l’axe secondaire dans Axes secondaires (consultez Ajout de mesures sur un deuxième axe).
Colonne
Un graphique en colonnes est utile si la série temporelle ne contient pas beaucoup de résultats, par exemple les résultats annuels pour une période relativement courte. Les graphiques en colonnes vous permettent aussi d’empiler les résultats et vous pouvez ainsi facilement comparer les mesures pour chaque catégorie.

Quand vous sélectionnez un graphique en colonnes, vous pouvez modifier les options suivantes dans le menu Configuration des graphiques :
- Les axes X, Y et secondaire ont les mêmes options de personnalisation que pour les graphiques en lignes.
- Dans Couleurs, vous pouvez changer les couleurs de la grille et des colonnes. Vous pouvez aussi choisir d’afficher les couleurs que vous avez choisies sous la forme de dégradés.
- Dans Graphique, vous pouvez sélectionner Empilé pour afficher les résultats des mesures dans la même colonne, plutôt que côte à côte. Une fois que vous avez coché la case Empilé, vous pouvez modifier les paramètres qui déterminent comment sont empilés les résultats.

Si vous voulez voir les valeurs d’un attribut empilées, vous pouvez ajouter l’attribut au volet Lignes et sélectionner toutes les valeurs de l’attribut dans le sélecteur de ligne. Vous devez aussi ajouter un attribut au volet Colonnes pour que vos résultats soient rendus correctement.
Aire
Un peu comme les graphiques en lignes, les graphiques en aires se servent de lignes pour suivre les résultats. Les graphiques en aires affichent également des ombres plus ou moins foncées sous la ligne pour illustrer le poids des résultats.

 ) :
) :- Les axes X, Y et secondaire ont les mêmes options de personnalisation que pour les graphiques en lignes et en colonnes.
- Dans Couleurs, vous pouvez changer les couleurs de la ligne et de l’ombre.
- Dans Graphique, vous pouvez modifier l’opacité des aires ombrées, insérer des valeurs manquantes ou représenter des points de résultats par différentes formes. Vous pouvez aussi modifier la forme des lignes et des résultats empilés. Si vous sélectionnez Empilé, les résultats de mesures s’affichent automatiquement les uns sur les autres.
Sparkline
Les graphiques sparkline affichent le temps d’une façon différente des autres graphiques de tendances dans le temps. Les graphiques sparkline mettent en évidence des valeurs clés, comme la dernière valeur à ce jour, la valeur la plus basse, la valeur la plus élevée et si la tendance augmente ou diminue pendant la période.
Un graphique sparkline affiche également une représentation simplifiée du rapport dans le type de graphique de votre choix. Vous pouvez placer le curseur de la souris sur des points dans ce graphique simplifié pour voir les attributs et résultats de mesures. Le graphique sparkline ne prend en compte que la première mesure ajoutée aux Mesures et le premier attribut ajouté aux Colonnes. Cependant, vous pouvez segmenter les résultats plus avant en ajoutant des attributs aux Lignes.
Dans l’exemple ci-dessous, Tickets est ajouté aux Mesures, Mois est ajouté aux Colonnes et Type de ticket est ajouté aux Lignes.

- Dans Couleurs, vous pouvez changer la couleur du texte, des points et de chaque colonne.
- Dans Graphique, vous pouvez choisir d’afficher ou de masquer les colonnes, les bandlines et les valeurs.
- Vous pouvez aussi choisir le type de graphique dans la liste déroulante Type de visualisation sous Graphique.