Après avoir créé un rapport dans Explore, vous pouvez modifier le format de vos résultats en pourcentages, devise, horodatages et autres formats personnalisés en utilisant l’option de format d’affichage dans le menu Configuration des graphiques (![]() ). Cet article explique comment configurer vos résultats avec l’un des formats prédéfinis d’Explore ou créer votre propre format personnalisé.
). Cet article explique comment configurer vos résultats avec l’un des formats prédéfinis d’Explore ou créer votre propre format personnalisé.
Conversion des résultats à un format prédéfini
Explore propose automatiquement des formats prédéfinis pour l’affichage de vos résultats. Cette section décrit chaque format prédéfini et comment y accéder.
- Dans le créateur de rapports, cliquez sur l’icône Configuration des graphiques (
 ).
). - Sélectionnez l’option Format d’affichage.
- Cliquez sur la liste déroulante en regard de votre mesure. Par défaut, tous les résultats sont affichés au format standard.
- Sélectionnez une option de format. Cinq options prédéfinies sont disponibles :

- $ : reformate vos résultats en dollars. Si vos résultats contiennent des nombres décimaux, ils seront ajoutés en tant que cents.
- € : reformate vos résultats en euros.
-
% : multiplie vos résultats par 100 et ajoute le symbole de pourcentage (%).
Remarque – Si vous ne voulez pas multiplier vos résultats par 100, vous pouvez ajouter un suffixe de pourcentage en tant que format personnalisé (consultez Personnalisation du format de vos résultats).
- Finance : affiche deux décimales. Si vos résultats n’en comportent pas, deux zéros seront ajoutés après la virgule décimale.
-
Durée : Convertissez vos résultats au format
hh:mm:ss(heures, minutes, secondes). Ce format peut être utilisé uniquement pour les mesures enregistrées en secondes.
Vos résultats sont automatiquement convertis au format sélectionné.
Personnalisation du format des résultats
Cette section présente les options de formatage personnalisé. Vous pouvez suivre les étapes de la section ci-dessus pour modifier le format de vos résultats selon l’option Personnalisé. Si vous voulez utiliser un formatage différent pour différentes plages de valeurs au sein d’une même mesure, utilisez l’option Avancé. Consultez Ajout de formatage conditionnel.
Pour personnaliser le format des résultats
- Dans le créateur de rapports, cliquez sur Configuration des graphiques (
 ).
). - Sélectionnez l’option Format d’affichage.
- Cliquez sur la liste déroulante en regard de votre mesure. Par défaut, tous les résultats sont affichés au format standard.
- Sélectionnez Personnalisé.
Vous pouvez personnaliser vos résultats à l’aide des options de formatage suivantes :
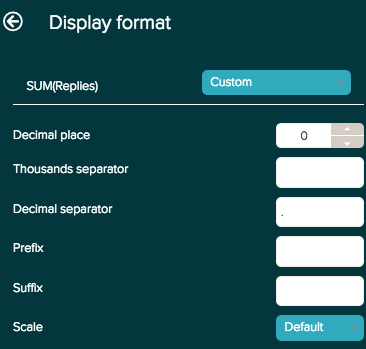
- Décimale : ajoutez des décimales à vos résultats ou supprimez-en. Si vos résultats ne contiennent pas de nombres décimaux, des zéros y seront ajoutés.
- Séparateur de milliers et Séparateur décimal : saisissez un symbole qui représentera chaque millier ou la virgule décimale.
- Préfixe et Suffixe : vous pouvez ajouter un symbole au début ou à la fin de vos résultats sans modifier les chiffres. L’option de suffixe est utile pour afficher vos résultats en tant que pourcentage, mais sans les multiplier par 100.
-
Échelle : divise vos résultats par l’option sélectionnée. Options disponibles :
- 0,01 et 0,01.
- Milliers, Millions, Milliards et Système international d’unités (SI)
Ajout de formatage conditionnel pour les tableaux
Pour les tableaux, vous pouvez afficher différents formatages en fonction d’un ensemble de conditions spécifié, en sélectionnant l’option Avancé. Avec l’option de formatage Avancé, vous pouvez créer de nouvelles déclarations IF THEN ELSE avec vos conditions de mesure et le formatage résultant.
Pour appliquer le formatage conditionnel pour les tableaux
- Dans le créateur de rapports, cliquez sur Configuration des graphiques (
 ).
). - Sélectionnez l’option Format d’affichage.
- Cliquez sur la liste déroulante en regard de votre mesure. Par défaut, tous les résultats sont affichés au format standard.
- Sélectionnez Avancé.
Voici les options de formatage que vous pouvez appliquer :
- backgroundColor : définissez la couleur d’arrière-plan. Les couleurs sont représentées par un code HEX de six chiffres.
- precision : ajoutez des décimales à vos résultats ou supprimez-en. Si vos résultats ne contiennent pas de nombres décimaux, des zéros y seront ajoutés.
- scale : divisez vos résultats par l’option sélectionnée. Par exemple, vous pouvez voir vos résultats au millième en les divisant par mille.
- prefix : saisissez un symbole qui apparaîtra avant les valeurs.
- decimalSeparator : saisissez un symbole qui représente la virgule décimale.
- italic : saisissez TRUE pour présenter les valeurs en italique ou FALSE pour les présenter dans une police normale.
- bold : saisissez TRUE pour présenter les valeurs en gras ou FALSE pour les présenter dans une police normale.
- suffix : saisissez un symbole qui apparaîtra après les valeurs.
- fontColor : définissez la couleur du texte. Les couleurs sont représentées par un code HEX de six chiffres.
- thousandsSeparator : saisissez un symbole qui représentera chaque millier.
L’exemple de rapport suivant utilise le formatage conditionnel pour mettre en surbrillance le nombre de tickets ouverts de chaque agent et identifier rapidement les agents avec un nombre élevé de tickets ouverts. Agents

Le rapport utilise la formule suivante pour générer ces résultats :
IF (COUNT(# Open Tickets) > 25) THEN
{
"backgroundColor": "#FF5733",
"precision": 0,
"scale": 1,
"prefix": "",
"decimalSeparator": ".",
"italic": FALSE,
"bold": TRUE,
"suffix": "",
"fontColor": "",
"thousandsSeparator": " "
}
ELIF (BETWEEN((COUNT(# Open Tickets)),10,25)) THEN
{
"backgroundColor": "#FFC300",
"bold": TRUE
}
ELIF (COUNT(# Open Tickets) <10) THEN
{
"backgroundColor": "#19C700 ",
"bold": TRUE
}
ENDIFPour en savoir plus sur la création de formules dans Explore, consultez Ressources de rédaction de formules.