Résumé IA vérifié ◀▼
Les administrateurs peuvent gérer les applications installées en modifiant leur emplacement, leur ordre et leurs paramètres, en y limitant l’accès, et en les activant et les désactivant. Vous pouvez aussi désinstaller les applications, activer les raccourcis et noter ou évaluer les applications publiques. Quant aux applications privées, vous pouvez les charger, les mettre à jour et les télécharger. Ces actions vous aident à personnaliser votre espace de travail et simplifier votre workflow.
Les applications sont disponibles avec Support, Sell et Chat. Vous pouvez modifier vos applications installées à la page Mes applications dans Support, Sell et Chat. Toutes les mises à jour que vous apportez aux applications s’affichent pour tous les agents.
Les applications installées peuvent inclure des applications publiques de Zendesk Marketplace et des applications privées créées par votre entreprise.
Vous devez être un administrateur pour mettre à jour vos applications installées.
- Gestion de l’emplacement et de l’ordre des applications
- Modification des paramètres des applications
- Restriction de l’accès aux applications
- Désactivation de vos applications
- Désinstallation d’une application
- Activation et désactivation des raccourcis d’applications
- Notation et évaluation d’une application publique
- Contacter le développeur d’une application
- Gestion des applications privées
Gestion de l’emplacement et de l’ordre des applications
C’est le développeur de l’application qui détermine son emplacement. Quand vous installez des applications dans votre compte, elles peuvent se retrouver à différents emplacements.
- Navigation supérieure : en haut de l’écran de Zendesk Support.
- Navigation principale : à gauche de l’écran de Zendesk Support.
- Ticket : dans le corps d’un ticket existant, quand le volet Applications est ouvert.
- Nouveau ticket : dans le corps d’un nouveau ticket, quand le volet Applications est ouvert.
- Profil d’utilisateur : sur la page de profil d’un utilisateur sélectionné, quand le volet Applications est ouvert.
- Profil de l’organisation : sur la page de profil d’une organisation sélectionnée, quand le volet Applications est ouvert.
Vous pouvez modifier l’ordre d’affichage des applications au sein de chacun de ces emplacements.
Pour voir les applications se trouvant à un emplacement donné
- En fonction des applications que vous utilisez, ouvrez la page Mes applications dans Support, Sell ou Chat.
- Cliquez sur Réagencer les applications.
La page Réorganiser les applications s’ouvre.

- Cliquez sur n’importe quel élément sous Emplacement pour voir quelles applications s’y trouvent. Les emplacements disponibles dépendent d’où se trouvent actuellement les applications dans Zendesk Support. Vous ne pouvez sélectionner que les emplacements où des applications sont installées.
Ici, vous pouvez modifier l’ordre de vos applications.
Pour réorganiser les applications se trouvant à un emplacement donné
- En fonction des applications que vous utilisez, ouvrez la page Mes applications dans Support, Sell ou Chat.
- Cliquez sur Réagencer les applications.
- Cliquez sur l’emplacement pour lequel vous voulez modifier l’ordre des applications.
- Faites glisser et déposez une application à l’endroit souhaité.
Le nouvel ordre est automatiquement enregistré une fois que vous avez déplacé l’application.
- Faites-le pour toutes les applications de la liste que vous souhaitez déplacer.
Si vous réagencez les applications avec des restrictions de groupe ou de rôle, elles ne s’affichent que si vous faites partie de ce groupe ou rôle.
Si vous utilisez les espaces de travail contextuels, l’ordre des applications que vous configurez dans l’onglet Applications de l’espace de travail contextuel a priorité sur l’ordre que vous configurez pour les tickets à la page Mes applications. Si l’ordre que vous configurez à la page Mes applications ne fonctionne pas comme prévu, vérifiez qu’il n’y a pas d’espace de travail contextuel associé au formulaire de ticket.
Modification des paramètres des applications
Vous pouvez modifier les paramètres d’une application, notamment son titre.
- En fonction de l’application que vous utilisez, ouvrez la page Mes applications dans Support, Sell ou Chat.
- Placez votre curseur sur l’application de laquelle vous voulez modifier les paramètres, puis sélectionnez Modifier les paramètres dans le menu de liste déroulante.
- Cliquez sur Mettre à jour en bas de la page.
Vos modifications sont enregistrées.
Restriction de l’accès aux applications
Vous pouvez restreindre l’accès à une application pour que seuls les agents dans les groupes ou les rôles que vous spécifiez puissent y accéder.
Pour restreindre l’accès à une application
- En fonction de l’application que vous utilisez, ouvrez la page Mes applications dans Support, Sell ou Chat.
- Placez votre curseur sur l’application de laquelle vous voulez modifier les paramètres, puis sélectionnez Modifier les paramètres dans le menu de liste déroulante.
- Sélectionnez Activer les restrictions des rôles, Activer les restrictions de groupe ou les deux, puis saisissez les noms des groupes ou des rôles auxquels vous voulez accorder l’accès à l’application.
Aucun autre agent ne pourra accéder à l’application.
- Cliquez sur Mettre à jour en bas de la page.
Vos modifications sont enregistrées.
Désactivation de vos applications
Vous pouvez désactiver les applications installées dans Zendesk à tout moment. Ces actions d’activation et de désactivation concernent tous les agents de votre Zendesk.
Si vous souhaitez supprimer une application définitivement, vous pouvez la désinstaller.
L’application désactivée figure dans la section des applications désactivées de la page Mes applications et vous pouvez la réactiver.
L’application activée figure dans la section Applications activées de la page.
Désinstallation d’une application
Vous pouvez désinstaller une application dont vous n’avez plus besoin. Le fait de désinstaller une application implique qu’elle ne sera plus utilisable par aucun des agents Zendesk.
Si vous souhaitez désinstaller temporairement une application, vous pouvez la désactiver, puis la réactiver plus tard en cas de besoin. Vous pouvez désinstaller les applications activées et désactivées.
Pour désinstaller une application
- En fonction de l’application que vous utilisez, ouvrez la page Mes applications dans Support, Sell ou Chat.
- Placez votre curseur sur l’application que vous voulez désinstaller, puis cliquez sur Désinstaller dans le menu de liste déroulante.
- Dans la fenêtre Désinstaller l’application, cliquez sur Désinstaller.
Activation et désactivation des raccourcis d’applications
Si les raccourcis d’applications ont été activés par un administrateur, les agents peuvent créer des raccourcis d’applications pour celles auxquelles ils ont accès dans l’espace de travail d’agent Zendesk. Les raccourcis d’applications permettent aux agents d’accéder rapidement aux applications qu’ils utilisent le plus. Les raccourcis d’applications sont activés par défaut.
Pour activer ou désactiver les raccourcis d’applications
-
Dans le Centre d’administration, cliquez sur Applications et intégrations (
 ) dans la barre latérale, puis sélectionnez Applications > Applications Zendesk Support.
) dans la barre latérale, puis sélectionnez Applications > Applications Zendesk Support.Une liste de vos applications installées s’affiche.
- Cliquez sur l’onglet Paramètres.

- Pour activer les raccourcis d’applications, vérifiez que le paramètre Épingler les applications sur le volet contextuel est bien sélectionné. Pour désactiver les raccourcis d’applications, désélectionnez ce paramètre.
- Enregistrez vos modifications.
Notation et évaluation d’une application publique
Vous pouvez partager des notes et des évaluations publiques directement dans le Centre d’administration.
- Dans le Centre d’administration, cliquez sur Applications et intégrations (
 ) dans la barre latérale, puis sélectionnez Applications > Applications Zendesk Support.
) dans la barre latérale, puis sélectionnez Applications > Applications Zendesk Support. - Dans l’onglet Installée(s) actuellement, placez votre curseur sur l’application que vous voulez noter, puis cliquez sur Note et évaluation dans le menu déroulant.
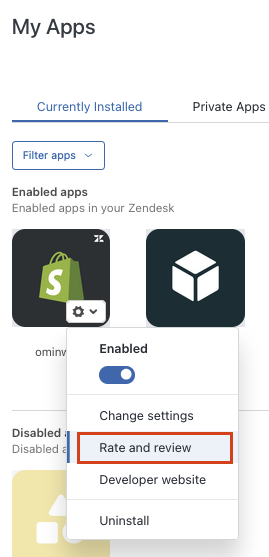
Contacter le développeur d’une application
Souvent, les applications sont modifiées et améliorées, et des mises à jour sont mises à votre disposition. Les applications sont mises à jour automatiquement pour que vous bénéficiiez de la dernière version. Si vous avez des questions au sujet d’une application, contactez directement son développeur.
Gestion des applications privées
Les applications privées sont des applications que votre entreprise a créées et téléchargées dans Support. Elles ne sont pas répertoriées dans Zendesk Marketplace et ne peuvent pas être installées et utilisées par les autres clients de Zendesk.
Si vous voulez envoyer une application publique ou en savoir plus sur la création de votre propre application privée, consultez la documentation pour les développeurs.
Pour télécharger et installer une application privée
Les applications privées doivent être chargées dans un fichier ZIP. La taille de fichier maximale est de 2 Mo.
- En fonction de l’application que vous utilisez, ouvrez la page Mes applications dans Support, Sell ou Chat.
- Cliquez sur Télécharger une application privée.
- Donnez un nom à votre application.
- Cliquez sur Choisir un fichier pour naviguer jusqu’au fichier ZIP de l’application.
- Cliquez sur Charger.
- À l’écran d’installation, suivez les instructions à l’écran.
Pour mettre une application privée à jour
Pour télécharger une application privée