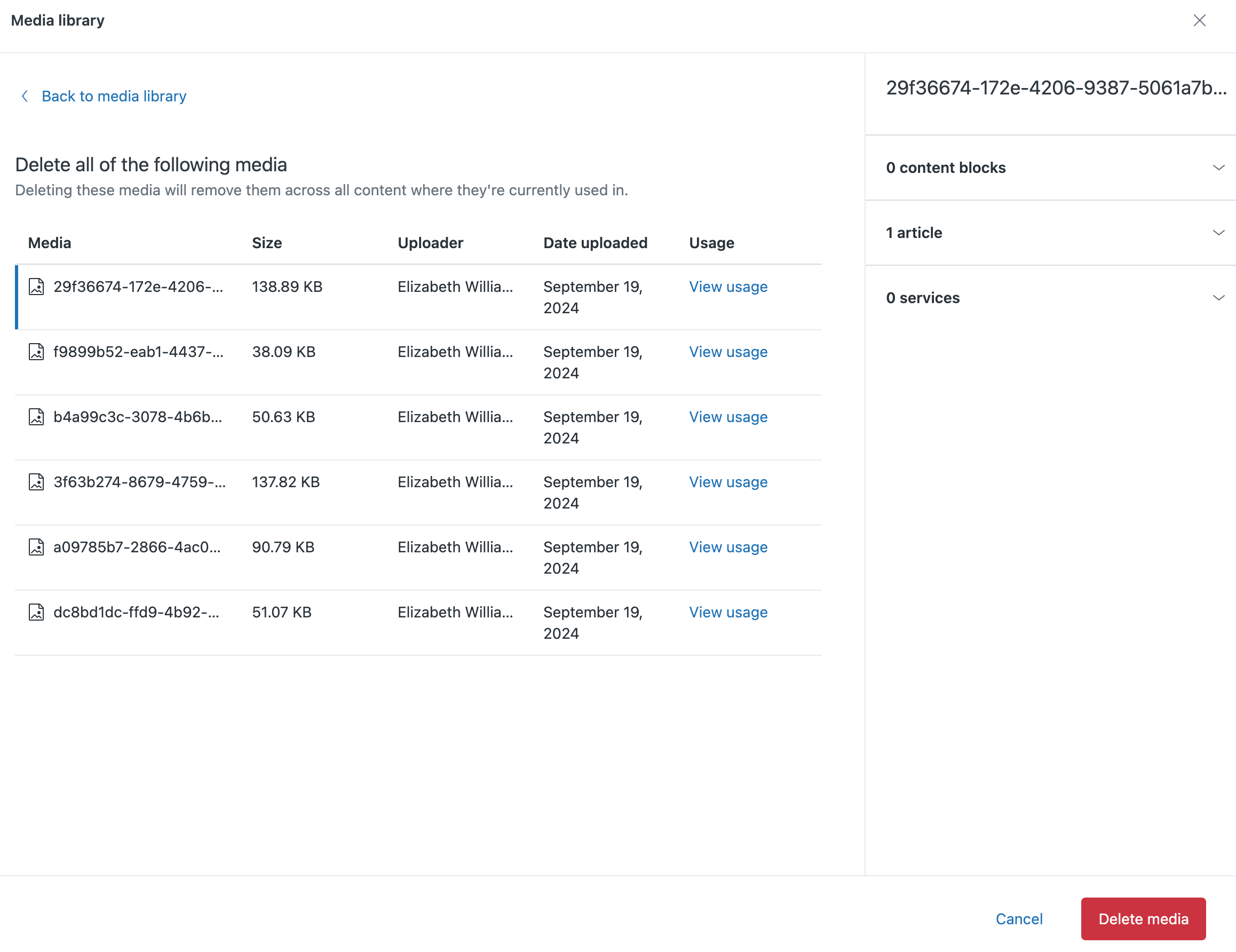Quand vous joignez des éléments multimédia à un article, vous pouvez choisir le fichier que vous voulez joindre dans la médiathèque, qui est un emplacement conçu pour le stockage et la gestion des images et des pièces jointes. Vous pouvez joindre des éléments multimédia dans n’importe quel format, mais ils doivent respecter les limites des produits. Pour les pièces jointes aux articles, la taille maximale est de 20 Mo.
Vous pouvez accéder à la médiathèque dans la section Pièces jointes des paramètres de l’article. À partir de là, vous pouvez consulter ou supprimer les éléments multimédia joints à l’article ou cliquer sur Gérer les pièces jointes pour ouvrir la médiathèque, où vous pouvez :
- Consulter les éléments multimédia joints à l’article
- Charger des éléments multimédia dans la médiathèque
- Voir tous les éléments multimédia que vous avez chargés dans la médiathèque
- Partager les pièces jointes avec votre équipe
- Joindre des éléments multimédia que vous avez préalablement chargés à l’article Consultez Joindre des éléments multimédia aux articles.
Tout élément multimédia que vous chargez à partir de la médiathèque s’affiche comme une pièce jointe dans les paramètres de l’article. Si vous êtes administrateur Guide, vous pouvez aussi utiliser la médiathèque pour voir tous les éléments multimédia chargés par n’importe quel utilisateur de votre compte.
Pour savoir comment joindre des éléments multimédia aux articles, consultez Joindre des éléments multimédia aux articles.
Ouverture et consultation de la médiathèque
Vous pouvez ouvrir et consulter la médiathèque à partir de n’importe quel article de votre base de connaissances. Au sein de la médiathèque, vous pouvez rechercher des éléments multimédia par nom de fichier ou filtrer les éléments multimédia par type ou date d’ajout ou de mise à jour.
Pour ouvrir et consulter la médiathèque
- Dans le centre d’aide ou l’Administrateur de Connaissances, créez ou modifiez un article.
- Si le volet Paramètres de l’article ne s’affiche pas dans la barre latérale, cliquez sur l’icône Paramètres de l’article (
 ) pour le développer.
) pour le développer.
- Cliquez sur la carte Emplacement pour développer le volet du même nom, puis faites défiler jusqu’à la section Pièces jointes.
- Cliquez sur Gérer les médias joints. La médiathèque s’ouvre. Vous pouvez sélectionner les onglets pour afficher les éléments multimédia que vous voulez utiliser :
- Cet article : affiche tous les éléments multimédia joints à cet article.
- Vos médias : affiche tous les éléments multimédia que vous avez chargés dans votre compte.
- Partagé avec tous : affiche les pièces jointes qui ont été partagées par les agents et les administrateurs de votre compte et sont disponibles pour être utilisées.
- Tous les médias (administrateurs Guide uniquement) : affiche tous les éléments multimédia qui ont été chargés dans votre compte.
L’illustration ci-dessous montre l’onglet Cet article qui s’affiche si vous joignez des éléments multimédia à l’article sur lequel vous travaillez.
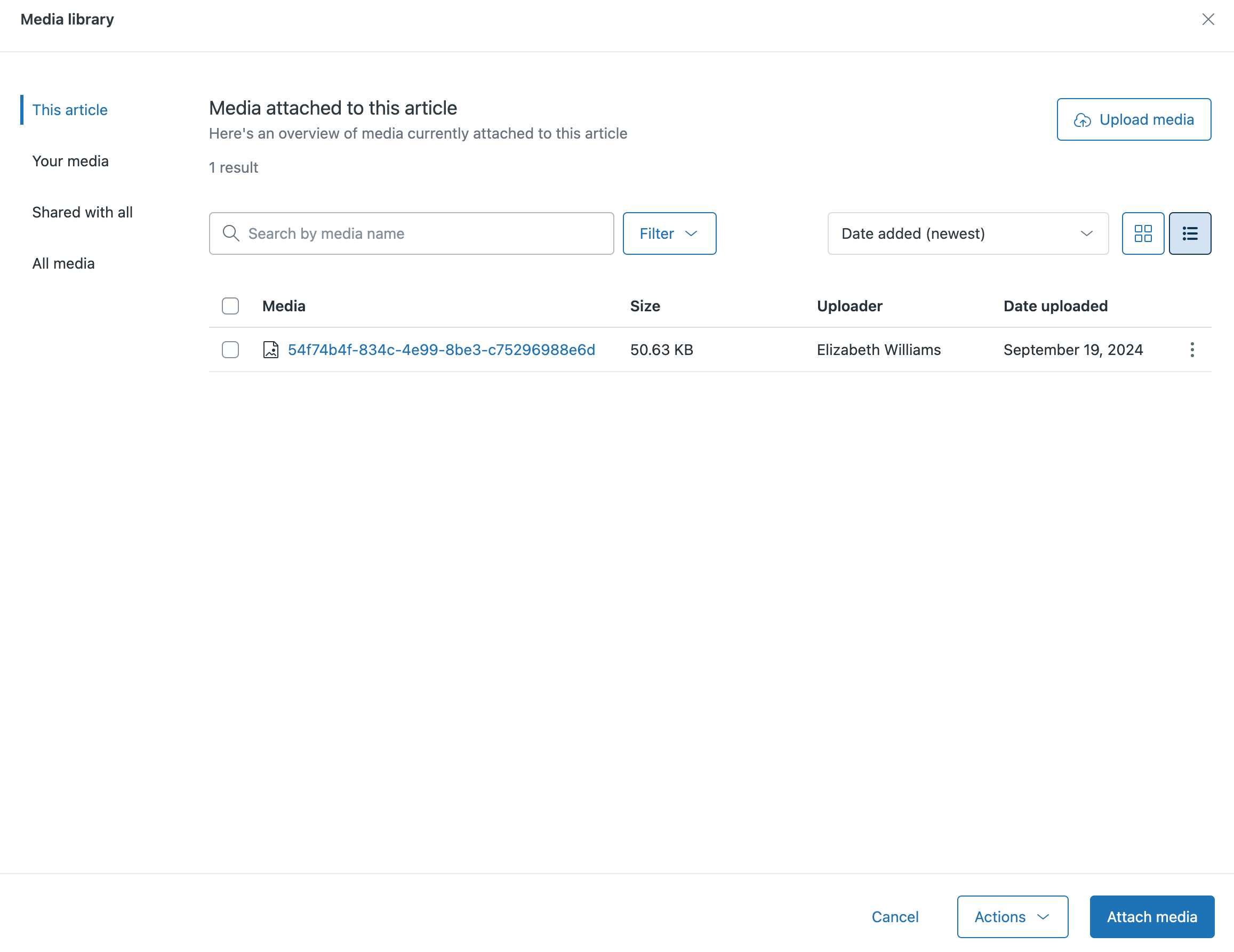
Chargement d’éléments multimédia dans la médiathèque
Vous pouvez charger un autre fichier multimédia si la médiathèque ne contient pas la pièce jointe dont vous avez besoin.
Pour charger un fichier dans la médiathèque
-
Ouvrez la médiathèque, puis cliquez sur Télécharger le média.Remarque – Vous pouvez aussi faire glisser et déposer un fichier dans la médiathèque pour le charger.
- Sélectionnez un ou plusieurs fichiers à ajouter à la médiathèque, puis cliquez sur Ouvrir. Votre élément multimédia est chargé dans la médiathèque et est disponible.
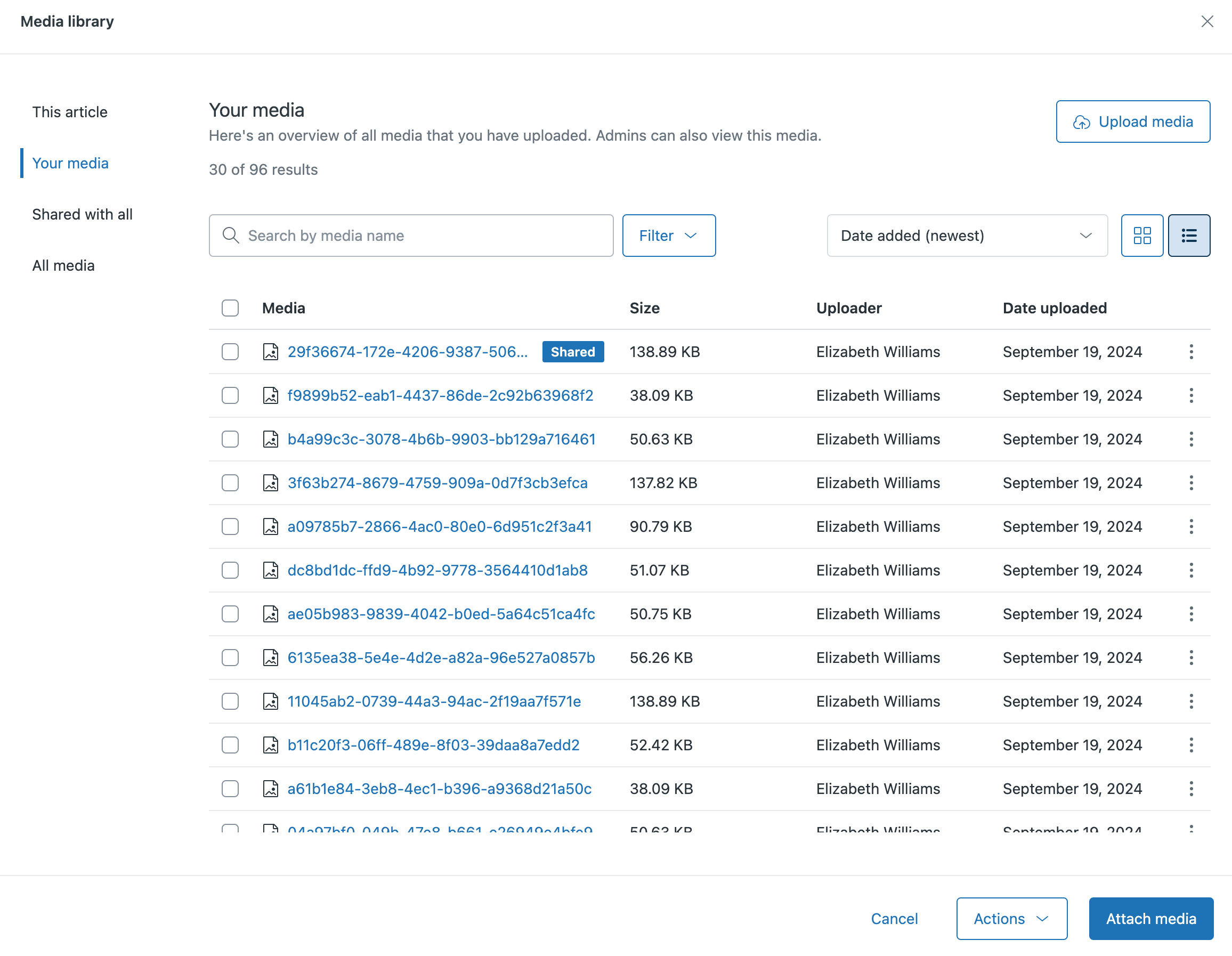
Gestion des pièces jointes dans la médiathèque
Une fois vos fichiers chargés dans la médiathèque, vous pouvez les joindre à des articles, les renommer, les partager ou en annuler le partage, les remplacer ou les supprimer. Vous pouvez aussi sélectionner plusieurs images et utiliser le menu Actions pour les supprimer en masse.
Pour gérer les pièces jointes dans la médiathèque
-
Ouvrez la médiathèque et cliquez sur l’icône du menu (
 ) sur le fichier multimédia que vous voulez gérer.
) sur le fichier multimédia que vous voulez gérer.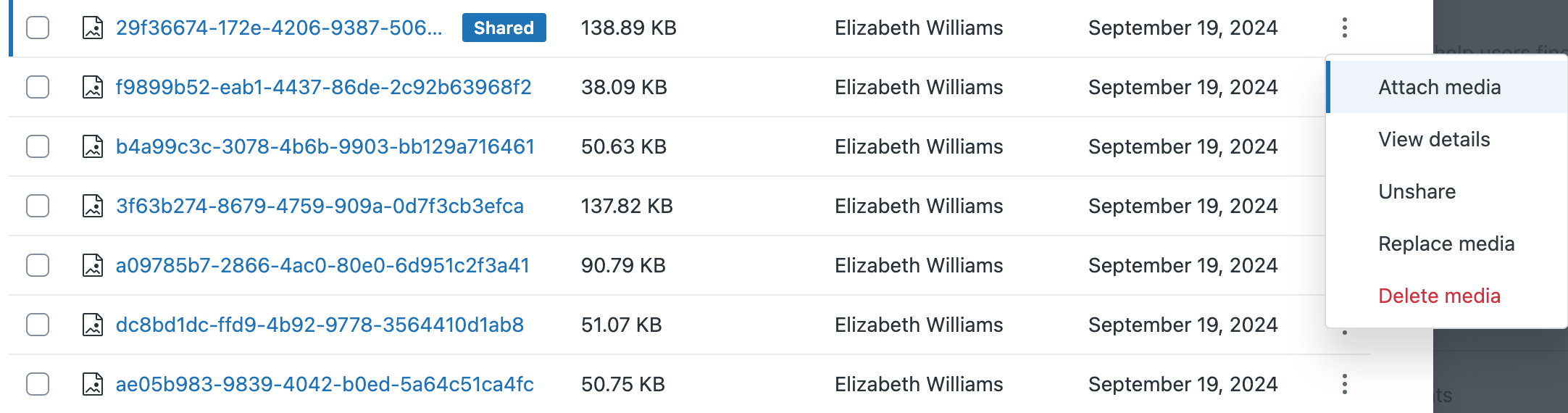
- Choisissez l’une des options suivantes :
- Joindre un média : joint le fichier sélectionné à l’article ouvert.
-
Afficher les détails : affiche des informations sur le fichier multimédia, notamment son nom, sa taille et l’emplacement où il est utilisé. Vous pouvez utiliser cette option pour modifier le nom du fichier, partager ou annuler le partage d’un élément multimédia, remplacer l’élément multimédia actuel par un nouveau ou le supprimer définitivement.
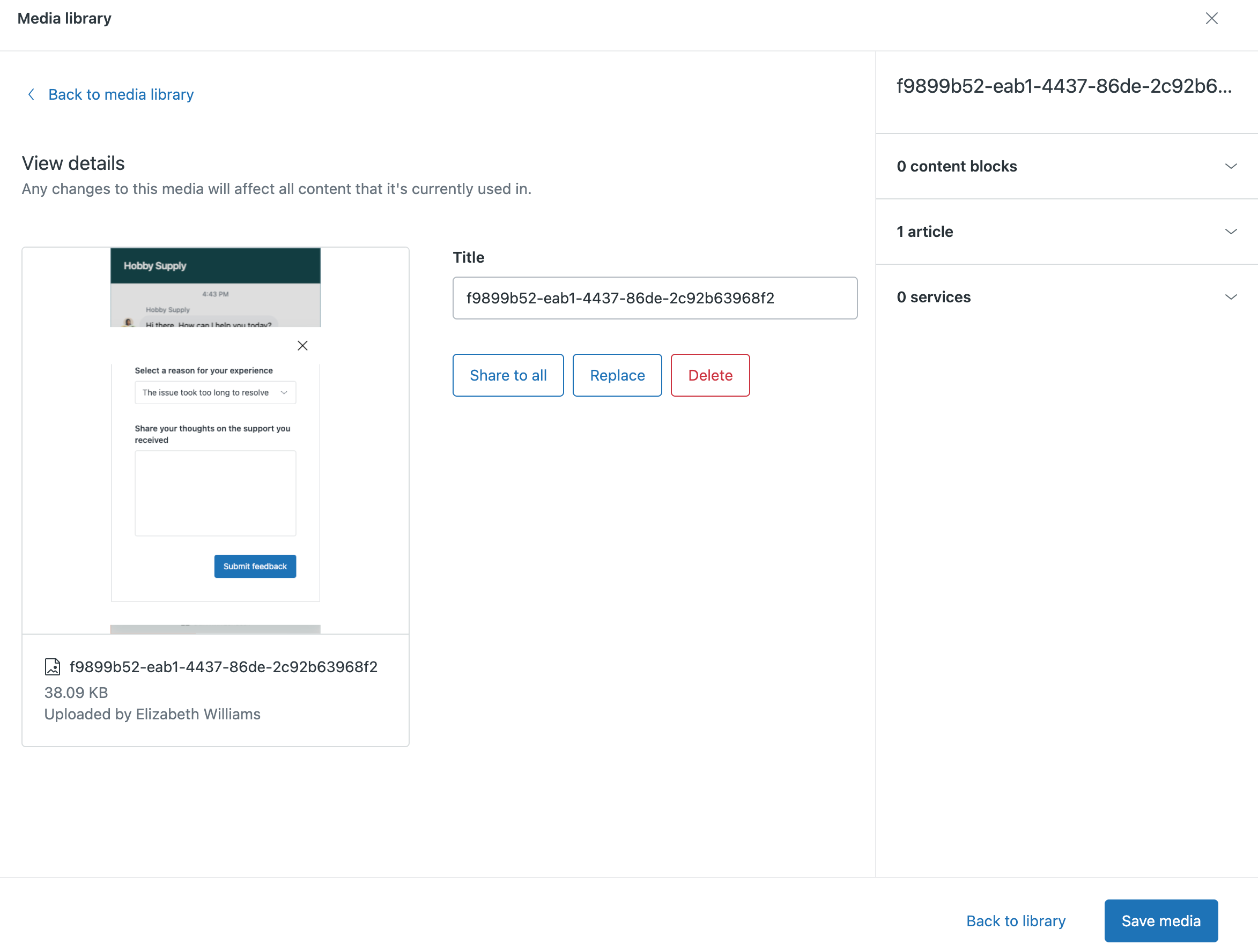
- Partager avec tous - (s’affiche quand l’élément multimédia n’est pas partagé) : partage le fichier multimédia sélectionné avec tous les agents qui ont accès à la médiathèque. Un fichier multimédia partagé est signalé par un marqueur Partagé et peut être utilisé dans tous les articles que créent vos agents dans le centre d’aide. Les fichiers multimédia partagés ne peuvent être supprimés ou leur partage annulé que par l’agent qui les a partagés.
- Annuler le partage - (s’affiche quand l’élément multimédia est partagé) : annule le partage du fichier multimédia sélectionné, qui n’est plus disponible que pour l’utilisateur qui l’a chargé. Si vous annulez le partage d’un fichier multimédia qui a été utilisé et publié dans des articles qui ne vous appartiennent pas, le fichier multimédia est supprimé de tout le contenu où il apparaît.
-
Remplacer le média : remplace le fichier multimédia sélectionné par un nouveau fichier du même type (par exemple, vous pouvez remplacer n’importe quel format d’image par n’importe quel format d’image). Vous pouvez utiliser cette option pour charger un nouveau fichier, télécharger les fichiers anciens et nouveaux et afficher tous les articles auxquels est joint le fichier multimédia.

-
Supprimer le média : supprime définitivement l’élément multimédia sélectionné de la médiathèque, ainsi que de tous les articles publiés qui l’utilisent. Vous pouvez uniquement supprimer les éléments multimédia que vous avez chargés. Les administrateurs Guide peuvent supprimer n’importe quel élément multimédia du compte.
Quand vous sélectionnez cette option, une nouvelle fenêtre affiche un aperçu de l’élément multimédia et une liste de tous les articles auxquels il est joint. Vérifiez que l’élément multimédia que vous voulez supprimer n’est pas joint à un autre article avant de le supprimer.

Pour supprimer en masse des fichiers multimédia de la médiathèque
-
Ouvrez la médiathèque, puis sélectionnez le fichier multimédia à supprimer.
Vous ne pouvez pas sélectionner plus de 30 fichiers multimédia simultanément.
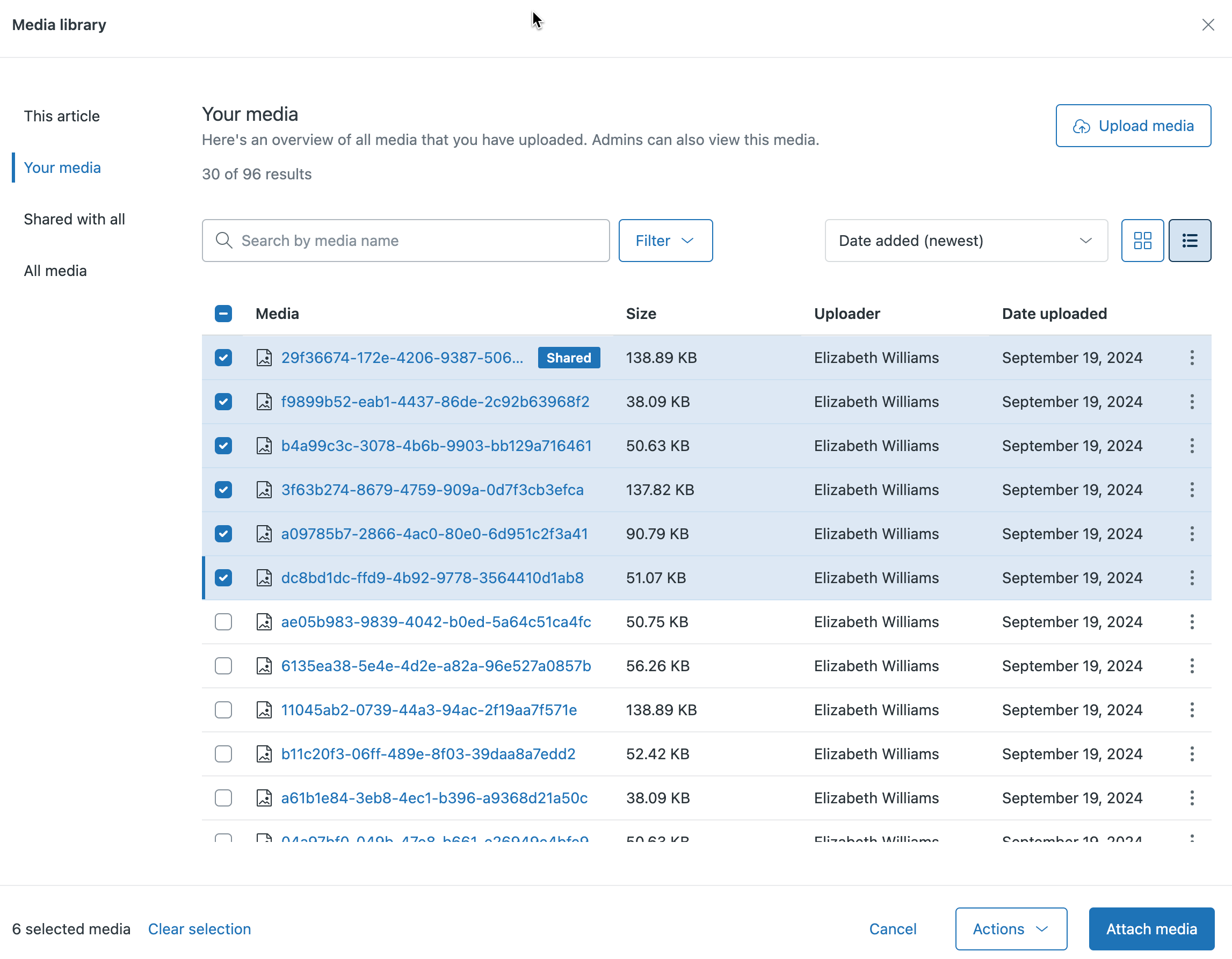
- Cliquez sur Actions, puis sélectionnez Supprimer la sélection.

- Consultez la liste des articles qui contiennent le fichier multimédia que vous voulez supprimer. Si vous voulez continuer, cliquez sur Supprimer le média pour supprimer le fichier multimédia définitivement sans autre confirmation.Remarque – Comme la suppression du fichier multimédia le supprime immédiatement de tout le contenu dans lequel il apparaît, il peut être judicieux de modifier les articles pour supprimer toute mention ou référence au fichier multimédia avant sa suppression.