

Questo articolo contiene alcuni scenari in cui un agente in modalità guidata può gestire un ticket che include già qualcuno. Usa questa guida per comprendere questi scenari e come evitarli.
La modalità guidata gestisce automaticamente i ticket che non vengono visualizzati da altri agenti. Un gruppo di persone può usare il pulsante Riproduci in una vista. Gli agenti si aspettano che il sistema eviti la collisione tra gli agenti.
Questa funzione funziona se:
- Tutti i ticket in questa vista non vengono esaminati da nessun altro al di fuori di questo gruppo
- Ogni agente nel gruppo usa sempre il pulsante Riproduci
- Nessun agente apre i ticket dalla vista in modo diverso
L'articolo include i seguenti argomenti:
Per ulteriori informazioni sulla collisione tra agenti e sulla modalità guidata, consulta questo articolo: Utilizzo dei ticket.
Scenari di collisione tra agenti
Tre scenari comuni possono causare una collisione tra gli agenti in modalità guidata:
Scenario 1: Un altro agente ha aperto manualmente un ticket
Se un agente sta esaminando un ticket in modalità guidata, nulla può impedire a un altro agente, che non sta usando la modalità guidata, di aprire manualmente quel ticket. Ad esempio, un esempio potrebbe fare clic su quel ticket dopo averlo trovato in una ricerca.
Scenario 2: Connessione persa in modalità guidata
Supponiamo che gli agenti A e B stanno usando la modalità guidata. Se agente A parte per pranzo, con una scheda ticket aperta e ticket T. L’agente è online su ticket T e durante il pranzo, l'agente perde la connettività di rete o il laptop entra in modalità di sospensione. Agente A ora non è più online e al sistema, agente A non è più nel ticket.
Agente B è un ticket servito T con il pulsante Riproduci e funziona sul ticket.
Scenario 3: Connessione persa al di fuori della modalità guidata
Un altro scenario potrebbe essere:
- Agente
Ae agenteBnon stanno usando la modalità guidata - Agente
Bapre il ticketT - Agente
Aquindi apre il ticketTe le viene mostrato un messaggio che le informa che il ticket è aperto anche con l’agenteB - Agente
Aperde la connettività Internet e il messaggio rimane attivo - Agente
Bchiude il ticketT - Agente
Atorna online e continua a vedere il messaggio, anche se agenteBnon è più nel ticket
Identifica e risolvi le collisioni tra agenti
Per identificare e risolvere i problemi relativi alla modalità guidata o alla presenza degli agenti, esamina quanto segue:
- Passaggio 1: Svuota la cache e i cookie del browser
- Passaggio 2: Verifica la presenza di agenti negli URL
- Passaggio 3: Fai attenzione ai lunghi periodi di inattività degli agenti
- Passaggio 4: Assicurati che gli agenti non accedano a più dispositivi o schede
- Passaggio 5: Non accettare manualmente i ticket
Passaggio 1: Svuota la cache e i cookie del browser
Zendesk usa vari cookie per gestire la presenza degli agenti. In caso di problemi, chiedi agli agenti di svuotare regolarmente la cache e i cookie .
Passaggio 2: Verifica la presenza di agenti negli URL
Per verificare se un agente è incluso in un ticket, non usare lo stesso URL che usi per le richieste al resto di Zendesk , come mydomain.zendesk.com. Usa invece un URL simile a: pubsub-shardC-P-N.zendesk.com, dove:
-
Cè il cluster dell’account, questo è un valore compreso tra1e3 -
Pè il pod dell’account -
Nè un numero casuale da1a4
Ad esempio, usando gli strumenti per sviluppatori di Chrome e filtrando per pubsub, l’URL è https://pubsub-shard2-17-3.zendesk.com:
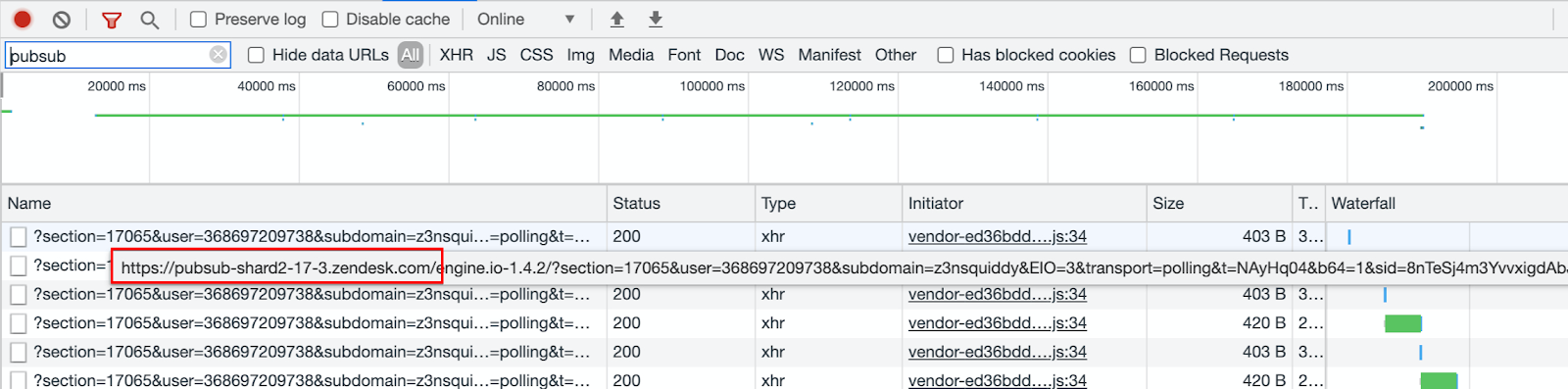
Nell’esempio precedente, per questo account specifico:
C = 2P = 17-
N = 3, ma può essere qualsiasi numero compreso tra 1 e 4
Consenti i seguenti URL per questo account, nonché nella VPN, nel firewall e in qualsiasi software antivirus in uso:
https://pubsub-shard2-17-1.zendesk.comhttps://pubsub-shard2-17-2.zendesk.comhttps://pubsub-shard2-17-3.zendesk.comhttps://pubsub-shard2-17-4.zendesk.com
Passaggio 3: Fai attenzione ai lunghi periodi di inattività degli agenti
Le collisioni tra agenti si verificano a causa di lunghi periodi di inattività su un ticket. Quando la schermata non è attiva, il sistema non registra che l’agente sta lavorando al ticket.
Per informazioni su come identificare gli agenti che visualizzano, modificano o rimangono inattivi in un ticket, consulta questo articolo: Come evitare le collisioni tra agenti.
Passaggio 4: Assicurati che gli agenti non accedano a più dispositivi o schede
Gli agenti connessi a Zendesk su più dispositivi impediscono al sistema di registrare i ticket aperti.
Passaggio 5: Non accettare manualmente i ticket
Gli agenti che usano il pulsante Riproduci quando un agente riceve manualmente un ticket causano una collisione tra gli agenti.
Avvertenza sulla traduzione: questo articolo è stato tradotto usando un software di traduzione automatizzata per fornire una comprensione di base del contenuto. È stato fatto tutto il possibile per fornire una traduzione accurata, tuttavia Zendesk non garantisce l'accuratezza della traduzione.
Per qualsiasi dubbio sull'accuratezza delle informazioni contenute nell'articolo tradotto, fai riferimento alla versione inglese dell'articolo come versione ufficiale.



0 commenti