
Questo articolo include i seguenti argomenti:
Articoli correlati
Conversione di modelli esistenti in modelli email unificati
Per aiutarti a iniziare e riconoscere i tuoi modelli email esistenti, tutti i modelli che usavi in precedenza per inviare le email ai clienti potenziali sono stati contrassegnati come “Clienti potenziali” e tutti i modelli che hai usato per inviare le email ai contatti sono stati contrassegnati come “Contatti”. Questo non li limita in alcun modo. Puoi anche usare un modello con il tag “Clienti potenziali” per un contatto, se lo desideri, e viceversa. Questa flessibilità significa che puoi anche usare più tag per identificare i molteplici usi di un singolo modello.
Per aggiungere tag a un modello email
- Nella barra laterale Sell, fai clic su Impostazioni (
 ).
). - In Personalizza > Modelli email, fai clic sulla scheda Modello .
- Fai clic su Aggiungi modello.
-
Crea un modello, quindi nel campo Tag inserisci un tag per il modello.

Per modificare, eliminare e aggiungere tag per i modelli email
- Nella barra laterale Sell, fai clic su Impostazioni (
 ).
). - In Personalizza > Modelli email, fai clic sulla scheda Tag .
- Per modificare i tag: Accanto a un tag esistente, fai clic su Modifica per aggiornare il nome del tag.
- Per eliminare un tag: Accanto a un tag esistente, fai clic su Cestino (
 ) per eliminarlo.
Nota: L’eliminazione di un tag rimuove quel tag da tutti i modelli.
) per eliminarlo.
Nota: L’eliminazione di un tag rimuove quel tag da tutti i modelli. - Per aggiungere un tag: Fai clic su +Aggiungi tag.

Ricerca di modelli e tag
Puoi cercare un modello email in base al nome e selezionare il modello con il tag appropriato oppure filtrare in base ai tag per visualizzare i modelli a cui è associato solo un tag specifico.
Per cercare un modello
- Usa la barra di ricerca per trovare il nome del modello o il nome del tag.
- Se stai cercando in base al nome del modello, per restringere la ricerca, fai clic sul menu a discesa Filtra tag e quindi sul tag in base al quale filtrare la ricerca (ad esempio "Clienti potenziali").

Rimozione dei modelli duplicati
Se disponi di modelli duplicati, ad esempio un modello denominato “Responsabilità iniziale” che hai creato e copiato sia per i clienti potenziali che per i contatti, puoi eliminare uno dei modelli e usare solo il modello rimanente in quanto ora funzionerà sia per i clienti potenziali che per i contatti. contatti.
Per rimuovere manualmente i modelli duplicati
- Nella barra laterale Sell, fai clic su Impostazioni (
 ).
). - In Personalizza > Modelli email, fai clic sulla scheda Modelli .
- Accanto al modello duplicato che non ti serve più, fai clic su Cestino (
 ).
Nota: Il modello verrà rimosso definitivamente.
).
Nota: Il modello verrà rimosso definitivamente.
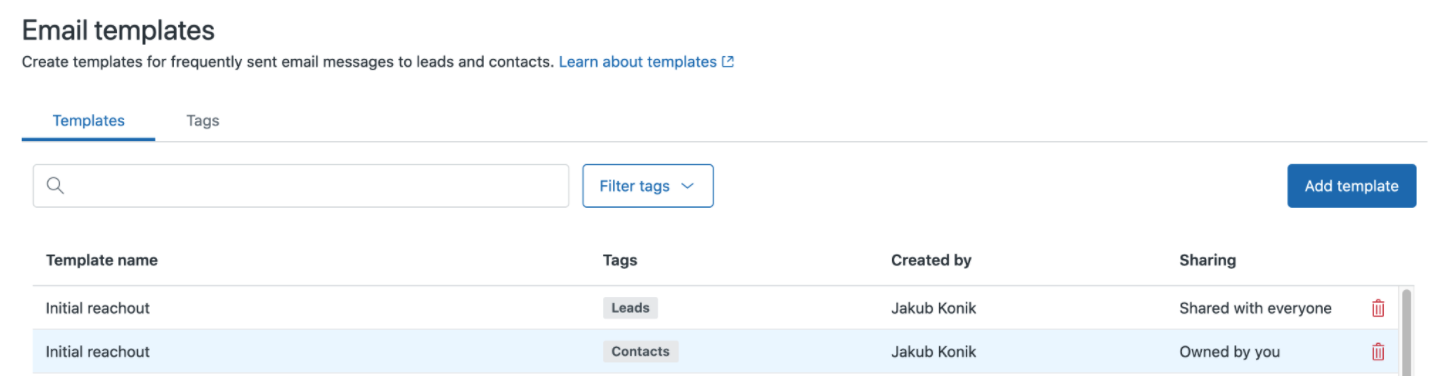
Se hai rimosso tutti i modelli email duplicati, ma continui a trovare modelli univoci con tag "contatti" o "clienti potenziali" non desiderati, puoi risparmiare tempo e rimuovere i tag in blocco.
Per rimuovere in blocco i tag dai modelli
- Nella barra laterale Sell, fai clic su Impostazioni (
 ).
). - In Personalizza > Modelli email, fai clic sulla scheda Tag .
- Accanto al tag che non ti serve più, fai clic su Cestino (
 ).
Nota: L’eliminazione di un tag rimuove quel tag da tutti i modelli.
).
Nota: L’eliminazione di un tag rimuove quel tag da tutti i modelli.
Avvertenza sulla traduzione: questo articolo è stato tradotto usando un software di traduzione automatizzata per fornire una comprensione di base del contenuto. È stato fatto tutto il possibile per fornire una traduzione accurata, tuttavia Zendesk non garantisce l'accuratezza della traduzione.
Per qualsiasi dubbio sull'accuratezza delle informazioni contenute nell'articolo tradotto, fai riferimento alla versione inglese dell'articolo come versione ufficiale.
0 commenti