

Con Zendesk Support, puoi monitorare e interagire con gli account X (ex Twitter) e convertire i tweet in ticket. In qualità di agente, puoi rispondere a questi ticket tramite X o con altri mezzi.
Il presente articolo include le seguenti sezioni:
Informazioni sul canale X
Quando l’amministratore configura Zendesk per l’uso con X, vengono aggiunte una o più delle seguenti funzionalità:
- I tweet che ti piacciono vengono convertiti automaticamente in ticket
- I messaggi diretti in ingresso vengono convertiti automaticamente in ticket per consentire ai clienti di contattarti in privato
- I tweet pubblici che menzionano il tuo nome utente X (ad esempio, @zendesk) vengono convertiti automaticamente in ticket
Un ticket ricevuto da X si comporta come un normale ticket in molti modi. Puoi aggiornare le proprietà e i commenti dei ticket come faresti per qualsiasi altro ticket. Puoi anche aggiungere note interne che il richiedente esterno non vede.
Rispondere ai tweet
Quando rispondi a un ticket da X, questo apparirà come messaggio diretto o come risposta, a seconda del tipo di ticket. Ad esempio, se il ticket è stato creato da un messaggio diretto (DM), anche la tua risposta da Zendesk sarà un messaggio diretto. Se il ticket è stato creato da un tweet che menziona il nome del tuo account X (ad esempio @Zendesk), la tua risposta da Zendesk sarà un tweet di risposta, inviato tramite thread alla menzione originale del mittente.
L’unica differenza tra un ticket standard e un ticket ricevuto da X è l’aspetto e la visibilità della risposta. Quando rispondi a un ticket con un tweet, devi rispettare il limite di X caratteri di 280 caratteri.
Di seguito è riportato un esempio di come appare un ticket di X:

A seconda delle impostazioni configurate dall’amministratore, potresti essere in grado di scegliere di aggiungere un URL al tweet che contiene un link al ticket. In alternativa, l’amministratore potrebbe aver configurato questo URL in modo che venga aggiunto automaticamente. Consulta Aggiunta di link ai ticket in uscita.
Anche se i tuoi commenti appariranno come risposte o messaggi diretti al richiedente, puoi comunque vedere tutti i commenti nel campo Eventi del ticket. Se hai collegato Zendesk a più account X, potrebbe essere necessario selezionare un account da cui rispondere.
Se hai collegato più account X, per impostazione predefinita le risposte verranno dall’account X che ha ricevuto per primo il tweet, la menzione o il messaggio diretto. Tuttavia, puoi scegliere da quale account X vuoi rispondere. Per scegliere un account da cui rispondere, devi avere almeno due account X configurati con l’opzione “Consenti risposte tramite questo account”.
Modifica del richiedente
Puoi aggiornare le proprietà di un ticket da X nell’interfaccia agente. Ciò include la modifica del richiedente. Se cambi il richiedente in un richiedente senza un account X, non potrai più rispondere al ticket usando tweet o messaggi diretti X. Le opzioni per rispondere usando X saranno disattivate.
- Aggiungi un account X al nuovo richiedente
- Scegli un richiedente con un account X
In alternativa, puoi continuare a interagire con il ticket usando l’email o altri canali configurati.
Selezione di un account da cui rispondere
Se il tuo Zendesk supporta più account X, l’amministratore può abilitare l’impostazione Consenti risposte tramite questo account in modo da poter scegliere un account da cui rispondere. Puoi selezionare un account diverso dalla casella di riepilogo Rispondi come sotto la risposta. L’account a cui è indirizzato il tweet o il messaggio diretto sarà selezionato per impostazione predefinita.

Come allegare i link dei ticket ai tweet in uscita
Se l’amministratore l’ha abilitata, puoi aggiungere un URL per collegare il richiedente al ticket. In alternativa, l’amministratore potrebbe aver configurato Zendesk per aggiungere automaticamente il link.
Per aggiungere i link dei ticket ai tweet in uscita, seleziona la casella Aggiungi link ai ticket nella parte inferiore del ticket. Nella risposta o nel messaggio diretto verrà visualizzato un URL, ma non nel campo Eventi.
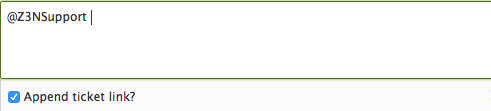
Dopo aver fatto clic sul link, l’utente X verrà reindirizzato alla pagina di accesso di Zendesk. Possono quindi intraprendere una delle seguenti azioni:

- Se questo è il primo ticket dell’utente, Zendesk crea un nuovo profilo utente con il nome dell’account X. L’utente dovrà fornire un indirizzo email e una password per accedere al ticket.
- Se l’utente ha già aperto ticket usando X, deve accedere usando il nome utente e la password precedenti.
- Se l’utente ha già aperto ticket via email ma non ha usato X per aprire un ticket, il suo account X sarà collegato all’account creato in precedenza.
Avvertenza sulla traduzione: questo articolo è stato tradotto usando un software di traduzione automatizzata per fornire una comprensione di base del contenuto. È stato fatto tutto il possibile per fornire una traduzione accurata, tuttavia Zendesk non garantisce l'accuratezza della traduzione.
Per qualsiasi dubbio sull'accuratezza delle informazioni contenute nell'articolo tradotto, fai riferimento alla versione inglese dell'articolo come versione ufficiale.

0 commenti