Answer Bot si integra con Zendesk Guide per suggerire in modo intelligente articoli che potrebbero aiutare i clienti a risolvere i problemi prima che debbano chiamare un agente. Per ulteriori informazioni su Answer Bot, consulta Documentazione sui bot Zendesk.
Puoi usare Explore per creare report che ti aiutino ad analizzare il rendimento Answer Bot e a misurare i risparmi che sta realizzando nella tua organizzazione. Explore include un dashboard integrato che visualizza statistiche comuni su Answer Bot, ma puoi anche creare report personalizzati. In questo articolo verranno presentate alcune nozioni di base sulla creazione di report per Answer Bot.
Questo articolo include i seguenti argomenti:
Di che cosa avrai bisogno
Livello di competenza: Intermedio
Tempo necessario: 30 minuti
- Autorizzazioni di redattore o amministratore (consulta Aggiunta di utenti a Explore)
- Zendesk Guide Professional o Enterprise con il componente aggiuntivo Answer Bot
- Un report Explore vuoto che usa il Answer Bot: Articoli suggeriti dataset. Per informazioni sulla creazione di un nuovo report, consulta Creazione di report.
Report di base
In questo argomento verranno fornite informazioni su alcune delle metriche di base Answer Bot che puoi usare per determinarne l’efficacia nella tua organizzazione.
Questa sezione include i seguenti argomenti:
Suggerimenti
Quando un cliente ti contatta, Answer Bot analizza il testo della richiesta e suggerisce articoli pertinenti che potrebbero risolvere il problema per il cliente.

Questi sono noti come suggerimenti.
Per vedere il numero di suggerimenti ricevuti da Answer Bot
- Nel pannello Metriche del report vuoto, fai clic su Aggiungi.
- Nell’elenco delle metriche, scegli Articoli suggeriti da Answer Bot > Articoli suggeriti, quindi fai clic su Applica.
Explore visualizza il numero totale di suggerimenti forniti da Answer Bot.

Articoli selezionati
Nell’elenco degli articoli suggeriti, il cliente può visitarne uno per vedere se l’articolo risolve il problema.

Questi suggerimenti sono noti come suggerimenti selezionati.
Per vedere il numero di suggerimenti selezionati
- Nel pannello Metriche del report vuoto, fai clic su Aggiungi.
- Nell’elenco delle metriche, scegli Articoli suggeriti da Answer Bot > Articoli selezionati, quindi fai clic su Applica.
Explore mostra il numero totale di suggerimenti su cui i clienti hanno fatto clic.

Soluzioni
Si verifica una soluzione quando l’utente finale a cui è stato offerto un suggerimento di Answer Bot contrassegna la richiesta come risolta.

Per esaminare il numero di soluzioni Answer Bot
- Nel pannello Metriche del report vuoto, fai clic su Aggiungi.
- Nell’elenco delle metriche, scegli Articoli suggeriti da Answer Bot > Risoluzioni, quindi fai clic su Applica.
Explore visualizza il numero totale di soluzioni ai suggerimenti Answer Bot .

Articoli rifiutati
Si verifica un rifiuto quando l’utente finale a cui è stato offerto un suggerimento di Answer Bot contrassegna la richiesta come non risolta.

Per esaminare il numero di rifiuti Answer Bot
- Nel pannello Metriche del report vuoto, fai clic su Aggiungi.
- Nell’elenco delle metriche, scegli Articoli suggeriti da Answer Bot > Articoli rifiutati, quindi fai clic su Applica.
Explore visualizza il numero totale di suggerimenti di Answer Bot rifiutati.
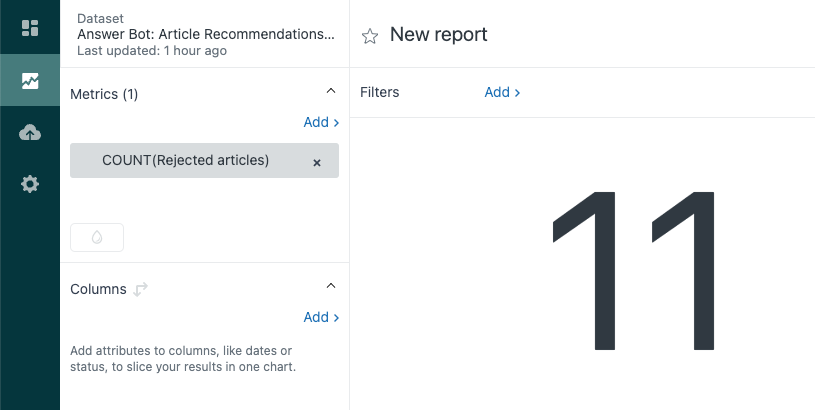
Ora potrai usare queste metriche per creare report più complessi.
Report avanzati
In questo argomento, userai le informazioni già apprese per produrre report più complessi.
Questa sezione include i seguenti argomenti:
I dieci articoli principali per le soluzioni Answer Bot
Per ottenere il massimo da Answer Bot, crea articoli del Centro assistenza con titoli chiari che contengano informazioni per aiutare a identificare il problema nel primo paragrafo. Usa questo report per identificare i primi dieci articoli suggeriti da Answer Bot e che hanno risolto il problema del cliente. Questo può aiutarti a capire quale tipo di articoli fornisce i risultati migliori con Answer Bot.
Per creare il report dei primi dieci articoli
- Nel pannello Metriche del report vuoto, fai clic su Aggiungi.
- Nell’elenco delle metriche, scegli Risposte Answer Bot > Risoluzioni, quindi fai clic su Applica.
- Nel pannello Righe, fai clic su Aggiungi.
- Nell’elenco degli attributi, scegli Articolo > Titolo traduzione articolo, quindi fai clic su Applica. Explore visualizza una tabella che mostra tutti gli articoli nel Centro assistenza insieme al numero di soluzioni Answer Bot .
- Ora limiterai solo i primi dieci risultati. Nel menu di manipolazione dei risultati (
 ), fai clic su In alto/in basso.
), fai clic su In alto/in basso. - Nella pagina Filtro massimo/minimo , seleziona In alto, quindi inserisci 10 nel campo numerico.
- Fai clic su Applica. Ora vengono visualizzati solo i primi dieci risultati.

Il bot risponde in base allo stato
In questo esempio, creerai un report che mostra lo stato di ciascuna risposta del bot per quest’anno.
- Nel pannello Metriche del report vuoto, fai clic su Aggiungi.
- Nell’elenco delle metriche, scegli Risposte Answer Bot > Tentativi, quindi fai clic su Applica.
- Nel pannello Colonne, fai clic su Aggiungi.
- Nell’elenco degli attributi, scegli Risposta Answer Bot > Stato risposta.
Explore visualizza un grafico a torta che mostra la percentuale dello stato di ogni risposta di bot da:
- Non disponibile: La risposta non è stata offerta.
- Offerto: La risposta è stata offerta.
- Selezionato: La risposta è stata selezionata da un cliente.
- Risolto: La risposta ha portato alla risoluzione del ticket.

Ora aggiungerai un filtro di data che ti consente di limitare il risultato solo a quest’anno.
- Nel pannello Filtri, fai clic su Aggiungi.
- Nell’elenco dei filtri, scegli Data/ora creazione risposta Answer Bot > Risposta creata: anno, quindi fai clic su Applica.
- Fai clic sul filtro appena aggiunto, quindi scegli Modifica intervalli di date.
- Nella pagina dell’intervallo di date, scegli Anno, quindi fai clic su Applica.
Explore ricalcola i risultati per visualizzare solo lo stato delle risposte del bot di quest’anno.
Passaggi successivi
I dataset Answer Bot contengono molte metriche e attributi che puoi usare per creare i tuoi report. Per un elenco delle metriche e degli attributi disponibili, consulta Metriche e attributi per Zendesk Guide.
Avvertenza sulla traduzione: questo articolo è stato tradotto usando un software di traduzione automatizzata per fornire una comprensione di base del contenuto. È stato fatto tutto il possibile per fornire una traduzione accurata, tuttavia Zendesk non garantisce l'accuratezza della traduzione.
Per qualsiasi dubbio sull'accuratezza delle informazioni contenute nell'articolo tradotto, fai riferimento alla versione inglese dell'articolo come versione ufficiale.