Se hai configurato il centro assistenza in modo da supportare più lingue, puoi aggiungere versioni tradotte di ciascun articolo nel centro assistenza oppure articoli solo in lingue specifiche. Il centro assistenza visualizza pagine in lingue differenti in base al codice della lingua nell’URL della pagina (ad es. ".../hc/en-us"). Qualsiasi articolo tradotto deve avere anche pagine principali (sezione e categoria), tradotte nella stessa lingua.
Puoi anche visualizzare frammenti di testo tradotto nelle pagine del centro assistenza. Ad esempio, un messaggio di benvenuto nella home page o lo slogan di un’azienda nell’intestazione.
I blocchi di contenuti possono essere usati negli articoli tradotti, ma non offrono lo stesso supporto multilingue degli articoli del centro assistenza. Consulta Uso dei blocchi di contenuti negli articoli tradotti.
Per aggiungere contenuti localizzati al centro assistenza, devi essere un amministratore Knowledge.
Workflow di base per la localizzazione del centro assistenza in più lingue
I passaggi seguenti descrivono il flusso di lavoro generale da seguire per la localizzazione dei contenuti del centro assistenza in più lingue. Se stai utilizzando la traduzione automatica con AI per generare le traduzioni degli articoli del centro assistenza, il tuo flusso di lavoro potrebbe variare. Consulta Tradurre gli articoli nel centro assistenza usando l'AI.
Per localizzare il centro assistenza in più lingue
- Configura il tuo centro assistenza per supportare le altre lingue, se non lo hai già fatto (consulta Configurazione del centro assistenza per supportare più lingue).
- Traduci gli articoli nelle lingue supportate. Puoi farlo al di fuori del centro assistenza oppure, se disponi del componente aggiuntivo Copilot, puoi usare lo strumento di traduzione degli articoli AI per tradurre gli articoli nel tuo centro assistenza usando l’AI. Nota: per scoprire quali app di terzi possono risultare utili a questo scopo, consulta Zendesk Marketplace.
- Prepara le sezioni e le categorie aggiungendo titoli tradotti (consulta Aggiunta di traduzioni a sezioni e categorie per garantire la visualizzazione degli articoli tradotti di seguito).
- Aggiungi il contenuto tradotto al tuo centro assistenza (consulta Aggiunta di articoli tradotti di seguito).
- Se necessario, aggiungi dei frammenti di testo tradotto (consulta Aggiunta di testo tradotto qui sotto).
Molti degli elementi predefiniti della pagina usati nel centro assistenza sono già localizzati. Ad esempio, l’elemento che consente agli utenti di votare un articolo visualizza il messaggio “Was this article helpful?” in inglese e “Questo articolo è stato utile?” in italiano. Non è necessario localizzare le stringhe. Per un elenco delle stringhe tradotte disponibili, consulta l’helper di traduzione nella documentazione relativa ai modelli del centro assistenza.
Ti consigliamo di definire una procedura di localizzazione per le aggiunte e gli aggiornamenti regolari del centro assistenza.
Aggiunta di traduzioni a sezioni e categorie per garantire la visualizzazione degli articoli tradotti
Qualsiasi articolo tradotto deve avere una pagina principale tradotta nella stessa lingua. Se aggiungi una traduzione per un articolo che non ha una traduzione corrispondente per la sezione o la categoria, gli utenti non potranno visualizzare l’articolo nel centro assistenza (anche se l’articolo è stato pubblicato).
La gerarchia delle pagine è la seguente: Pagina di destinazione categoria > Pagina di destinazione sezione > Articolo. Ad esempio, se aggiungi un articolo tradotto in tedesco, l’articolo deve avere una pagina di sezione in tedesco. Questa deve a sua volta avere una pagina di categoria in tedesco. Il centro assistenza non può visualizzare articoli senza pagina principale.
Quando si localizza il centro assistenza, è consigliabile iniziare aggiungendo versioni localizzate delle pagine di categoria, seguite dalle pagine di sezione e quindi dagli articoli. Questo workflow garantisce che ogni nuovo articolo tradotto abbia una pagina principale (pagina di sezione o categoria) tradotta nella stessa lingua di modo che gli utenti possano visualizzarla.
Devi essere un Amministratore Knowledge per aggiungere traduzioni di sezioni e categorie.
Per aggiungere un titolo tradotto per una sezione o una categoria
- Nel centro assistenza, vai a una sezione o categoria esistente.
- Fai clic su Modifica sezione o Modifica categoria nella barra dei menu in alto.

- Nella barra laterale sinistra, fai clic sull’elenco a discesa Lingua, quindi seleziona una lingua per la traduzione da aggiungere.

Se non vedi il menu a discesa delle lingue, devi prima abilitare le lingue per il centro assistenza (consulta Configurare il centro assistenza in modo che siano supportate più lingue).
- Inserisci o incolla il contenuto tradotto per il nome ed eventualmente la descrizione.
Tieni presente che qualsiasi pagina tradotta deve avere una pagina principale tradotta nella stessa lingua. Dopo aver aggiunto la traduzione per la pagina principale, fai clic su Aggiorna. Saranno necessari fino a tre minuti per l’applicazione della modifica.
Nota: viene visualizzato un avviso se aggiungi la traduzione di una sezione che non ha una traduzione corrispondente per la categoria. Come prassi ottimale per evitare questi avvisi, crea dapprima le categorie tradotte, quindi traduci le sezioni. - Fai clic su Aggiorna traduzione per creare la versione tradotta della pagina.
- Ripeti i passaggi per aggiungere altre pagine tradotte.
Aggiunta di articoli tradotti
Puoi aggiungere versioni tradotte di articoli esistenti o articoli tradotti che non hanno versioni in altre lingue.
Quando aggiungi versioni tradotte di pagine esistenti, l’articolo originale e le relative versioni tradotte condividono lo stesso URL, ad eccezione del codice della lingua. Questa funzionalità può semplificare la gestione dei contenuti. Ad esempio, i seguenti URL puntano alle versioni in inglese americano e in francese dello stesso articolo:
https://mondocam.zendesk.com/hc/en-us/articles/202529393
https://mondocam.zendesk.com/hc/fr/articles/202529393
Gli utenti possono cambiare lingua manualmente selezionandola dal menu della lingua nel centro assistenza.
Per aggiungere una versione tradotta di una pagina esistente
- Nel centro assistenza, vai alla pagina esistente, quindi fai clic su Modifica articolo nella barra dei menu in alto.
- Fai clic sull’icona del pannello Traduzione (
 ) nel pannello comprimibile.
) nel pannello comprimibile.
- Fai clic sull’icona Aggiungi lingua (+) per aggiungere una nuova lingua.
- Seleziona dall’elenco una lingua per la traduzione da aggiungere.
Questo elenco mostra tutte le lingue che hai abilitato per tutti i brand nel tuo account.
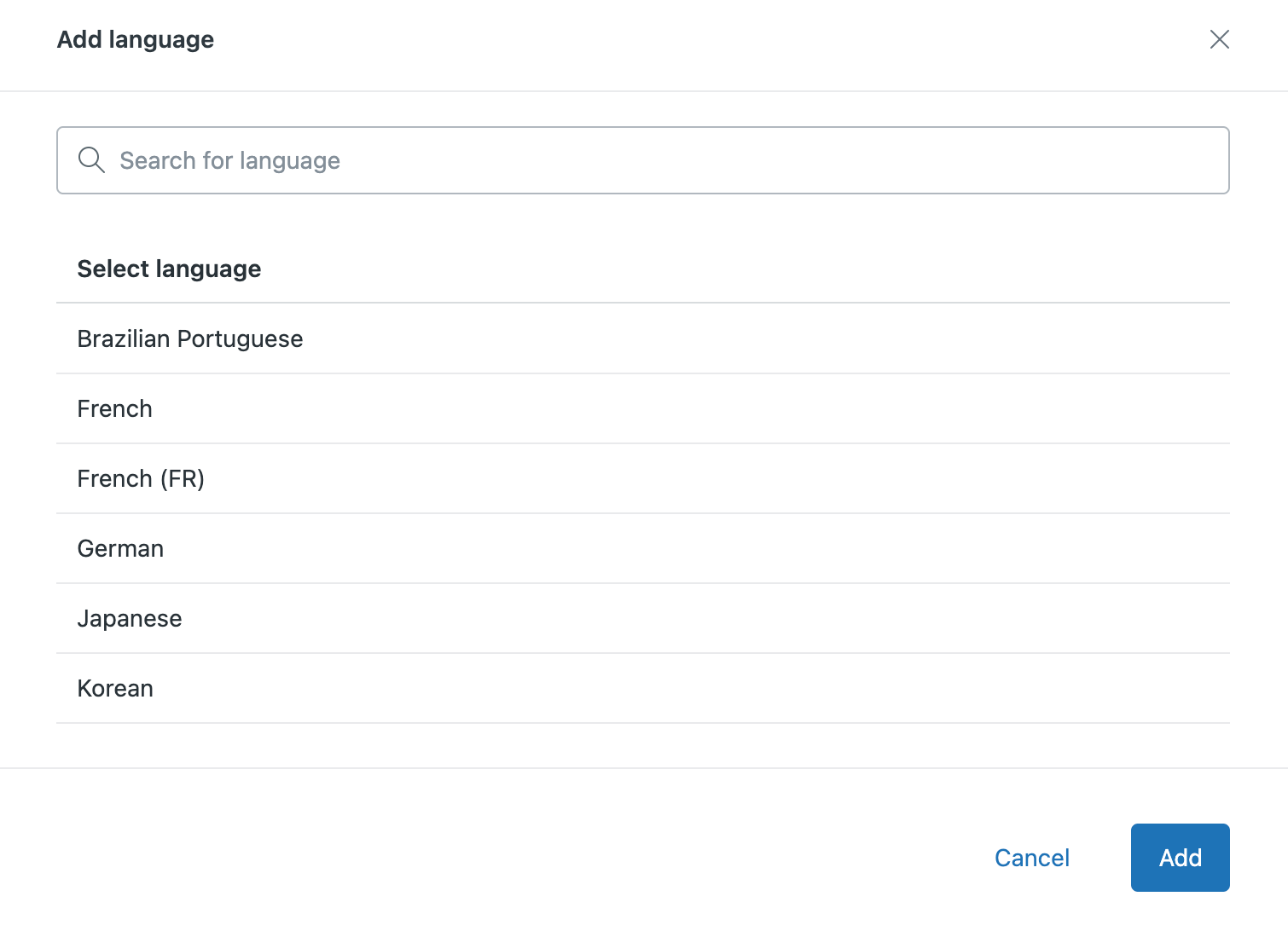
Se non vedi l'elenco delle lingue, devi prima abilitare le lingue per il centro assistenza (consulta Configurare il centro assistenza in modo che siano supportate più lingue).
- Inserisci o incolla il contenuto tradotto nella bozza dell’articolo.
Tieni presente che qualsiasi pagina tradotta deve avere una pagina principale tradotta nella stessa lingua. Se aggiungi una traduzione per un articolo che non ha una traduzione corrispondente per la sezione o la categoria, viene visualizzato un avviso. Ad esempio:

Dopo aver aggiunto la traduzione per la pagina principale, fai clic su Aggiorna. Saranno necessari fino a tre minuti per l’applicazione della modifica.
- Quando hai finito di lavorare sull’articolo, procedi in uno dei modi seguenti:
- Per salvare il nuovo articolo come bozza o elaborazione in corso per pubblicarlo in un secondo momento, fai clic su Salva.

Fai clic su Anteprima per visualizzare l’articolo nel centro assistenza.

- Quando l’articolo è pronto per la pubblicazione, fai clic sulla freccia del menu a discesa del pulsante Salva, quindi seleziona Pubblica.
Per vedere come appare l’articolo pubblicato nel centro assistenza, fai clic su Visualizza.

- Per salvare il nuovo articolo come bozza o elaborazione in corso per pubblicarlo in un secondo momento, fai clic su Salva.
- Ripeti i passaggi per aggiungere altre pagine tradotte.
Per aggiungere una pagina tradotta di cui non esiste una versione in un’altra lingua
- Fai clic su Aggiungi nella barra dei menu in alto, quindi seleziona il tipo di pagina che desideri aggiungere.

- Fai clic sulla lingua visualizzata nella parte superiore della pagina.

- Seleziona la lingua del contenuto dall’elenco.
Questo elenco mostra tutte le lingue che hai abilitato per tutti i brand nel tuo account.

- Inserisci o incolla il contenuto nella pagina.
- Quando hai finito di lavorare sull’articolo, procedi in uno dei modi seguenti:
- Per salvare il nuovo articolo come bozza o elaborazione in corso per pubblicarlo in un secondo momento, fai clic su Salva.

Fai clic su Anteprima per visualizzare l’articolo nel centro assistenza.

- Quando l’articolo è pronto per la pubblicazione, fai clic sulla freccia del menu a discesa del pulsante Salva, quindi seleziona Pubblica.
Per vedere come appare l’articolo pubblicato nel centro assistenza, fai clic su Visualizza.

- Per salvare il nuovo articolo come bozza o elaborazione in corso per pubblicarlo in un secondo momento, fai clic su Salva.
Aggiunta di testo tradotto
- Messaggio di benvenuto nella home page
- Slogan dell’azienda nell’intestazione
- Note legali nel piè di pagina
- Avvisi di servizio
Molti degli elementi predefiniti della pagina usati nel centro assistenza sono già localizzati. Ad esempio, l’elemento che consente agli utenti di votare un articolo visualizza il messaggio “Was this article helpful?” in inglese e “Questo articolo è stato utile?” in italiano. Non è necessario localizzare le stringhe. Per un elenco delle stringhe tradotte disponibili, consulta l’helper di traduzione nella documentazione relativa ai modelli del centro assistenza.
Questa funzione usa la funzionalità di contenuto dinamico nel Centro amministrativo. Tale funzionalità non è stata concepita per la localizzazione di articoli, titoli e altri elementi dei modelli del centro assistenza che supportano più lingue. Per maggiori informazioni, consulta Aggiunta di pagine tradotte e i documenti relativi all’helper di traduzione nei modelli del centro assistenza.
Impostazione delle varianti linguistiche del testo nel Centro amministrativo
Puoi specificare le varianti linguistiche di un frammento di testo nel Centro amministrativo. Per istruzioni, consulta Supporto multilingue con contenuto dinamico. Esempio:

Aggiungi il contenuto nelle stesse varianti linguistiche delle lingue supportate nel centro assistenza. Se non specifichi una variante per una lingua, nel centro assistenza non verrà visualizzato alcun contenuto in quella lingua. Ad esempio, supponiamo che il tuo centro assistenza supporti l’inglese e il francese per un sito web canadese. Aggiungi le varianti Inglese e Francese di ciascun frammento di testo.

Prendi nota del nome dell’elemento. Ne avrai bisogno nel passaggio successivo. Nell’esempio precedente, il segnaposto è {{dc 'welcome_message'}}, quindi il nome dell’elemento è “welcome_message”.
Inserimento del contenuto dinamico in un modello del centro assistenza
Inserisci le varianti del testo nei modelli del centro assistenza con l’helper del contenuto dinamico. Quando la pagina viene richiesta da un browser web, l’helper del modello inserisce la variante di testo appropriata.
- In Amministratore Knowledge, fai clic su Personalizza design (
 ) nella barra laterale.
) nella barra laterale. - Fai clic sul tema che intendi modificare per aprirlo.
- Fai clic su Modifica codice.

- Nella sezione Modelli, fai clic sul modello che intendi modificare.
La pagina si apre nell’editor di codice.
- Aggiungi il contenuto dinamico al modello usando l’helper del contenuto dinamico. Esempio:Se nel contenuto dinamico manca una variante, verrà usata la variante predefinita quando quella lingua è visualizzata nel centro assistenza. Tuttavia, gli amministratori Knowledge vedranno un messaggio di errore per il contenuto dinamico che non ha una variante per la lingua corrente quando modificano il tema del centro assistenza.
{{dc 'welcome_message'}} - Per salvare le modifiche, fai clic su Salva nella parte superiore della barra laterale.
Per ulteriori informazioni sull’uso dei modelli, consulta Uso del codice della pagina.