Dopo aver creato un report in Explore, puoi cambiare il formato dei risultati in percentuali, valuta, timestamp o formati personalizzati usando l’opzione Formato di visualizzazione nella configurazione del grafico (![]() ). Questo articolo mostra come impostare i risultati su uno dei formati predefiniti di Explore o come creare un formato personalizzato.
). Questo articolo mostra come impostare i risultati su uno dei formati predefiniti di Explore o come creare un formato personalizzato.
Modifica dei risultati in un formato predefinito
Explore offre automaticamente formati preimpostati per i risultati. Questa sezione descriverà ciascun formato predefinito e come accedervi.
- Nello creazione report, fai clic sull’icona di configurazione del grafico (
 ).
). - Seleziona l’opzione Formato di visualizzazione .
- Fai clic sull’elenco a discesa accanto alla metrica. Per impostazione predefinita, tutti i risultati sono in formato standard.
- Seleziona un’opzione di formato. Sono disponibili cinque opzioni predefinite:

- $: Riformatta i risultati in dollari. Se i risultati contengono numeri decimali, verranno aggiunti in centesimi.
- €: Riformatta i risultati in euro.
-
%: Moltiplica i risultati per 100 e aggiunge il simbolo della percentuale (%).
Nota: Se non vuoi moltiplicare i risultati per 100, puoi aggiungere un suffisso percentuale come formato personalizzato (consulta Personalizzazione del formato dei risultati).
- Finanza: Visualizza due valori decimali. Se i risultati non ne includono, verranno aggiunti due zeri dopo la virgola.
-
Durata: Converti i risultati in
hh:mm:ssformato (ore, minuti, secondi). Questo formato può essere usato solo per le metriche registrate in secondi.
I risultati vengono convertiti automaticamente nel formato selezionato.
Personalizzazione del formato dei risultati
Usa questa sezione per informazioni sulle opzioni di formattazione personalizzata. Puoi usare i passaggi nella sezione precedente per cambiare il formato dei risultati in Personalizzato . Se vuoi visualizzare una formattazione separata per intervalli di valori diversi nella stessa metrica, puoi usare l’opzione Avanzate . Consulta Aggiunta di formattazione condizionale.
Per personalizzare il formato dei risultati
- Nello creazione report, fai clic su Configurazione grafico (
 ).
). - Seleziona l’opzione Formato di visualizzazione .
- Fai clic sull’elenco a discesa accanto alla metrica. Per impostazione predefinita, tutti i risultati sono in formato standard.
- Seleziona Personalizzato.
Puoi personalizzare i risultati con le seguenti opzioni di formattazione:
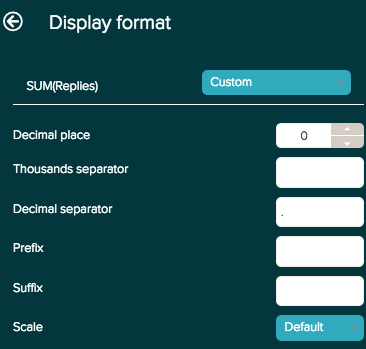
- Posizione decimale: Aggiungi o rimuovi le cifre decimali dai risultati. Se i risultati non contengono numeri decimali, verranno aggiunti degli zeri.
- Separatore delle migliaia e Separatore decimale: Inserisci un simbolo per rappresentare ogni mille o la virgola decimale.
- Prefisso e suffisso: Puoi aggiungere un simbolo all’inizio o alla fine del risultato senza alterare i numeri. L’opzione del suffisso è utile se vuoi visualizzare i risultati in percentuale, ma non moltiplicarli per 100.
-
Scala: Divide i risultati in base all’opzione selezionata. Puoi selezionare quanto segue:
- 0,01 e 0,01
- Migliaia, milioni, miliardi e unità SI
Aggiunta della formattazione condizionale per le tabelle
Per le tabelle, puoi visualizzare una formattazione diversa in base a una serie di condizioni specificata, selezionando l’opzione Avanzate . Con l’opzione Formattazione avanzata, puoi creare nuove istruzioni IF THEN ELSE esistenti e modificarle con le condizioni della metrica e la formattazione risultante.
Per applicare la formattazione condizionale alle tabelle
- Nello creazione report, fai clic su Configurazione grafico (
 ).
). - Seleziona l’opzione Formato di visualizzazione .
- Fai clic sull’elenco a discesa accanto alla metrica. Per impostazione predefinita, tutti i risultati sono in formato standard.
- Seleziona Avanzate.
Di seguito sono elencate le opzioni di formattazione che puoi applicare:
- backgroundColor: Imposta il colore di sfondo. I colori sono rappresentati da un codice esadecimale a sei cifre.
- precisione: Aggiungi o rimuovi le posizioni decimali nei risultati. Se i risultati non contengono numeri decimali, verranno aggiunti degli zeri.
- scala: Dividi i risultati in base all’opzione selezionata. Ad esempio, puoi visualizzare i risultati al millesimo dividendo per mille.
- prefisso: Inserisci un simbolo da visualizzare davanti ai valori.
- decimalSeparator: Inserisci un simbolo per rappresentare la virgola decimale.
- Corsivo: Inserisci TRUE per presentare i valori in corsivo o FALSE per presentarli con un carattere normale.
- grassetto: Inserisci TRUE per presentare i valori in grassetto o FALSE per presentarli in testo normale.
- suffisso: Inserisci un simbolo da visualizzare alla fine dei valori.
- fontColor: Imposta il colore del testo. I colori sono rappresentati da un codice esadecimale a sei cifre.
- migliaiaSeparatore: Inserisci un simbolo che rappresenti ogni mille.
L’esempio di report seguente usa la formattazione condizionale per evidenziare il numero di ticket aperti di ciascun agente e identificare rapidamente gli agenti con un numero elevato di ticket aperti.

Il report usa la formula seguente per generare questi risultati:
IF (COUNT(# Open Tickets) > 25) THEN
{
"backgroundColor": "#FF5733",
"precision": 0,
"scale": 1,
"prefix": "",
"decimalSeparator": ".",
"italic": FALSE,
"bold": TRUE,
"suffix": "",
"fontColor": "",
"thousandsSeparator": " "
}
ELIF (BETWEEN((COUNT(# Open Tickets)),10,25)) THEN
{
"backgroundColor": "#FFC300",
"bold": TRUE
}
ELIF (COUNT(# Open Tickets) <10) THEN
{
"backgroundColor": "#19C700 ",
"bold": TRUE
}
ENDIFPer ulteriori risorse per la scrittura di formule in Explore, consulta Risorse per la scrittura di formule
Avvertenza sulla traduzione: questo articolo è stato tradotto usando un software di traduzione automatizzata per fornire una comprensione di base del contenuto. È stato fatto tutto il possibile per fornire una traduzione accurata, tuttavia Zendesk non garantisce l'accuratezza della traduzione.
Per qualsiasi dubbio sull'accuratezza delle informazioni contenute nell'articolo tradotto, fai riferimento alla versione inglese dell'articolo come versione ufficiale.