
リード、取引先、取引関連のアクティビティを管理するために、Sellではタスクを追加して管理することができます。たとえば、新しいリードに連絡を取るタスクを作成し、その遂行の日時を設定することができます。
この記事では、次のトピックについて説明します。
関連記事:
タスクを追加する
タスクは、「タスク」ページで作成、管理できるほか、リードカード、取引先カード、取引カードでも作成、管理することができます。
タスクページでタスクを追加するには
- Sellのサイドバーで、タスク(
 )をクリックし、「タスクを追加」をクリックします。
)をクリックし、「タスクを追加」をクリックします。 - タスクの詳細を入力します。「関連先」フィールドを使用して、タスクをリード、取引先、または取引に関連付けることもできます。
 メモ:タスクを作成すると、デフォルトで自分がタスクのオーナーになります。作成したタスクのオーナーを別のSellユーザーに変更することもできますが、その場合、タスクが関連付けられているレコードに対して閲覧権限を持つSellユーザーに変更する必要があります。
メモ:タスクを作成すると、デフォルトで自分がタスクのオーナーになります。作成したタスクのオーナーを別のSellユーザーに変更することもできますが、その場合、タスクが関連付けられているレコードに対して閲覧権限を持つSellユーザーに変更する必要があります。 - 「タスクを追加」をクリックすると、タスクがタスクリストに追加されます。リード、取引先、または取引への関連付けに応じて、作成したタスクがリードカード、取引先カード、または取引カードにアクティブなタスクとして表示されるようになります。
電話番号またはメールアドレスが含まれているリード、取引先または取引のタスクにマウスポインタを合わせて、タスクから直接電話をかけたりメールを送ったりすることができます。

リード、取引先、または取引カードでタスクを追加するには
- Sellのサイドバーで、リード(
 )、取引先(
)、取引先( )、または取引(
)、または取引( )をクリックし、リード、取引先、または取引を選択します。
)をクリックし、リード、取引先、または取引を選択します。 - 「アクティブなタスク」パネルで、「タスクを追加」をクリックします。

- 上図の例のようにタスクの詳細を入力し、「タスクを追加」をクリックします。作成したタスクは、リード、取引先、または取引カードの「アクティブタスク」パネルに追加され、「タスク」ページにも追加されます。
メモ:リードを取引先に変換する際に、リードのタスクを作成することもできます(「リードの変換」を参照)。
タスクを更新する
タスクの更新は、「タスク」ページだけでなく、リード、取引先、取引の各カードからも行うことができます。
「タスク」ページでタスクを更新するには
- 「タスク」ページを開きます。
- 更新するタスクにカーソルを合わせ、タスクを編集(
 )をクリックします。
)をクリックします。 - 変更を行います(たとえば、期限の日時を変更します)。
- 「タスクを更新」をクリックして、更新したタスクを保存します。
リードカード、取引先カード、取引カードでタスクを更新するには
- リードカード、取引先カード、または取引カードからタスクを開きます。
- 変更を行います(たとえば、期限の日時を変更します)。
- 「保存」をクリックして、更新したタスクを保存します。
タスクを削除する
「タスク」ページ、またはリード、取引先、取引のいずれかのカードでは、タスクを完了とするのではなく、削除することもできます。
「タスク」ページでタスクを削除するには
- 「タスク」ページを開きます。
- 削除するタスクにカーソルを合わせ、ごみ箱(
 )をクリックします。
)をクリックします。 - タスクを削除するかどうかを確認するメッセージが表示されます。「タスクを削除」をクリックします。

リード、取引先または取引のカードからタスクを削除するには
- リード、取引先、取引カードでタスクを開きます。
-
ごみ箱(
 )をクリックします。
)をクリックします。 - 削除を確認するメッセージが表示されます。「タスクを削除」をクリックします。
タスクを完了としてマークする
指定した期限を過ぎたタスクは赤で表示され、期限どおりに完了していないことを示します。タスクを更新して期限(日数と時間)を変更するか、タスクを完了したものとすることができます。
タスクを完了としてマークするには
- リードカード、取引先カード、または取引カードで、「タスク」をクリックします。
- 完了したタスクのチェックボックスを選択します。

- 「タスク」ページで、タスクにカーソルを合わせて「完了としてマーク」をクリックすることで、個々のタスクを選択できます。または、複数のタスクのチェックボックスを選択してから、「完了としてマーク」をクリックすることで、複数のタスクを一括更新することもできます。

タスクを完了にすると、リードカード、取引先カード、取引カードの「アクティブタスク」パネルからそのタスクが削除されます。
タスクを再アクティブにするには
- 「完了」タブをクリックします。
- タスクにカーソルを合わせて「未完としてマーク」をクリックすることで、個々のタスクを選択できます。または、複数のタスクのチェックボックスを選択してから、「未完としてマーク」をクリックすることで、複数のタスクを一括更新することもできます。
![]()
完了したタスクを表示するには
- 「タスク」ページで、「完了」タブをクリックします。
- 「ステータス」ドロップダウンメニューをクリックし、「完了」をクリックします。
また、Sellのダッシュボード上でもタスクを完了とすることができます。

タスクリストをフィルタリングする
「タスク」ページでは、特定の条件に基づいてタスクを表示したり、並べ替えたりすることができます。たとえば、次の条件に基づいてフィルタリングすることができます。
-
関連するエンティティ:そのタスクが何または誰に関連しているか。たとえば、リード、取引先、取引や、別のオブジェクトなど。
-
期限:固定した日付、または流動的な日付。
-
タスクのオーナーシップ:個人ユーザー向け。

フィルターには、条件を満たすタスクの数を示す数字が表示されます。
タスクリストにフィルターを適用するには
-
フィルター(
 )をクリックします。
)をクリックします。 - 「フィルター」パネルで、適用するフィルターをドロップダウンメニューから選択します。
次のタブにフィルターを適用できます。
-
今日:今日のタスクを表示する
-
予定:将来のタスクを表示する
-
期限超過:期限の過ぎたタスクを表示する
-
期限なし:期限のないタスクを表示する
-
完了:完了したタスクを表示する
-
すべて:すべてのタスクを表示する(完了したタスクを除く)
また、フィルターを削除する際には、設定したすべてのフィルターを削除することも、特定のフィルターを個別に削除することもできます。
フィルターをタスクリストから削除するには
- すべてのフィルターを削除するには、「すべてクリア」をクリックします。
- フィルターを個別に削除するには、目的のフィルターを選択して「フィルターをクリア」をクリックします。
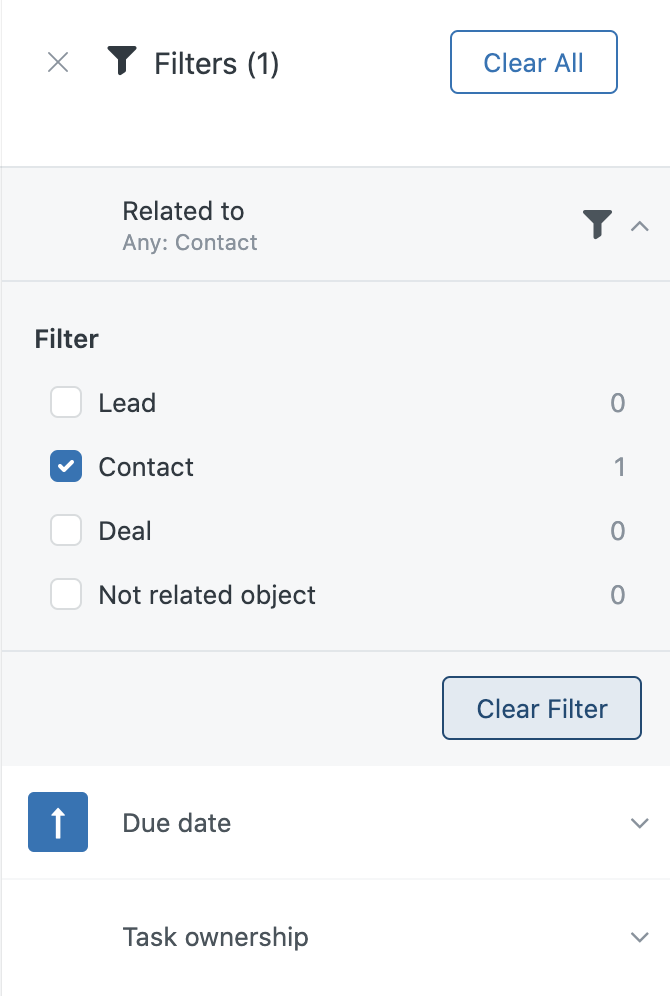
リード、取引先、取引の次のタスクを表示する
リード、取引先または取引の次のタスクを表示したり、タスクプレーヤーを使用してタスクを次から次へと自動再生することができます。
次のタスクを表示するには
- リードカード、取引先カード、または取引カードで、タイル表示(
 )をクリックします。
)をクリックします。 - 「+フィールド」をクリックし、「次のタスク」をクリックします。
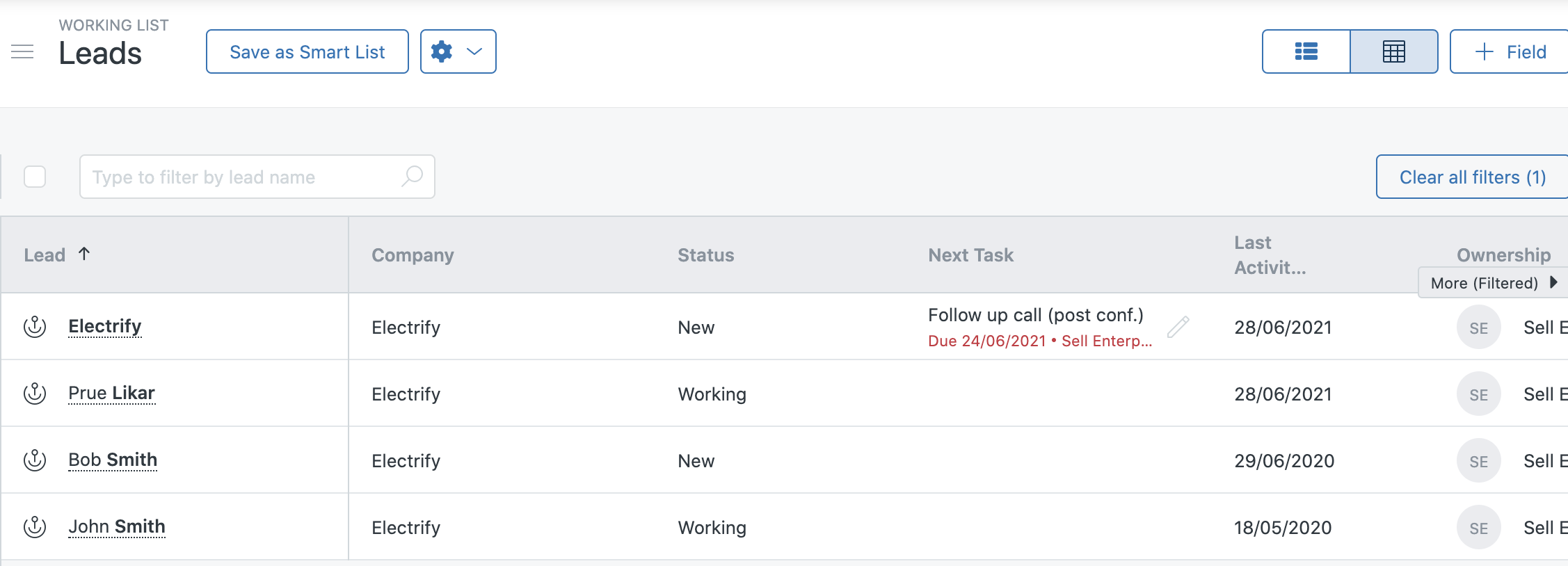
カスタムフィールドの追加については、「カスタムフィールドの作成と管理」を参照してください。
また、タスクプレーヤーを使って、ワークフローを効率化することもできます(「タスクプレーヤーの使用」を参照)。
タスクプレーヤーを使用するには
- 「タスク」で、再生するタスクのタブ(「今日」、「予定」、「期限切れ」、「期限なし」、「完了」、「すべて」など)をクリックします。
- タスクリストの上部にある「タスクを再生」をクリックします。

選択したタスクを手動で再生するには
- 「タスク」で、プレイリストに追加するタスクのタブ(「今日」、「予定」、「期限切れ」、「期限なし」、「完了」、「すべて」など)をクリックします。
- クリックしたタブの中で、再生したいタスクのチェックボックスをそれぞれ選択します。
- 「選択したタスクを再生する」をクリックします。
タスクを検索し、「タスクを行う」をクリックして再生することもできます。

自動化されたタスク、トリガ、アクションを作成する
自動アクション(Sellの最上位プラン2つで利用可能)を使用して、タスクを自動的に作成するようにできます。トリガやアクションを作成して設定タスクを自動化する場合は、Zapier with Sellなどのサードパーティアプリケーションを使用します(Sellの最下位プランでは利用不可)。
また、Zendesk APIを使ってタスクの属性を更新することもできますし、タスクの更新に役立つオプションについてZendeskカスタマーサポートに問い合わせることもできます。
フローティングタスクを作成する
フローティングタスクは、任意のユーザーが作成して自分または部下に割り当てることができるタスクです。タスクがリード、取引先、または取引に割り当てられている場合、そのタスクはフローティングタスクではありません。自分のタスクと部下のタスクを編集することもできます。
フローティングタスクを作成するには
- Sellのサイドバーで、タスク(
 )をクリックし、「タスクを追加」をクリックします。
)をクリックし、「タスクを追加」をクリックします。 - タスクの詳細を入力します。「関連するエンティティ」フィールドに、自分または部下を追加します。
メモ:タスクを作成すると、デフォルトで自分がタスクのオーナーになります。フローティングタスクのオーナーは、そのユーザーが自分の部下であれば、別のSellユーザーに変更することができます。
- 「タスクを追加」をクリックして、フローティングタスクを自分のタスクリストに含めます。