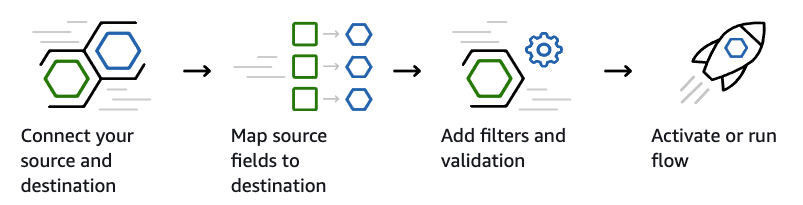
AWSアカウント内でデータフローを設定するためのインターフェイスが提供されます。AppFlowは接続を確立し、Zendeskから適切なデータを抽出して変換を行い、選択したターゲットサービスにデータをロードします。
この記事では、Amazon AppFlowでZendeskのデータフローを設定する手順を説明します。Amazon AppFlowを使用するには、以下のものが必要です。
- Zendesk Supportの管理者権限
- AWSアカウントコンソールへのアクセス
- Zendeskアカウント用のOAuthクライアント
この記事では、次のトピックについて説明します。
- アプリケーションをZendeskに登録する
- フローを作成する
- ステップ1:フローの詳細を指定する
- ステップ2:フローを設定する
- ステップ3:データフィールドをマッピングする
- ステップ4:フィルターを追加する
- ステップ5:確認して作成する
- AppFlowインテグレーションの制限
関連情報:
アプリケーションをZendeskに登録する
Amazon AppFlowを使用するには、アプリケーションを登録し、ZendeskへのAPIコールを認証するためにアプリケーションが使用できるOAuth資格情報を生成する必要があります。これはZendesk Supportで行います。
- 管理センターで、サイドバーの「
 アプリおよびインテグレーション」をクリックし、「API」>「Zendesk API」を選択します。
アプリおよびインテグレーション」をクリックし、「API」>「Zendesk API」を選択します。 - 「OAuthクライアント」タブをクリックし、クライアントリストの右側にある「OAuthクライアントを追加」をクリックします。
- AppFlow用のOAuthクライアントを作成するには、以下の各フィールドに情報を入力します。
- クライアント名:AppFlowアプリケーションの名前を入力します。この名前が、アプリケーションへのアクセス許可をユーザーに求めるときにクライアント名として表示されます。また、Zendeskにアクセスできるサードパーティアプリのリストにも、この名前が表示されます。
- 説明:省略可能です。ユーザーにアクセス許可を求める際に、ユーザーに表示するアプリの簡単な説明を入力します。
- 会社名:省略可能です。アプリケーションにアクセス許可を付与するようユーザーに求めるときに表示する会社名です。この情報は、アクセスを付与しようとしている相手を識別するのに役立ちます。
- ロゴ(オプション):省略可能です。アプリケーションにアクセス許可を付与するようユーザーに求めるときに表示するロゴです。
- 一意のID:アプリ名として入力した名前が再フォーマットされ、自動的に設定されます。この名前は変更してもかまいません。
- リダイレクトURL:「https://{aws_region}.console.aws.amazon.com/appflow/oauth」と入力します。{aws_region}は、フローを作成するAWSリージョンに置き換えます。たとえば、「https://ap-southeast-2.console.aws.amazon.com/appflow/oauth」のように入力します。
- 「保存」をクリックします。あらかじめ数値が入力された新しい「シークレットキー」フィールドが下の方に表示されます。
- シークレットキーをコピーして安全な場所に保存します。
- 「保存」をクリックします。

フローを作成する
設定プロセスの一連のステップを完了することで、AWSアカウントコンソールにフローが作成されます。
- AWSアカウントコンソールにログインし、サービスメニューから「AppFlow」を選択します。
- 「Create flow」をクリックします。

次のセクションの説明に従って、フローの設定を完了します。
ステップ1:フローの詳細を指定する
ステップ1:フローの詳細を指定する」では、フローの名前や詳細を設定します。
-
ステップ1:フローの詳細を指定する」では、フローの情報を以下のように入力します。
- Flow name:フローの名前を入力します。
- Flow Description:フローについて説明します。
- Data Encyption:フローの暗号化を設定します。デフォルトのキーを使用するか、AWS KMSのキーを作成したり、Amazon Resource Nameを使用して暗号化をカスタマイズすることができます。
-
Tags:タグをキー値のペアとしてフローに追加します。

- 「次へ」をクリックします。
ステップ2:フローを設定する
「ステップ2:フローを設定する」では、Zendeskのソースデータを指定し、S3、Redshift、または選択したSaaSアプリケーションなど、データの保存先を指定します。
- 「ステップ2:フローを設定する」では、「Source details」の「Source name」ドロップダウンで「Zendesk」を選択します。
- 「Connect」をクリックします。
- モーダルに、先ほどSupportで作成したOAuthクライアントのクライアントIDとシークレット、Zendeskのサブドメイン、接続名を入力します。
 メモ:エラーメッセージが表示された場合は、まずSupportのAppFlow OAuthクライアントでリダイレクトURLを確認してください。それでもエラーが解決しない場合は、AWS管理者に連絡してAWSのロールや権限を確認してください。
メモ:エラーメッセージが表示された場合は、まずSupportのAppFlow OAuthクライアントでリダイレクトURLを確認してください。それでもエラーが解決しない場合は、AWS管理者に連絡してAWSのロールや権限を確認してください。 - ポップアップウィンドウで「Allow」をクリックし、AppFlowがZendeskのデータにアクセスできるようにします。アクセスを許可するには、Zendeskの管理者であることが必要です。

- 「Choose Zendesk object」ドロップダウンメニューで、同期するZendeskデータの種類を選択します。
- 「Destination name」ドロップダウンメニューの「Destination details」で、Zendeskデータの転送先を選択します。
- 転送先にS3を選択した場合は、データを送信するS3バケットを選択します。
- 別の転送先を選択した場合は、「Connect」をクリックし、モーダルの指示に従って接続を完了します。

- 「Choose how to trigger the flow」の「Flow trigger」で、「Run on demand」を選択して手動でフローをアクティブにするか、「Run on schedule」を選択してスケジュールに従ってフローをアクティブにします。「Run on schedule」を選択した場合は、スケジュールの頻度を設定します。

- フローがトリガされたときに新しいデータのみを転送する場合は「Transfer only new data」を、すべてのデータを転送する場合は「Transfer all data」を選択します。
- 「次へ」をクリックします。
ステップ3:データフィールドをマッピングする
「ステップ3:データフィールドをマッピングする」では、Zendeskデータのフィールドと送信先のフィールドをどのようにマッピングするかを指定します。
- フィールドをマッピングする方法を選択します。
- Manually map fields :すべてのフィールドをマップするには、「Source field name」、「 Bulk actions」、「Map all fields directly」の順に選択します。それ以外の場合は、「Source field name」、「Source fields」、「Map fields directly」から1つ以上のフィールドを選択します。
- Upload csv file with mapped fields:CSVファイルを使用してマッピングを定義します。CSVファイルには、マップ元フィールド名とマップ先フィールド名のカンマ区切りの値が含まれます。

- フィールドを連結するには、マップされたフィールドを選択して、「Add formula」を選択します。

- フィールドをマスクしたり、フィールド名を切り捨てたりするには、マップされたフィールドを選択して、「Modify values」を選択します。
- 「Validations」では、「Add validation」をクリックして、条件に基づいてデータフィールドがどのように処理されるかを構成します。

- 「次へ」をクリックします。
ステップ4:フィルターを追加する
「ステップ4:フィルターを追加する」では、フローがトリガされるたびに、Zendeskアカウントからどのデータを抽出するかを決定するルールを作成します。
- 「Filters」で「Add filter」をクリックしてから、フィールドを選択し、条件を選択し、基準を指定します。

- 「Next」をクリックします。
ステップ5:確認して作成する
「ステップ5:確認して作成する」では、フロー構成を作成する前に確認することができます。
- 設定が正しいかどうか確認します。設定の修正が必要な場合、右上の「Edit」をクリックします。
- 「Create flow」をクリックします。
これでフローを作成できました。
AppFlowインテグレーションの制限
AmazonはAppFlowに以下のような制限を課しています。
- 1アカウントあたり100万フロー
- フローは月に1,000万回の実行されます
- 各フローは、複数のソースとデスティネーションを持つことはできません
- 各フローに含めることができるタスクの数は10までです