Zendesk for Salesforceインテグレーションのチケットビュー機能は、Zendesk Supportにリアルタイムで照会することで、Salesforceの「Account(取引先)」、「Contact(取引先責任者)」、「Lead(リード)」、「Opportunity(商談)」の各ページにZendeskチケットのリストを表示します。また、Supportチケットを表示、作成、および編集することもできます。チケットビューを使用する際に、ZendeskチケットのデータがSalesforceに保存されることはありません。
この記事では、次のトピックについて説明します。
- 制限事項
- Salesforceでチケットを表示する
- チケットビュー内でチケットをフィルタリングし、並べ替える
- Zendeskの認証情報を追加してチケットを作成または編集する
- Salesforceでチケットの作成と編集を行なう
関連記事:
制限事項
- 添付ファイルとチケットマクロはサポートされません。
- 組織に所属していないリクエスタのチケットは、Salesforceの取引先メールアドレスがそのZendeskユーザーのメールアドレスと一致する場合にのみ、Salesforceの「取引先」ページに表示されます。
- チケットを編集するとき、マルチセレクトのピックリストフィールドは表示されず、サポートされません。
- 条件設定フィールドはチケットビュー内では条件付きではありません。チケットビューでは、選択したチケットフォーム内のすべてのフィールドが表示されます。
Salesforceでチケットを表示する
Salesforceのチケットビュー機能には、Zendesk Supportのチケットが表示されます。チケットビューを使用するには、「SalesforceでのZendeskチケットビューの設定」の説明に従って設定してください。Salesforceでチケットを表示する場合、インターフェイスは2つあります。
-
チケットのリストビュー:チケットのリストビューには、「取引先」、「取引先」、「リード」、「商談」のすべてのチケットのリストが表示されます。

- 詳細なチケットビュー:チケットを選択すると、詳細なチケットビューに、選択したチケットのすべてのフィールドとコメント履歴が表示されます。チケットを編集するには、「Salesforceでチケットの作成と編集を行なう」を参照してください。
チケットビュー内でチケットをフィルタリングし、並べ替える
Salesforceのチケットビューでは、チケットの並べ替えとフィルターのデフォルト設定を指定できます。デフォルトでは、終了していないすべてのチケットが降順で表示されます。
デフォルトのフィルターと並べ替えは、チケットビューの右上にあるリストのフィルターアイコンをクリックして設定します。「Priority(優先度)」、「Status(ステータス)」、「Type(タイプ)」の各フィルターカテゴリで値を選択または選択解除して、チケットをフィルターできます。
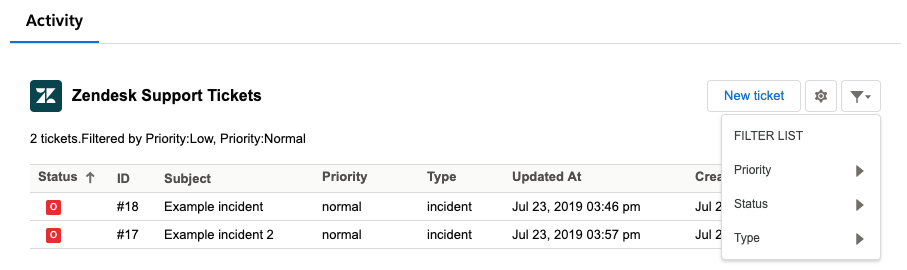
Zendeskの認証情報を追加してチケットを作成または編集する
Zendeskの資格情報をSalesforceの個人設定に追加するには
- Salesforceで、左上にあるApp Launcherアイコンをクリックし、「Account(取引先)」、「Contact(取引先責任者)」、「Lead(リード)」、「Opportunity(商談)」のいずれかのページを選択します。

- Salesforceの「Account(取引先)」、「Contact(取引先責任者)」、「Lead(リード)」、「Opportunity(商談)」の各ページのチケットビューに移動します。
- チケットビューの右上にある歯車アイコン(
 )をクリックして、「Personal settings」を開きます。
)をクリックして、「Personal settings」を開きます。

- 「Zendesk Agent」で、「Link Zendesk Agent」をクリックします。

- Zendeskの資格情報と付与されている権限を入力します。すでにログインしている場合は、自動的に認証されてSalesforceにリダイレクトされます。これで、チケットビューでチケットを作成および編集できるようになりました。
Salesforceでチケットの作成と編集を行なう
チケットは、Salesforceの「Account(取引先)」、「Contact(取引先責任者)」、「Lead(リード)」、「Opportunity(商談)」の各ページのチケットビューで作成および編集できます。また、既存のチケットに社内コメントやパブリックコメントを追加することも可能です。ただし、添付ファイルはチケットに追加できません。
チケットを作成するには
- Salesforceで、左上にある「アプリケーションランチャー」アイコンをクリックし、「Account(取引先)」、「Contact(取引先責任者)」、「Lead(リード)」、「Opportunity(商談)」のいずれかのページを選択します。
- Salesforceページのチケットビューで、「New ticket」をクリックします。

- 新規チケットフォームに詳細を入力します。各フィールドはZendesk Supportのチケットインターフェイスに似ています。
- Requester:リクエストを作成したユーザーの名前。Salesforce取引先の取引先責任者です。
- Assignee:チケットの解決を担当するSupportのユーザー。
- フォーム:リクエストタイプに対応するチケットフォーム。
- Type:リクエストのタイプ。
- Priority:リクエストを解決する際の優先順位。
- Subject:チケットの件名。
-
Public reply / internal reply:カスタマーまたはエージェントのコメント。

- 「Submit as」をクリックします。Salesforceのチケットビューと、Zendesk Supportのチケットエディタにチケットが表示されます。


チケットを編集するには
- Salesforceで、左上にある「アプリケーションランチャー」アイコンをクリックし、「Account(取引先)」、「Contact(取引先責任者)」、「Lead(リード)」、「Opportunity(商談)」のいずれかのページを選択します。
- チケットビューで、チケットをダブルクリックします。チケットウィンドウが開きます。

- チケットフィールド内で鉛筆アイコン(
 )をクリックし、チケットを編集します。
)をクリックし、チケットを編集します。 - 「Submit as」をクリックして変更を保存します。
次は、SalesforceからZendeskへのデータ同期の設定を行います。