検証済みのAI要約◀▼
アプリまたはSMSで送信される6桁のパスコードを使用して、2要素認証を有効にすることでアカウントのセキュリティを強化できます。必要に応じて、サインイン時に設定するか、あとから自分で有効にすることも可能です。アカウントにアクセスできなくなった場合に備えて、リカバリーコードは安全な場所に保管してください。パスコードの入力頻度を調整したり、この機能を無効にしたりすることもできます(必須でない場合)。後述の簡単な手順に従って、ログインのセキュリティを確保しましょう。
2要素認証により、第三者のなりすましによるサインインが難しくなります。いつもどおりにパスワードを入力すると、6桁のパスコードの入力を求められます。パスコードは、テキストメッセージ(SMS)またはモバイルデバイスにインストールされている2要素認証アプリから取得できます。
管理者は、すべてのエージェントと管理者に対して2要素認証を必須とすることはできますが、他のメンバーのために設定することはできません。2要素認証が必須の場合、次回サインイン時に再度設定を求められます。必須とされていない場合でも、自身の裁量で2要素認証を設定することができます。
管理者は2要素認証を有効にする前に、「2要素認証の管理」を参照して重要なポイントを把握することができます。
この記事では、以下のトピックについて説明します。
リカバリコードを使用してアカウントへのアクセスを回復する
モバイルデバイスを紛失したり、デバイスにアクセスできない場合、リカバリコードの1つを使用してアカウントにアクセスできます。リカバリコードは、2要素認証の初期設定時に一度だけ表示されます。サインイン時にパスコードの入力を求められたら、いずれかのリカバリコードを入力します。
各コードは一度だけ使用できます。すべてのコードを使い切った場合、またはコードが見つからない場合は、Zendeskの管理者またはアカウントオーナーに依頼してリカバリコードを入手することができます。
2要素認証を有効にする
2要素認証が必須でない場合、自分用に有効化できます。
2要素認証を有効にするには
- Zendesk Supportのエージェントインターフェイスで、右上にある自分のユーザーアイコンをクリックして、「プロフィールを表示」を選択します。
- 「セキュリティ設定」タブをクリックします。
- 「2要素認証」セクションで、「管理」をクリックします。
- 「2FAを設定」をクリックします。
- 「次へ」をクリックします。
- パスコードの受信方法に応じて、以下のセクションに進みます。
パスコードを受け取る認証アプリまたはテキストメッセージを設定する
パスコードを受け取るオプションには、2要素認証アプリを使う方法と、テキストメッセージを使う方法があります。
認証アプリを設定する
認証アプリを使ってパスコードを受け取るには、モバイルデバイスに2要素認証アプリをインストールする必要があります。2要素認証アプリには、Google認証システム、Microsoft Authenticator、Authy、Symantec VIP、Duo Mobileなどがあります。アプリの最初の画面に、有効なパスコードが表示されます。通常は30秒間ほどで有効期限が切れるので、期限内にコードを使用してください。有効期限が切れると、新しいコードが表示されます。
- 「2要素認証(2FA)を設定する」ダイアログで「認証アプリ」を選択し、「次へ」をクリックします。
このダイアログは、2FAを有効にした後、または2FAが必須の場合にサインイン時に表示されます。
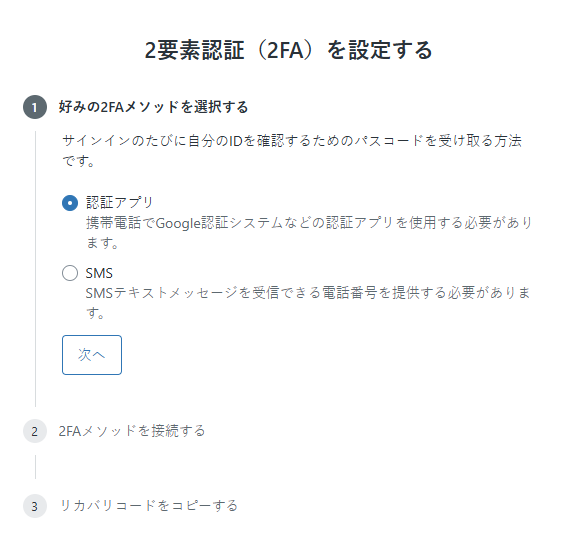
「2FAメソッドを接続する」ステップに進みます。

- デバイスで2要素認証アプリを起動し、エントリを追加するオプションを選択して、デバイスのカメラをブラウザ画面のZendeskダイアログにあるQRコード(正方形)に向けます。
モバイルアプリでは、この操作を「バーコードのスキャン」と呼びます。
アプリは、QRコードを自動的にスキャンし、パスコードを生成します。QRコードを読み取れない場合、表示されるシークレットキーを手動で入力します。QRコードのスキャンは、1回実行すれば、二度と行う必要はありません。
- アプリで生成された6桁のパスコードを入力し、「保存」をクリックします。
- 「リカバリコードをコピー」をクリックして、安全な場所にコードを保存します。携帯電話を紛失したり、パスコードを取得できない場合は、リカバリコードを使用してサインインする必要があります。
サインインしたら、デバイス上の2要素認証アプリを開くだけで、有効なパスコードを取得できます。アプリの最初の画面に、有効なパスコードが表示されます。インターネットに接続していなくても、有効なパスコードは表示されます。
テキストメッセージ(SMS)を設定する
テキストメッセージを2要素認証用に設定するには、トランザクションのSMSメッセージを受信できる電話番号が含まれていることを確認してください。インドなどの一部の国では制限があります。詳しくは「SMSガイドライン」を参照してください。
テキストメッセージを設定するには
- 「2要素認証(2FA)を設定する」ダイアログで「SMS」を選択し、「次へ」をクリックします。
このダイアログは、2FAを有効にした後、または2FAが必須の場合にサインイン時に表示されます。
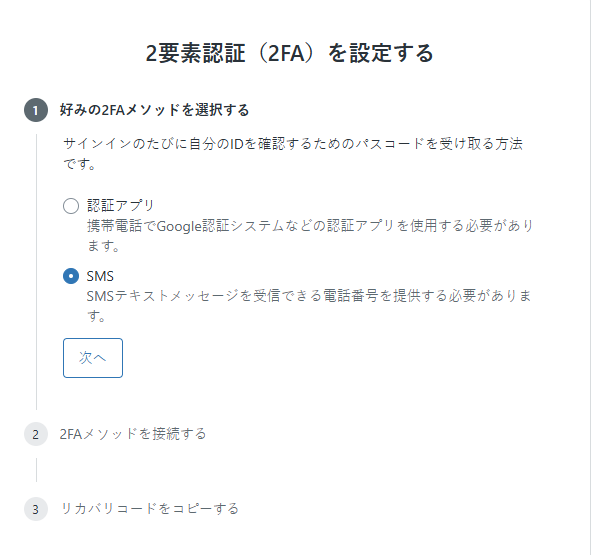
- SMSメッセージを受け取る携帯電話の番号を入力し、「パスコードを送信」をクリックします。
SMSメッセージが、入力した番号宛にすぐに送られます。
メモ:電話番号はE.164形式でなければなりません。 - 受け取った6桁のパスコードを入力し、「保存」をクリックします。
2FA用のSMSパスコードは60秒間有効です。
- 「リカバリコードをコピー」をクリックして、安全な場所にコードを保存します。携帯電話を紛失したり、パスコードを取得できない場合は、リカバリコードを使用してサインインする必要があります。
サインインすると、有効なパスコードを含むテキストメッセージを携帯電話で受信します。
パスコードを入力する頻度を変更する
デフォルトでは、パスコードは30日間に1回、入力するだけですみます。別のデバイスから初めてサインインするときは必ずパスコードの入力を求められます。
サインインするたびにパスコードを入力するには、パスコードの入力を求めるダイアログで「今後30日間このコンピュータでこのメッセージを表示しない」オプションのチェックボックスをオフにします。

2要素認証を無効にする
2要素認証が必須ではないのにオンにしてしまった場合、次の手順で2要素認証をオフにできます。
- Zendesk Supportのエージェントインターフェイスで、右上にある自分のユーザーアイコンをクリックして、「プロフィールを表示」を選択します。
- 「セキュリティ設定」タブをクリックします。
- 「2要素認証」セクションで、「管理」をクリックします。
- 「2FAをオフにする」をクリックします。