経時的に結果の傾向を追いたい場合は、流れを把握できるように、左から右へ推移するグラフが良いでしょう。
折れ線
折れ線グラフは、短い周期での傾向観察や、傾向線の追加に適しています。傾向線を折れ線グラフに追加すると、傾向線はメトリックと同じ色で表されます。傾向線は、「グラフ設定」>「傾向線」で追加するか、新しいメトリックを追加すると追加されます(「傾向線へのメトリックの追加」を参照)。
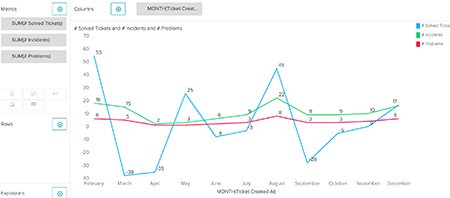
折れ線グラフを選択すると、グラフ設定( )メニューの次のオプションの設定を変更できます。
)メニューの次のオプションの設定を変更できます。
- 「グラフ」では、グリッドを表示するどうか、いつ表示するかを選択でき(グリッドを表示)、さらに、線の形状を編集する(曲線)、線の幅を変更する(ストロークの幅)、NULL値の代わりに近似値を挿入する(欠損値を補間する)、NULL値をゼロで置換しない(欠損値をゼロに置き換えない)、異なる形状で結果点を表す(ポイントレンダラー)、データヒントにメトリック集計方法を示す(集計方法を表示)ことができます。
- 「色」では、グリッド、背景、線の色を変更できます。
- また、書式、テキスト、X軸とY軸の位置も変更できます。
- メトリックを2軸で表している場合、2番目の軸の設定は「2軸」で編集できます(「2軸にメトリックを追加する」を参照)。
列
縦棒グラフは、時系列の測定値が多くない場合に適しています(例:年間の合計値3年分)。また、測定結果を積み上げることで、各カテゴリのメトリックを簡単に比較できます。

縦棒グラフを選択した場合、「グラフ設定」メニューの次のオプションの設定を変更できます。
- X軸、Y軸、2軸の設定については、線グラフと同様です。
- 「色」で、グリッドと縦棒の色を変更できます。また、グラデーションをかけることもできます。
- 「グラフ」の「積み上げ」チェックボックスを選択すると、並べた縦棒としてではなく、同じ縦棒内に測定結果を積み上げて表示できます。「積み上げ」チェックボックスを選択すると、測定結果の積み上げ方の設定を編集できるようになります。

属性値を積み上げて表示したい場合は、「行」パネルに属性を追加し、行セレクタですべての属性値を選択することができます。また、結果を適切にレンダリングしたい場合は、「列」パネルに属性を追加する必要があります。
面
線グラフと同じく、面グラフも線を使って測定結果の傾向を追跡します。面グラフでは、線の下の領域を塗りつぶして、測定結果の重要性を示します。

 )メニューの次のオプションの設定を変更できます。
)メニューの次のオプションの設定を変更できます。- X軸、Y軸、2軸の設定については、線グラフや縦棒グラフと同様です。
- 「色」で、線と塗りつぶしの色を変更できます。
- 「グラフ」で、塗りつぶし領域の不透明度を編集したり、欠けている値を挿入したり、値を示す点をさまざまな形状に変えることができます。また線の形状や測定結果の積み上げ方も変更できます。「積み上げ」を選択した場合、メトリック結果は積み重ねて表示されます。
スパークライン
スパークラインチャートは、時間に伴う傾向を示す他のグラフとは異なる方法で時間を示します。スパークラインチャートでは、現時点での最新の値、最低値、最高値、および時間と共に上昇または下降している傾向など、主要な測定値が強調されます。
また、指定されたグラフタイプを、よりシンプルに表現したレポートも表示されます。この小さなグラフ上の点にマウスポインタを当てると、属性とメトリックが表示されます。スパークラインチャートには、「メトリック」に追加された最初のメトリックと、「列」に追加された最初の属性が反映されます。ただし、属性を「行」に追加することで、測定結果をさらに細かく分割することができます。
下図のグラフの例では、Tickets(チケット)が「メトリック」に、Month(月)が「列」に、Ticket Type(チケットタイプ)が「行」にそれぞれ追加されています。

- 「色」で、文字、点、各列の色を変更できます。
- 「グラフ」で、列、バンドライン、値の表示 / 非表示を設定できます。
- また、「グラフ」の「表示タイプ」ピックリストを選択して、グラフのタイプを選択することもできます。