How to migrate tickets and related data from CSV to Zendesk
投稿日時:2019年2月06日
Importing data from another help desk to Zendesk while preserving support history is crucial for maintaining strong customer relationships and delivering exceptional service.
This article outlines the steps required to seamlessly import your tickets, including agents, contacts, and other associated data, from a CSV file into Zendesk using the Help Desk Migration service.
Help Desk Migration, an official Zendesk solution partner, provides data migration services tailored to companies seeking to transition their data from one help desk platform to another. It's worth noting that there is a fee associated with using the automatic data migration tool. However, you have the opportunity to test it free of charge before making a payment decision.
Benefits of migrating data with Help Desk Migration
- Your data relationships are meticulously preserved throughout the migration process.
- Enjoy the flexibility of importing an unlimited number of rows in a single file, accommodating even large datasets.
- You can import all critical data, ensuring that nothing important is left behind during the migration.
- Take advantage of the ability to conduct unlimited migration tests to ensure a seamless transition.
Help desk records you can import
You can import the following help desk records using this data migration tool:
- Groups
- Agents
- Companies
- Contacts
- Tickets
- Ticket comments
- Tags
- Attachments
- Standard and custom fields
You also can import Knowledge Base objects, including:
- Categories
- Folders
- Articles
Preparing data for migration
To begin the migration process, it's essential to organize your data into the following CSV files:
- CSV file with tickets
- CSV file with ticket comments
- CSV file with Knowledge Base.
When preparing your files, please ensure they meet the following requirements:
- File Size Limit: Keep each file under 1GB in size.
- Include Headings: All files must have a heading row that clearly labels each column.
- Delimiter: Use a comma as the delimiter to separate data within each row.
- Attachments: For importing attachments, provide publicly accessible URLs for each attachment. If there are multiple attachments, separate them with commas.
- Multiline Data: When dealing with data that spans multiple lines, such as Tags, Attachments, or Description, enclose the content within double-quote marks (").
- Language Flexibility: The information you're importing can be in any language, but the headers in the heading row must be in English.
- Capitalized Headers: Begin all headers with a capital letter for consistency and readability.
How to prepare the Tickets.csv file
Here are the data fields and their requirements for the ticket CSV file:
- TicketId - required
- Subject - required
- Tags - optional
- DepartmentName - optional
- Description - required
- Type - required
- Status - required
- Priority - required
- AgentEmail - required
- AgentName - required
- ContactEmail - required
- ContactName - required
- ContactPhone - optional
- CompanyName - optional
- CreatedTime - required. (Use YYYY-MM-DD HH:MM:SS time format)
- UpdatedTime - required. (Use YYYY-MM-DD HH:MM:SS time format)
- ClosedTime - optional. (Use YYYY-MM-DD HH:MM:SS time format)
- Attachments - optional.
Importing custom fields
To migrate custom fields, use the appropriate tags in the column header. Here are the tags you should use for different custom field types:
- _select - dropdown (e.g., product_select)
- _date - time (e.g., due_date)
- _integer - number (e.g., TicketInternal_integer)
For other types of custom fields, you can use the _textArea tag.
Importing ticket comments
To import ticket comments along with your tickets, you need to provide them in a separate file, which should contain the following headers:
- CommentId - optional
- TicketId - required
- AuthorEmail - required
- Public - required (Use 0 for private and 1 for public comments)
- Body - required
- CreatedTime - required (Use YYYY-MM-DD HH:MM:SS time format)
- Attachments - optional
For tickets with multiple comments, arrange them as follows in the file:

How to import files to Zendesk
When your files are prepared and ready, follow these steps to begin your import on the Help Desk Migration website:
1. Go to the Help Desk Migration website. Select CSV as your data source. Upload your CSV files. You can choose from the following options:
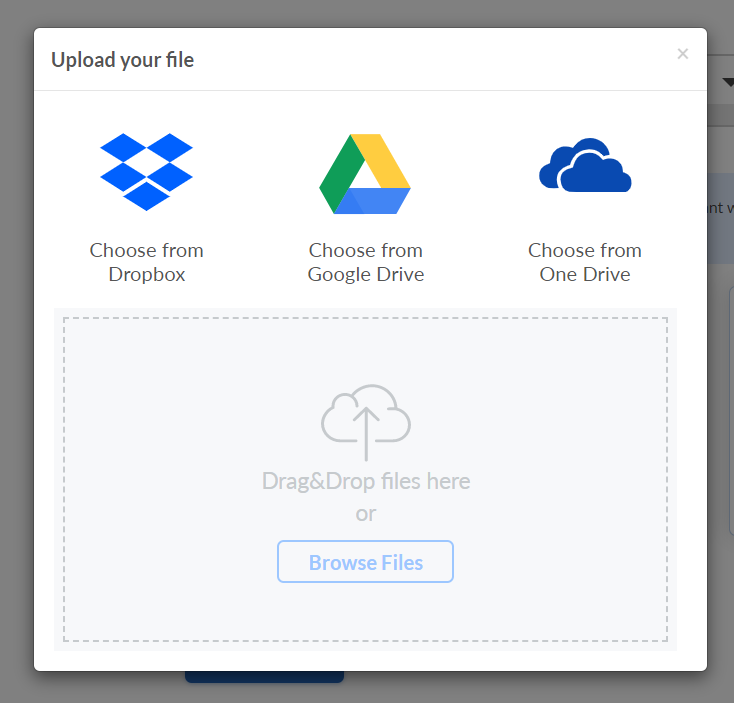
If you do not need to import knowledge base articles, you can utilize our sample data to pass the source step. Later, when you are selecting which data you want to migrate, simply skip the option for Knowledge Base objects. This allows you to focus solely on the data that is relevant to your migration process.
2. Select "Zendesk" as the target platform and provide your company's Zendesk URL.
3. Choose which specific records you want to migrate and proceed to map the ticket fields, ensuring that your data aligns correctly with Zendesk's structure.
4. Initiate the Free Demo Migration to obtain a quote and verify that the data has been migrated accurately. You can review the migration results by following the guidelines provided in the linked guide.
5. If you are satisfied with the results of the Free Demo Migration, you can proceed to complete your data transfer.
Once you've initiated the migration of all records, you can simply close the tab and continue with your daily activities. We will send you an email notification once the entire import process is completed.
However, please exercise patience during this period and refrain from merging, editing, or deleting any of the imported data. Making changes to the data during this phase can result in irreversible alterations. It's advisable to wait for the migration to conclude before safely working with your data in the new platform.
If you have any questions or require assistance throughout the migration process, please do not hesitate to contact Help Desk Migration. Our team is here to provide support and address any inquiries you may have. Your successful data migration is our priority, and we are ready to assist you every step of the way.
3

20件のコメント
Francis Casino
Natalia is correct. You have the ability to migrate the Created_at, Updated_at, and Closed_at dates that are included in the CSV file. However, please note that if you specify a Created_at date that is later than the designated Full Migration date, the system will override that date and instead assign the Full Migration date to those tickets. This means that any tickets with a Created_at date beyond the Full Migration cutoff will not retain their original creation date but will be recorded as having been created on the Full Migration date.
0
Wasiq Shoaib
How can I link a ticket with a specific group via *.csv import ?
0
Wasiq Shoaib
Hi.
Will the new imported tickets have the initial created timestamp? Or will it create new ticket copies with the date of the import?
0
Natalia Tomchyshyn
Hi @Laura Galvis,
you can migrate Created_at, Updated_at, Closed_at dates that are in the CSV file. However, if you set a Created_at date that is later than a Full Migration date, those tickets will have the Full Migration date.
0
Laura Galvis
Hi.
Will the new imported tickets have the initial created timestamp? Or will it create new ticket copies with the date of the import?
Thanks
0
Tetiana Belevska
Tips to succeed with CSV to Zendesk migration
Preparing data for migration
When preparing your data, keep in mind:
Importing tickets
Importing ticket comments
Importing custom fields
Update: New Enhancements to CSV to Zendesk Migration
Help Desk Migration has rolled out newly introduced updates to make your CSV to Zendesk migration more, enhance accuracy, flexibility, and easy to manage control in CSV to Zendesk migration. Below are the latest changes:
1. Select CSV as the Source and сhoose data to import
No need to upload a sample CSV for articles if migrating only tickets.
2. Upload CSV files
3. Select records to Import
4. Map Data
5. Use pre-built custom options
2
Michael Tomar
Another option to integrate Zendesk with CSV is Skyvia. It is freemium and has a very intuitive UI.
-1
Natalia Tomchyshyn
Yes, Usman, you need to upload your CSV files into Migration Wizard and connect the desired help desk, ITSM, or ticketing system. Then the process as a default migration -- adjust fields, run a Demo to test, check results and set a Full Migration.
2
Usman Khan
Can we import CSV without help-desk?
1
Natalia Tomchyshyn
Unfortunatelly, SLA settings can't be imported. You can set them up only for the new tickets. For the old ones, there's an option to migrate information about SLA timing into private comments. Thus, this workaround depends on the tools used for SLA in Jira.
0
サインインしてコメントを残してください。