하나 이상의 Gmail 받은편지함에서 이메일을 가져와 이메일 메시지를 자동으로 티켓으로 변환할 수 있습니다. Zendesk Support는 1분마다 Gmail 받은편지함에 새 이메일이 있는지 확인합니다. 받은편지함의 읽지 않은 새 이메일만 티켓으로 변환됩니다.
Gmail을 통해 이메일 보내기가 사용 설정되어 있으면 Zendesk 메일 서버 대신 Google 메일 서버를 사용하여 Gmail에서 티켓 알림을 보냅니다. 어떤 이유로든 Zendesk 서버에서 트래픽을 보내야 하는 경우 Zendesk Support가 대신 이메일을 보내도록 권한을 부여하려면 SPF 또는 DKIM을 설정해야 합니다. 알림은 Gmail의 보낸편지함에 있습니다. Gmail을 통해 이메일 보내기 기능을 사용하면 실제 첨부 파일(링크 대신 이메일의 첨부 파일)을 사용할 수 없습니다. 첨부 파일을 사용 설정한 경우에는 대신 Zendesk 메일 서버에서 실제 첨부 파일이 있는 이메일 알림을 보냅니다.
여러 개의 Gmail 계정을 연결할 수 있습니다. 그렇게 하면 각 Gmail 주소가 자동으로 지원 주소로 추가되므로 수동으로 추가하지 않아도 됩니다. 연결을 설정할 때 마지막 50개의 이메일을 가져오거나 기존 이메일을 하나도 가져오지 않도록 선택할 수 있습니다.
Gmail 계정에 연결하기 전에 연결하려는 Gmail 계정에 반드시 로그인하도록 하세요. Zendesk Support의 인스턴스와 동일한 브라우저에서 다른 Gmail 계정에 로그인하면 잘못된 계정에 연결됩니다.
이 문서에서 다루는 주제는 다음과 같습니다.
Google 전송 한도에 관한 정보
Google은 Gmail의 경우 메시지 500개, Google 앱의 경우 메시지 2,000개로 일일 전송 한도를 정하고 있습니다. 트래픽이 적은 소규모 비즈니스가 아닌 한 이 연동에 Google 앱을 권장합니다. 추가 정보는 Google 지원 사이트를 참조하세요.
Gmail을 통해 전송된 이메일 알림 수를 기준으로 한도에 다다르면 경고를 받게 되고, 일시적으로 Google 메일 서버 대신 Zendesk 메일 서버에서 알림이 전송됩니다. 문제가 계속 발생하면 Gmail을 통해 이메일 보내기 옵션을 선택 취소하고 Zendesk 메일 서버에서 알림을 보내기 위해 전달 및 SPF 레코드를 설정하는 것을 고려해야 합니다. 이 옵션을 선택 취소하면 SPF를 설정하기 위해 필요한 Zendesk 인증 코드가 보입니다. 수신 이메일을 기존 이메일 주소에서 Zendesk Support로 전달하기를 참조하세요.
Gmail 계정에 연결하기
하나 이상의 Gmail 계정에 연결할 수 있습니다. 그렇게 하면 받은편지함의 모든 읽지 않은 새 이메일 메시지를 가져와 티켓으로 변환합니다.
- 관리 센터의 사이드바에서
 채널을 클릭한 다음 Talk 및 이메일 > 이메일을 선택합니다.
채널을 클릭한 다음 Talk 및 이메일 > 이메일을 선택합니다. - 지원 주소 섹션에서 주소 추가를 클릭한 다음 외부 주소 연결을 선택합니다.

- Gmail 커넥터를 선택합니다.
-
마지막 50개의 이메일에서 티켓 만들기 옵션이 있습니다. 이 옵션을 선택하면 이메일을 읽었는지 여부와 관계없이 계정의 가장 최근 이메일 50개를 티켓으로 가져옵니다. Zendesk는 그러한 50개의 티켓을 만들 때 티켓 트리거를 억제합니다.
기존 이메일을 티켓으로 가져오지 않으려면 마지막 50개의 이메일에서 티켓 만들기를 선택 취소합니다.
-
Google로 계속을 클릭합니다.
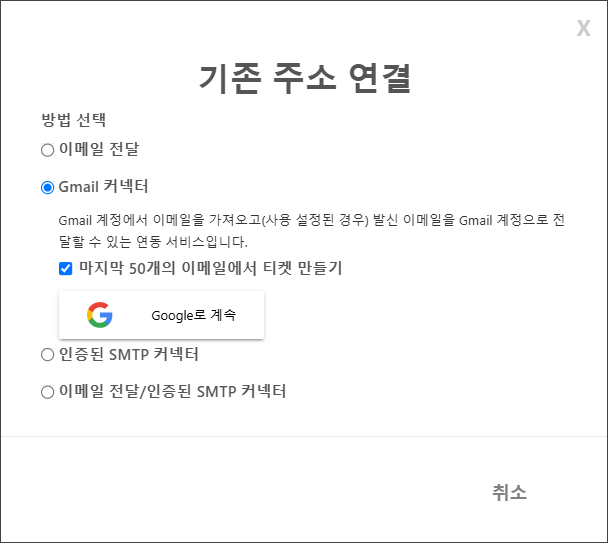
- 필요하면 Gmail 계정에 로그인한 다음 계속을 클릭합니다.
- 화면에 표시되는 안내에 따라 Gmail 계정에 연결합니다.
반드시 Gmail 계정에서 이메일을 읽고, 쓰고, 보내세요.를 선택하세요.
-
마침을 클릭합니다.
Zendesk Support가 Gmail 계정에 연결됩니다. Zendesk Support는 1분마다 Gmail 받은편지함에 새 이메일이 있는지 확인하여 이메일 메시지를 티켓으로 변환합니다. Gmail에서 티켓 알림을 보냅니다.
여러 계정을 연결하려면 위 단계를 반복합니다.
Gmail 연결 관리하기
받은편지함에서 이메일을 더 이상 가져오지 않으려면 언제든지 Gmail 받은편지함을 연결 해제하면 됩니다.
Gmail 계정을 연결 해제하려면 다음과 같이 하세요.
- 관리 센터의 사이드바에서
 채널을 클릭한 다음 Talk 및 이메일 > 이메일을 선택합니다.
채널을 클릭한 다음 Talk 및 이메일 > 이메일을 선택합니다. -
Support 주소 섹션에서 Gmail 계정을 찾습니다.
Gmail 계정에 연결된 지원 주소는 Google 메일에 연결되어 있음을 의미합니다.

- 주소로 커서를 옮기고 연결 끊기를 클릭합니다.

- 연결을 삭제하는 것이 맞다면 주소 삭제를 클릭합니다.
지원 주소 섹션에서 Gmail 계정 항목에 연결 해제되었다는 경고가 표시되면 연결을 다시 설정할 수 있습니다. 이 경우, 다시 연결하면 이미 가져온 이메일을 중복 티켓으로 다시 가져오지 않습니다.
사용 중지된 Gmail 계정을 다시 연결하려면 다음과 같이 하세요.
다시 연결을 시도하기 전에 먼저 Gmail 계정을 연결 해제하도록 하세요. 그렇지 않으면 이미 가져온 이메일에서 중복 티켓을 받을 수 있습니다.
- 관리 센터의 사이드바에서
 채널을 클릭한 다음 Talk 및 이메일 > 이메일을 선택합니다.
채널을 클릭한 다음 Talk 및 이메일 > 이메일을 선택합니다. -
Support 주소 섹션에서 Gmail 계정을 찾은 다음 Google Mail에 연결됨을 클릭합니다.

지원 주소 목록에서 Gmail 계정이 사라진 경우에는 Gmail 계정에 연결하기에 있는 안내에 따라 다시 연결하세요.
-
다시 연결을 클릭합니다.

다시 권한을 부여하고 나면 해당 Gmail 계정으로 보내는 모든 이메일을 계속 받게 됩니다.