기본적으로 헬프 센터의 주소는 예를 들어 mycompany.zendesk.com에서 "mycompany"에 해당하는 Zendesk 하위 도메인입니다. 하지만 자체 도메인(예: support.mycompany.com)의 하위 도메인을 기본 Zendesk 주소에 맵핑할 수 있습니다. 이 기능을 호스트 맵핑이라고 합니다(호스트 맵핑에 대한 정보참조).
주소를 변경하는 워크플로우는 다음 단계로 이루어져 있습니다.
호스트 맵핑된 SSL 사용 도메인을 설정한 후 다음과 같은 관리 작업을 수행할 수 있습니다.
호스트 맵핑에 대한 정보
기본적으로 헬프 센터의 주소는 예를 들어 mycompany.zendesk.com에서 "mycompany"에 해당하는 Zendesk 하위 도메인입니다. 하지만 자체 도메인(예: support.mycompany.com)의 하위 도메인을 기본 Zendesk 주소에 맵핑할 수 있습니다. 이 기능을 호스트 맵핑이라고 합니다.
호스트 맵핑된 헬프 센터 주소는 다음과 같습니다.

예를 들어 Mondo Cameras라는 회사의 기본 웹사이트 주소가 mondocam.com이라고 가정해 보세요. 이 회사가 Zendesk Support에 가입한 후 헬프 센터의 초기 주소는 mondocam.zendesk.com/hc와 같을 것입니다. 헬프 센터의 주소를 support.mondocam.com/hc와 같은 회사 도메인의 하위 도메인으로 변경할 수 있습니다. mondocam.com/community/hc와 같이 하위 도메인 내 특정 페이지로 직접 가도록 지원 주소를 수정할 수는 없습니다.
호스트 맵핑은 상담사 인터페이스의 URL에 영향을 미치지 않고, 헬프 센터의 외부에 보이는 URL에만 영향을 미칩니다. 예를 들어 상담사는 상담사 인터페이스에서 계속해서 기본 Zendesk URL mondocam.zendesk.com을 보게 됩니다. 상담사가 상담사 인터페이스에서 호스트 맵핑된 URL을 사용하려고 하면(예를 들어 support.mondocam.com/agent/tickets/52와 같은 티켓 페이지로 가려는 경우) mondocam.zendesk.com/agent/tickets/52와 같은 기본 URL로 리디렉션됩니다.
support.mondocam.com에서 “support” 하위 도메인과 같은 하위 도메인에 호스트 맵핑을 사용할 수 있습니다. mondocam.com 또는 mondocam.co.uk와 같은 “두 번째 수준” 도메인에는 호스트 맵핑을 사용할 수 없습니다. 특히 DNS SOA(start of authority) 레코드가 포함되어 있는 이름은 사용할 수 없습니다. SOA 레코드가 존재하는지 여부를 알아보려면 http://www.zoneedit.com/lookup.html을 참조하세요. “DNS Lookup” 상자에 이름을 입력하고 SOA 레코드 유형을 선택합니다. Linux의 “dig”와 같은 명령 줄 도구를 사용할 수도 있습니다.
도메인 이름 및 하위 도메인 얻기
아직 하지 않았다면 도메인 이름을 등록하고 거기에 지원 관련 하위 도메인을 추가하세요. 계속 진행하기 전에 시스템 관리자와 상의하시기 바랍니다.
단계는 다음과 같습니다.
- 도메인 등록 기관을 통해 도메인 이름을 구매하여 등록합니다.
예를 들어 Mondo Cameras라는 회사는 mondocam.com이라는 도메인 이름을 등록할 수 있습니다. GoDaddy, Yahoo! Domains, Namecheap, 1&1, Netregistry 또는 Register.com 등 어떤 도메인 등록 기관에서든 도메인 이름을 구매하여 등록할 수 있습니다. 자세한 안내는 해당 등록 기관 웹사이트의 도움말 섹션을 참조하세요. 자세한 내용은 thesitewizard.com에서 Christopher Heng이 작성한 자체 도메인 이름을 등록하는 방법을 참조하세요.
- 도메인 이름을 등록한 후에는 등록 기관의 도구를 사용하여 “support” 또는 “help” 등 지원 관련 하위 도메인(예: support.mondocam.com)을 추가합니다. 다음 단계에서 하위 도메인을 기본 Zendesk 주소의 별칭으로 설정하게 됩니다.
하위 도메인을 추가하는 데 대한 안내는 등록 기관 웹사이트에서 도움말 섹션을 참조하세요.
하위 도메인을 기본 주소의 별칭으로 설정하기
다음 단계는 하위 도메인을 기본 Zendesk 주소의 별칭으로 설정하는 것입니다. 별칭은 단순히 웹사이트의 대체 주소입니다. 예를 들어 웹 브라우저에 관한 한 “support.mondocam.com” 주소와 “mondocam.zendesk.com” 주소를 서로 바꾸어 사용할 수 있도록 설정할 수 있습니다.
하위 도메인을 기본 Zendesk 주소의 별칭으로 설정하려면 다음과 같이 하세요.
- 도메인 등록 기관의 제어판에 로그인합니다.
도메인 이름 등록 시 만든 로그인 이름과 비밀번호를 사용합니다. 아직 도메인 이름과 하위 도메인이 없다면 도메인 이름 및 하위 도메인 얻기를 참조하세요.
- DNS 레코드를 변경하는 옵션을 찾습니다.
DNS 관리, 이름 서버 관리, 고급 설정 등의 옵션이 있을 수 있습니다.
- 해당 도메인의 CNAME 레코드를 찾습니다.
CNAME 레코드 즉, 정식 이름 레코드는 DNS(Domain Name System)에서 사용되는 일종의 별칭입니다. 무엇보다 하위 도메인을 외부 웹사이트의 별칭으로 설정하는 데 CNAME 레코드를 사용할 수 있습니다(Wikipedia에서 CNAME 레코드 참조).
- 다음 중 하나를 수행합니다.
- 아직 하위 도메인의 CNAME 레코드가 없다면 새 레코드를 추가하는 옵션을 찾아보세요.
- 하위 도메인의 CNAME 레코드가 있다면 레코드를 편집하는 옵션을 찾아보세요.
- 하위 도메인의 CNAME 레코드(아래 예에서 호스트 레코드 필드에 표시됨)가 Zendesk 하위 도메인(대상 주소 필드에 표시됨)을 가리키도록 합니다.

등록 기관에 따라 UI와 용어가 다를 수 있지만 기본적인 개념은 같습니다.
Cloudflare 대시보드에서 CNAME을 구성하려면 다음과 같이 하세요(Cloudflare DNS를 사용하는 경우에만 해당).
- https://dash.cloudflare.com에 로그인합니다.
- 대상 웹사이트를 선택합니다.
- DNS를 선택합니다.
- 레코드 추가를 클릭합니다.
- 유형 드롭다운 메뉴에서 CNAME을 선택합니다.
- 이름 필드에 구성하려는 하위 도메인(예: support.mondocam.com을 사용하려는 경우에는 <support>)을 입력합니다.
- 대상 필드에 Zendesk 계정이나 브랜드 하위 도메인(예: mondocam.zendesk.com)을 입력합니다.
- TTL 드롭다운 메뉴에서 이 설정이 자동으로 설정되어 있는지 확인합니다.
-
프록시 상태에서 이 설정이 DNS만으로 설정되어 있는지 확인합니다. 변경해야 하는 경우에는 프록시 상태 밑의 아이콘을 클릭합니다.

새 주소 지정하기
하위 도메인을 기본 Zendesk 주소의 별칭으로 설정한 후에는 Zendesk Support의 인스턴스에서 새 주소를 지정해야 합니다. 이 단계를 생략하면 새 주소가 Zendesk 오류 페이지를 가리키게 됩니다.
이 섹션의 안내는 브랜드가 하나인 경우에만 적용됩니다. 여러 브랜드를 추가한 경우에는 관리 센터 > 계정 > 모양 > 브랜딩 대신 관리 센터 > 계정 > 브랜드 관리 > 브랜드에 주소를 지정합니다. 여러 브랜드 추가하기를 참조하세요.
- 관리 센터의 사이드바에서
 계정을 클릭한 다음 모양 > 브랜딩을 선택합니다.
계정을 클릭한 다음 모양 > 브랜딩을 선택합니다. -
호스트 맵핑으로 내려가 하위 도메인과 도메인 이름을 입력합니다.
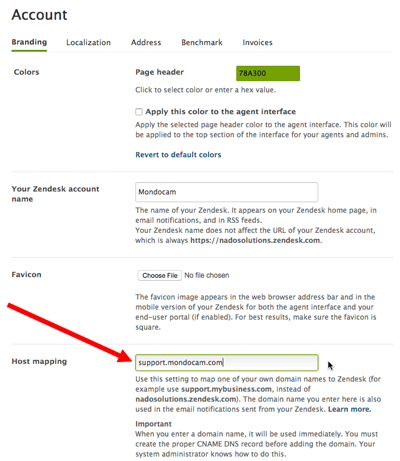
- 탭 저장을 클릭합니다.
호스팅된 SSL 설정하기
SSL(Secure Sockets Layer)은 웹사이트와의 보안 통신을 보장하는 암호화 프로토콜입니다. 아래 두 가지 방법 중 하나를 사용하여 호스트 맵핑된 도메인에 대한 SNI 기반 SSL 인증서를 구성해야 합니다.
- Zendesk의 무료 SNI 기반 SSL 인증서 사용(추천)
- 자체 SNI 기반 인증서 사용
- 시작하기 전에 호스트 맵핑이 올바르게 설정되어 있어야 합니다. 시간이 오래 걸릴 가능성이 있으므로 Zendesk Support를 설정할 때 초기에 SSL 옵션을 고려하시기 바랍니다.
- CAA(Certification Authority Authorization) 레코드를 사용하여 해당 도메인 이름이 포함된 인증서를 발급할 수 있는 인증 기관을 제한하는 경우에는 이 레코드에 인증 서비스를 추가해야 합니다. 그렇게 하지 않으면 인증 서비스에서 SSL 인증서를 거부할 수 있습니다.
- 하나의 SSL 인증서만 업로드하여 모든 브랜드에 사용할 수 있습니다.
- Let's Encrypt 인증서와 자체 인증서 간에 변경하는 경우 예상되는 다운타임은 없습니다. 이런 종류의 레코드를 대체할 때 가끔 예상치 못한 지연이 발생하는 것을 고려하여 트래픽이 적은 기간에 이러한 유형의 변경을 수행하는 것이 좋습니다.
Zendesk 프로비저닝된 SSL 인증서 받기
- SSL 인증서는 최대 100개까지의 호스트 맵핑된 도메인에 적용됩니다. 호스트 맵핑된 브랜드가 100개가 넘는 경우에는 자체 인증서를 제공해야 합니다.
- Zendesk는 SSL 인증서가 만료하기 전에 자동으로 갱신합니다.
- 호스트 맵핑된 도메인을 추가하거나, 업데이트하거나, 삭제하면 Zendesk에서 현재 인증서를 제거하고 새 호스트 맵핑된 라우트를 다루는 새 인증서로 바꿉니다.
Zendesk 프로비저닝된 SSL 인증서를 받으려면 다음과 같이 하세요.
- 관리 센터의 사이드바에서
 계정을 클릭한 다음 보안 > 추가 설정을 선택합니다.
계정을 클릭한 다음 보안 > 추가 설정을 선택합니다. - 보안 페이지 맨 위에 있는 SSL 탭을 클릭합니다.
- 호스팅된 SSL에서 Zendesk 프로비저닝된 SSL 사용을 클릭합니다.
- 저장을 클릭합니다.
요청을 완료하는 데 최대 1시간까지 걸릴 수 있습니다. 무엇이든 문제가 있으시면 Zendesk 고객 지원팀에 문의하세요.
자체 SSL 인증서 제공하기
Zendesk 프로비저닝된 SSL을 사용하지 않으려면 이 섹션에서 설명된 대로 자체 SNI 기반 SSL 인증서를 받아 업로드할 수 있습니다. 자체 인증서를 사용하는 경우에는 인증서 만료 시 Zendesk에서 자동으로 갱신하지 않습니다.
자체 SSL 인증서 받기
호스트 맵핑된 주소에 이미 SNI 기반 인증서가 있는 경우에는 아래의 인증서 업로드하기로 건너뛰세요.
DigiCert 또는 Symantec 등의 인증 기관으로부터 또는 Namecheap 등의 리셀러로부터 SSL 인증서를 구매할 수 있습니다. 인증서를 만들려면 인증 기관에 인증서 서명 요청 파일(CSR)을 제공해야 합니다. 아래 설명된 대로 CSR을 생성할 수 있습니다.
여러 개의 호스트 맵핑된 브랜드가 있는 경우에는 각 브랜드에 대해 별도의 SSL 인증서가 필요한 것이 아니라 모든 브랜드에 대해 하나의 인증서만 필요합니다. 하지만 호스트 맵핑된 브랜드를 추가하는 경우에는 기존 인증서를 새 인증서로 바꾸어야 합니다. 아래 절차에서 설명된 대로 새 인증서를 생성합니다. 호스트 맵핑된 브랜드에 대한 자세한 내용은 호스트 맵핑된 브랜드에 대해 SSL 인증서 생성하기를 참조하세요.
자체 SSL 인증서를 받으려면 다음과 같이 하세요.
- 관리 센터의 사이드바에서
 계정을 클릭한 다음 보안 > 추가 설정을 선택합니다.
계정을 클릭한 다음 보안 > 추가 설정을 선택합니다. - 보안 페이지 맨 위에 있는 SSL 탭을 클릭합니다.
- 페이지의 호스팅된 SSL 섹션에서 인증서가 없습니다.를 클릭한 다음 인증서 생성을 클릭합니다. 인증서 서명 요청 파일(CSR)이 만들어져 컴퓨터에 다운로드됩니다.

- 인증 기관에 CSR 파일을 제공합니다.
인증 기관에서 SSL 인증서를 생성하여 Zendesk 서버에 설치할 수 있도록 사용자에게 제공합니다.
인증 기관은 각 요청에 대해 요금을 부과하므로 다음 팁을 염두에 두시기 바랍니다.
- 구매하기 전에 인증 기관이 SHA-2 암호화를 지원하고 생성된 CSR 파일이 SHA-2 암호화를 사용하는지 확인하세요.
- 인증서가 Server Name Indication(SNI) 기술을 지원하는지 확인하세요.
- 메시지가 표시되면 원하는 웹 서버로 “Nginx”, “Apache” 또는 “Apache + mod_ssl”을 지정하세요.
- 인증 기관에서 인증서 파일을 생성한 후에는 다시 요청할 필요가 없도록 잘 저장해 두세요.
참고: 와일드카드 인증서는 절대 사용하지 마시기 바랍니다. 인증서가 사용하는 서비스 어디에서든 유출된 경우 모든 서비스의 정보가 위험에 노출됩니다. 즉, 사용된 모든 곳에서 인증서를 대체해야 합니다.
SSL 인증서를 확보했으면 다음 단계는 아래에서 설명된 대로 인증서를 업로드하는 것입니다.
인증서 업로드하기
SSL 인증서를 구매한 후에는 인증 기관에서 이메일을 보내거나 인증서를 다운로드할 수 있는 페이지로 안내해 줍니다. 실제로 어느 파일이 필요한지 또는 업로드하기 전에 파일을 준비해야 하는지에 대한 안내가 명확하지 않은 경우가 종종 있습니다. 자세한 내용은 Zendesk에 업로드하기 위한 SSL 인증서 준비하기를 참조하세요.
위에서 설명된 대로 SSL 인증서를 PEM 파일로 얻거나 준비한 후에는 다음과 같이 서버에 업로드하세요.
- 관리 센터의 사이드바에서
 계정을 클릭한 다음 보안 > 추가 설정을 선택합니다.
계정을 클릭한 다음 보안 > 추가 설정을 선택합니다. - 보안 페이지 맨 위에 있는 SSL 탭을 클릭합니다.
- 페이지의 호스팅된 SSL 섹션에서 인증서가 있습니다.를 클릭한 다음 인증서 업로드를 클릭합니다.

- PEM 파일을 찾아 선택합니다.
- 인증서와 연결된 비공개 키가 있는 경우에는 비공개 키 업로드를 클릭하고 암호를 입력합니다.
자체 SSL 인증서 받기에 설명된 대로 인증서가 없습니다. > 인증서 생성을 클릭하여 페이지의 호스팅된 SSL 섹션에서 CSR 파일을 생성한 경우에는 키가 필요하지 않습니다.
- 저장을 클릭합니다.
서버에 인증서가 설치됩니다.
CNAME 레코드 업데이트하기
어느 SSL 옵션이든 자체 SSL 인증서를 제공하거나 Zendesk 프로비저닝된 SSL을 사용합니다. Zendesk에서는 DNS 레코드가 yoursubdomain.zendesk.com을 가리키는 CNAME 레코드이어야 합니다. DNS "A" 레코드는 지원되지 않습니다(위의 하위 도메인을 기본 Zendesk 주소의 별칭으로 설정 참조).
인증서의 SSL 상태 살펴보기
Zendesk Support 인터페이스에서 호스트 맵핑된 SSL 사용 브랜드의 SSL 상태(CNAME 검사)를 살펴볼 수 있습니다.
- 관리 센터의 사이드바에서
 계정을 클릭한 다음 보안 > 추가 설정을 선택합니다.
계정을 클릭한 다음 보안 > 추가 설정을 선택합니다. - 보안 페이지 맨 위에 있는 SSL 탭을 클릭합니다.
SSL 페이지에 인증서에 관한 정보가 표시됩니다.
 참고: SSL 페이지의 이 보기는 호스트 맵핑된 SSL 사용 도메인이 있는 경우에만 표시됩니다.
참고: SSL 페이지의 이 보기는 호스트 맵핑된 SSL 사용 도메인이 있는 경우에만 표시됩니다. - 페이지를 새로 고침하여 SSL 상태 검사를 다시 실행합니다.
인증서 대체하기
Zendesk Support에 설치된 인증서를 대체할 수 있습니다.
제공한 인증서가 만료되려고 하면 Zendesk에서 알려드립니다. 대체하기 전에 인증서가 만료되면 Zendesk에서 자동으로 타사 인증 서비스인 Let’s Encrypt로부터 무료 SNI 기반 SSL 인증서를 받아 대체합니다(Zendesk 프로비저닝된 SSL 인증서 받기참조). 인증서를 그대로 유지하거나 자체 인증서로 대체할 수 있습니다.
- 관리 센터의 사이드바에서
 계정을 클릭한 다음 보안 > 추가 설정을 선택합니다.
계정을 클릭한 다음 보안 > 추가 설정을 선택합니다. - 보안 페이지 맨 위에 있는 SSL 탭을 클릭합니다.
-
이미 인증서가 있습니다.를 클릭하고 위의 인증서 업로드하기에 있는 단계를 따릅니다.
 참고: SSL 페이지의 이 보기는 호스트 맵핑된 SSL 사용 도메인이 있는 경우에만 표시됩니다.
참고: SSL 페이지의 이 보기는 호스트 맵핑된 SSL 사용 도메인이 있는 경우에만 표시됩니다. - 아직 대체 인증서가 없으면 인증서가 없습니다.를 클릭하고 위의 SSL 인증서 받기에 있는 단계를 따릅니다.
HSTS(HTTP Strict Transport Security)를 1년으로 연장하기
Zendesk Support에서 호스트 맵핑된 SSL 사용 도메인에 대해 기본적으로 HSTS(HTTP Strict Transport Security)가 사용 설정되어 있습니다. HSTS는 사용자의 브라우저에 SSL을 통해서만 호스트 맵핑된 도메인에 액세스하도록 지시합니다.
사용자가 HSTS가 없는 SSL 사용 사이트에 접속하기 위해 “http://shop.example.com” 또는 “shop.example.com”을 입력하면 사용자의 브라우저가 잠깐 사이트의 암호화되지 않은 버전에 접속한 후 암호화된 HTTPS 버전으로 리디렉션됩니다. 이는 해커가 리디렉션을 이용하여 사용자를 악성 사이트로 리디렉션할 수 있는 중간자 공격(man-in-the-middle attack)에 취약하게 만듭니다.
HSTS를 사용 설정하면 사이트가 사용자의 브라우저에 HTTP를 사용하는 사이트를 절대 로드하지 말라고 지시합니다. 브라우저는 해커가 중간자 공격에 이용할 수 있는 리디렉션을 건너뛰면서 그러한 모든 시도를 자동으로 HTTPS 요청으로 전환합니다. 사용자가 한 번 HTTPS를 사용하여 사이트에 접속하는 한 사용자의 브라우저가 HTTPS만 사용하여 사이트에 접속해야 한다는 사실을 알게 됩니다.
브라우저는 지정된 기간 동안만 사이트를 기억합니다. 기본적으로 Zendesk SSL 사용 도메인의 경우 이 기간은 1일이며 1년까지 연장할 수 있습니다.
브라우저가 사이트를 기억하는 기간을 1년으로 연장하려면 다음과 같이 하세요.
- 관리 센터의 사이드바에서
 계정을 클릭한 다음 보안 > 추가 설정을 선택합니다.
계정을 클릭한 다음 보안 > 추가 설정을 선택합니다. - 보안 페이지 맨 위에 있는 SSL 탭을 클릭합니다.
- HSTS를 선택하여 브라우저가 사이트를 1년까지 기억하도록 지시합니다.
- 저장을 클릭합니다.