검증된 AI 요약 ◀▼
초안 모드를 사용하여 티켓에서 공개 답장을 보내기 전에 다듬으세요. 초안 아이콘이나 단축 키를 사용하여 초안 모드를 설정하거나 해제하세요. 초안 모드는 답장을 공개하기 전에 확인을 요구하여 실수로 보내는 것을 방지합니다. 관리자가 달리 설정하지 않는 한 초안 모드 기본 설정을 기억하여 여러 티켓 전반에서 일관된 사용을 보장합니다.
티켓에서 메시지를 작성할 때에는 고객에게 답장을 보내기 전에 모든 것이 정확한지 반드시 확인해야 합니다. Zendesk 상담사 워크스페이스에서 업데이트를 보내기 전에 공개 답장을 초안으로 먼저 작성할 수 있습니다
이 문서에서는 다음과 같은 주제를 다룹니다.
초안 메시지 작성하기
초안 메시지를 사용하여 고객에게 보내기 전에 티켓 업데이트를 다듬으세요.
초안을 작성하려면 다음과 같이 하세요.
- 티켓에서 작성기 위쪽 메뉴에서 채널을 선택합니다.
티켓 작성기에서 내부 메모를 제외한 어떤 채널이든 선택하여 초안 메시지를 작성할 수 있습니다. 여기에는 이메일, 채팅 및 메시징 채널, 기타 공개 답장이 포함됩니다.
- 초안 아이콘(
 )을 클릭하여 초안 모드를 사용 설정합니다.
)을 클릭하여 초안 모드를 사용 설정합니다.
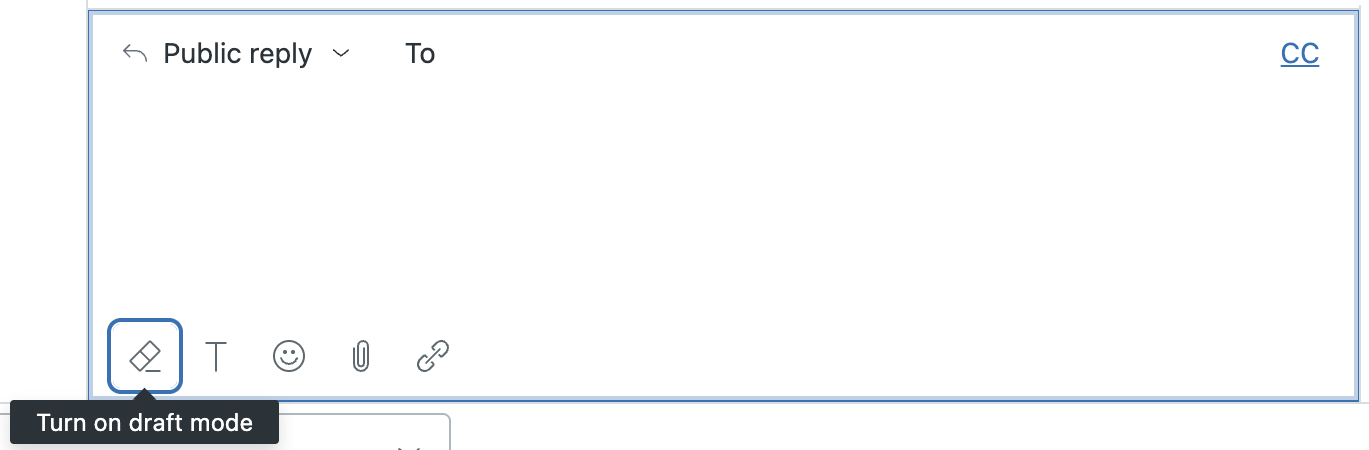
초안 모드가 사용 설정되어 있을 때에는 작성기에 초안 모드 버튼이 보이고 연한 회색 배경에 작성기 텍스트가 나타납니다.
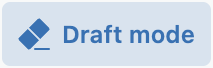
이 버튼을 클릭하여 초안 모드를 설정하거나 해제합니다. 초안 모드는 해제할 때까지 계속 설정 상태를 유지합니다.
- 초안 모드가 설정되어 있으면 작성기에서 답장을 입력합니다.
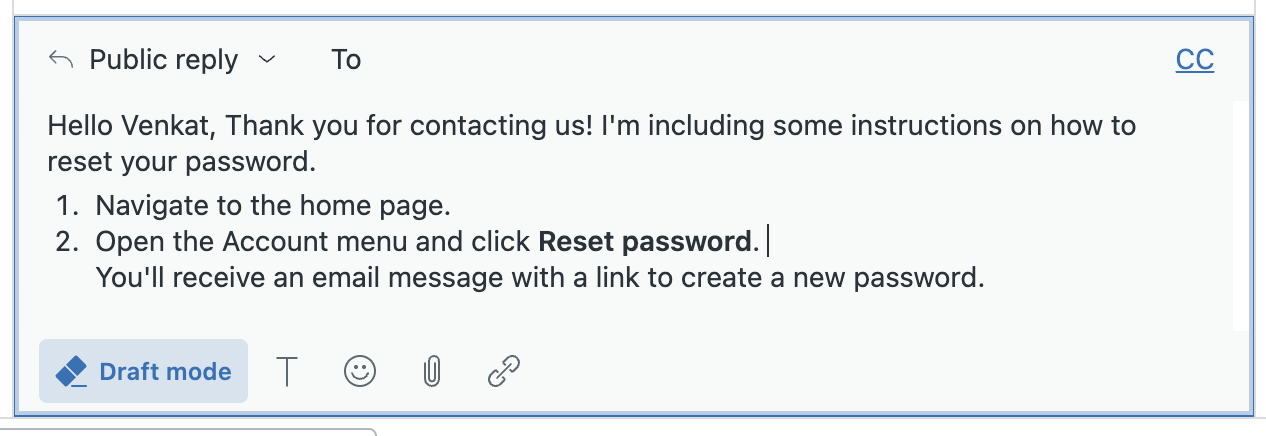
- 답장을 공개할 준비가 되었으면 제출을 클릭합니다.
공개 채널에 초안을 보낼지 묻는 초안 경고 메시지가 나타납니다.

-
뒤로 가기를 클릭하여 초안 편집으로 돌아가거나 보내기를 클릭하여 답장을 공개합니다.
참고: 먼저 초안 모드를 해제한 다음 답장을 제출할 수도 있습니다. 이 경우에는 메시지가 더 이상 초안 모드에 있지 않고 초안 경고 메시지도 나타나지 않습니다.
여러 티켓에서 작업할 때 Zendesk는 초안 모드에 대한 마지막 선택(설정 또는 해제)을 기억합니다. 예외는 관리자가 초안 모드를 기본적으로 설정한 경우입니다. 이 경우 티켓에서 초안 모드를 해제할 수 있지만 티켓 전반에 걸쳐 작업할 때 다시 설정됩니다.
채팅 및 메시징 티켓에서 Enter 키를 눌러도 메시지를 보내거나 초안 경고 메시지를 표시하지 않습니다. 따라서 실수로 Enter 키를 눌러 메시지를 보낼까 봐 걱정하지 않고 메시지를 작성할 수 있습니다. 이 경우 메시지를 보내려면 작성기에서 보내기를 클릭한 다음 초안 경고 메시지가 나타나면 보내기를 클릭합니다.
초안 모드의 단축 키
다음 단축 키를 사용하여 초안 모드를 설정 및 해제할 수 있습니다.
Mac: Command+Option+t 또는 Control+Option+t
Windows: Ctrl+Alt+t