

Zendesk for Salesforce 整合中的工单视图功能可实时查询 Zendesk Support,并在 Salesforce 客户、联系人、潜在客户和业务机会页面中显示工单列表。它还允许用户查看、创建和编辑 Support 工单。使用工单视图时,Zendesk 工单数据不会存储在 Salesforce 中。
本文章包含以下主题:
相关文章:
限制
工单视图功能有以下限制:
- 不支持附件和工单宏
- 请求者不属于组织的工单仅会显示在 Salesforce 联系人页面上(如果 Salesforce 联系人的电邮地址与 Zendesk 用户匹配)
- 编辑工单时,不显示也不支持多选选取列表字段。
- 有条件的字段在工单视图中没有条件。工单视图显示选定工单表格中的所有字段。
在 Salesforce 中查看工单
Salesforce 中的工单视图功能可显示 Zendesk Support 工单。要使用工单视图,确保您已按照 在 Salesforce 中设置 Zendesk 工单视图中的说明进行设置。在 Salesforce 中查看工单时有两个界面:
-
工单列表视图:工单列表视图显示和列出客户、联系人、业务机会或潜在客户页面的所有工单。

- 详细工单视图:选择一张工单后,详细工单视图将显示所选工单的所有字段和评论历史记录。要编辑工单,请参阅 在 Salesforce 中创建和编辑工单。
在工单视图中筛选和排序工单
Salesforce 中的工单视图允许您指定用于工单排序和筛选的默认设置。默认情况下,所有未关闭工单都将显示,并按优先级降序排序。
通过单击工单视图右上角的 筛选列表 图标可设置默认的筛选和排序。您可以选择和取消选择优先级、状态和类型筛选类别中的任何值来筛选工单。
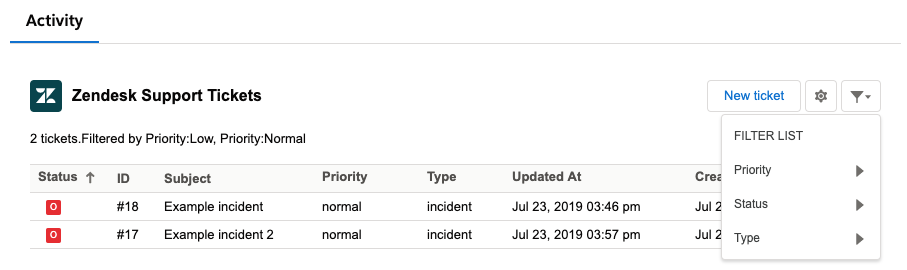
添加 Zendesk 凭证以创建和编辑工单
要在 Salesforce 中创建或更新工单,Salesforce 用户必须通过身份验证,方法是将其 Zendesk 专员帐户凭证添加到工单视图个人设置。低权限专员也可以被链接。
注意:当链接到低权限专员时,专员可编辑工单的所有方面。但是,在提交工单后,由于 Support 权限受限,会返回错误。
在个人设置中添加 Zendesk 凭证的步骤
- 在 Salesforce 中,单击左上角的应用启动器图标,然后选择一个客户、联系人、潜在客户或业务机会页面。

- 导航到您的 Salesforce 客户、联系人、潜在客户或业务机会页面中的工单视图。
- 单击齿轮图标
 工单视图右上角的 以打开 个人设置。
工单视图右上角的 以打开 个人设置。

- 在 Zendesk 专员下,单击 链接 Zendesk 专员。

- 输入您的 Zendesk 凭证和允许的权限。如果您已经登录,您将自动进行身份验证,并重定向回 Salesforce。现在您可以在工单视图中创建和编辑工单。
在 Salesforce 中创建和编辑工单
工单可在 Salesforce 客户、业务机会、联系人和潜在客户页面的工单视图中创建和编辑。您还可以在现有工单中添加内部和公开评论。但是,附件无法添加到工单。
创建工单
- 在 Salesforce 中,单击左上角的应用启动器图标,然后选择一个客户、联系人、潜在客户或业务机会页面。
- 在 Salesforce 页面的工单视图中,单击 新建工单。

- 在新的工单表格中输入详情。这些字段与 Zendesk Support 中的工单界面类似:
- 请求者:请求者的姓名。它是 Salesforce 客户中的联系人。
- 受托人:Support 中被分配解决工单的用户。
- 表格:支持请求类型的 工单表格 。
- 类型:请求类型。
- 优先级:解决请求的优先级。
- 主题:工单标题
-
公开回复/内部回复:客户或专员评论

- 单击 提交为。工单显示在 Salesforce 的工单视图和 Zendesk Support 的工单编辑器中。


注意:创建或更新的工单可能需要几分钟时间才能完成索引并显示在您的工单视图中。
编辑工单
- 在 Salesforce 中,单击左上角的应用启动器图标,然后选择一个客户、联系人、潜在客户或业务机会页面。
- 在工单视图中,双击工单。工单窗口随即打开。

- 单击铅笔图标 (
 )以编辑工单
)以编辑工单 - 单击 提交为 以保存更改。
接下来,您可以 配置从 Salesforce 到 Zendesk 的数据同步,继续。
翻译免责声明:本文章使用自动翻译软件翻译,以便您了解基本内容。 我们已采取合理措施提供准确翻译,但不保证翻译准确性
如对翻译准确性有任何疑问,请以文章的英语版本为准。

0 条评论