Verifizierte KI-Zusammenfassung ◀▼
Sie können Anhänge in Tickets aktivieren, damit Agenten und Endbenutzer Dateien beispielsweise per E-Mail oder API versenden können. Einstellungen können für Datenschutz, Dateitypen und Größenbeschränkungen konfiguriert werden. Es ist möglich, vertrauliche Dokumente als private Anhänge zu senden, Fristen für den öffentlichen Zugriff festzulegen und die Funktion aus Sicherheitsgründen auf empfohlene Dateitypen zu beschränken. Anhänge werden auf Malware überprüft, um einen sicheren Austausch von Dateien im Rahmen von Ticketinteraktionen zu gewährleisten.
Agenten und Endbenutzer können sich gegenseitig Anhänge über Tickets senden. Zendesk Support akzeptiert Anhänge von Benutzern, die über die folgenden Help-Center-Kanäle eingereicht werden: API, E-Mail, Webformular, Web Widget und Web Widget (Classic).
Administratoren können festlegen, wie Anhänge gehandhabt werden, d. h. die gewünschten Endbenutzerberechtigungen und Methoden zum Anhängen einstellen.
Dieser Beitrag enthält die folgenden Themen:
- Überblick über E-Mail-Anhänge
- Aktivieren von E-Mail-Anhängen für Agenten
- Anhängen von Dateien an Tickets durch Endbenutzer
- Aktivieren von privaten Anhängen
- Festlegen einer Ablauffrist für öffentliche Anhänge
- Beschränkung der Ticketanhänge auf die von Zendesk empfohlenen Dateitypen
- Größenbeschränkungen für Anhänge
Überblick über E-Mail-Anhänge
Agenten und Endbenutzer können Anhänge hinzufügen, wenn sie ein Ticket erstellen oder aktualisieren bzw. auf eine E-Mail-Benachrichtigung antworten. Die Anhänge werden zu verlinkten Anhängen, d. h. Links zu externen Dateien, über die Anhänge heruntergeladen werden können. Das ist das Standardverhalten für per E-Mail gesendete Anhänge, wenn E-Mail-Anhänge nicht aktiviert sind.
Wenn E-Mail-Anhänge aktiviert sind, ist das Verhalten anders. Agenten und Endbenutzer können dann E-Mail-Anhänge senden statt verlinkten Anhängen. E-Mail-Benachrichtigungen, die entstehen, wenn ein Benutzer ein Ticket erstellt oder aktualisiert bzw. auf eine E-Mail antwortet, enthalten die eigentlichen Anhänge, nicht nur Links zu den Dateien. E-Mail-Anhänge erscheinen als Bilder mit einer Vorschau der ersten Seite in der jeweiligen Datei.
- Inline-Anhänge: Sie können Dateien direkt in eine E-Mail bzw. in einen Kommentar ziehen. Das Bild der Datei erscheint an der Stelle, an der Sie die Datei abgelegt haben.
- Angefügte Anhänge: Anhänge, die unter einem Kommentar erscheinen und zusammen mit der zugehörigen E-Mail-Benachrichtigung gesendet werden.
ticket.verbatim_description ), werden alle ursprünglich vom Endbenutzer gesendeten Anlagen nicht in die automatische E-Mail-Benachrichtigung aufgenommen.- Wird nicht zur E-Mail-Benachrichtigung hinzugefügt. Stattdessen wird der Empfänger informiert, dass ein Anhang nicht gesendet wurde.
- Ist für Endbenutzer nicht im Ticket sichtbar.
- Ist im Ticket für Agenten sichtbar, aber mit einer Malware-Warnung gekennzeichnet und nicht zum Download verfügbar.
- Ist im Ticket für Administratoren sichtbar, aber mit einer Malware-Warnung gekennzeichnet. Administratoren können potenziell bösartige Anhänge herunterladen und bei Bedarf die Zugriffsbeschränkungen für Agenten außer Kraft setzen.
Der Absender selbst wird nicht benachrichtigt, wenn ein Anhang nicht gesendet wird.
Wenn die Größenbeschränkungen für Anhänge überschritten werden, erscheinen in E-Mail-Benachrichtigungen stattdessen Links zu den Anhängen (siehe Größenbeschränkungen für Anhänge).
Die folgenden Beispiele zeigen, wie Anhänge für Agenten und Endbenutzer aussehen:
| Situation | Beispiel |
|---|---|
|
Verknüpfter E-Mail-Anhang in einer E-Mail-Benachrichtigung im Gmail-Konto |
|
|
E-Mail-Anhang in einer E-Mail-Benachrichtigung im Gmail-Konto |
|
|
Anhang in der Ticketoberfläche von Support |
|
| Bösartiger Anhang in der Ticketoberfläche von Support (nur für Teammitglieder sichtbar) |  |
Aktivieren von E-Mail-Anhängen für Agenten
Standardmäßig werden Dateien als Links zu Ticketkommentaren und E-Mail-Benachrichtigungen hinzugefügt. Sie können Agenten die Möglichkeit geben, Dateien direkt an den Kommentar anzufügen. Anhänge dieser Art werden in Zendesk Support gespeichert und können von der Ticketoberfläche aus abgerufen werden. Sie können jeden beliebigen Dateityp anhängen.
Sie können Endbenutzern auch erlauben, Tickets mit Anhängen zu versehen (siehe Anhängen von Dateien an Tickets durch Endbenutzer).
- Klicken Sie in der Seitenleiste des Admin Centers auf
 Objekte und Regeln und dann auf Tickets > Einstellungen.
Objekte und Regeln und dann auf Tickets > Einstellungen. - Klicken Sie auf Downloads und Anhänge, um die entsprechenden Einstellungen einzublenden.
- Klicken Sie auf Anhängen von Dateien in E-Mails für Agenten zulassen.
Hinweis: Wenn das sichere Herunterladen aktiviert ist, wird diese Einstellung nicht angezeigt und kann nicht ausgewählt werden.
- Klicken Sie unten auf der Seite auf Speichern.
Wenn ein Agent nach Aktivierung dieser Option eine Datei an einen Kommentar anhängt, wird sie als Datei zu den zugehörigen E-Mail-Benachrichtigungen hinzugefügt, nicht als Link. Nur an den aktuellen Ticketkommentar angehängte Dateien werden in die E-Mail-Benachrichtigung aufgenommen, an frühere Ticketkommentare angehängte Dateien nicht.
Weitere Informationen zum Senden eines Anhangs als Agent finden Sie unter Hinzufügen von Anhängen zu Ticketkommentaren.
Anhängen von Dateien an Tickets durch Endbenutzer
Sie können Endbenutzern die Möglichkeit geben, beim Einreichen eines Tickets oder beim Antworten auf eine E-Mail-Benachrichtigung Anhänge zu senden.
Die den Agenten gewährten Berechtigungen (siehe Aktivieren von E-Mail-Anhängen für Agenten) gelten dann auch für Endbenutzer. Außerdem sind Inline-Anhänge nur für angemeldete Endbenutzer verfügbar.
- Klicken Sie in der Seitenleiste des Admin Centers auf
 Objekte und Regeln und dann auf Tickets > Einstellungen.
Objekte und Regeln und dann auf Tickets > Einstellungen. - Klicken Sie auf Downloads und Anhänge, um die entsprechenden Einstellungen einzublenden.
- Klicken Sie auf Anhängen von Dateien für Endbenutzer zulassen.
- Klicken Sie auf Speichern.
Aktivieren von privaten Anhängen
Anhänge werden in der Regel nicht von Suchmaschinen indiziert oder in Threat-Intelligence-Plattformen (TIPs) aufgenommen, es sei denn, ihre URLs sind öffentlich zugänglich, z. B. in einem Help-Center-Beitrag oder in E-Mail-Benachrichtigungen an Benutzer. Reguläre Ticketanhänge sind durch eine URL mit einem Anhangstoken gesichert, das ziemlich komplex und zufällig aber für jeden sichtbar ist, der die URL anzeigen kann. Wenn Sie diese Sicherheitsfunktion verwenden und eine E-Mail-Benachrichtigung versehentlich an eine andere Person als den vorgesehenen Empfänger gesendet wird, können auf diese Weise vertrauliche Informationen in die Hände von Unbefugten gelangen.
Wenn sensible Dokumente an Tickets angehängt werden, vor allem Ausweisdokumente wie Reisepässe, können Sie private Anhänge aktivieren. Wenn diese Funktion aktiviert ist, müssen Agenten angemeldet sein, um Anhänge zu sehen.
Endbenutzer können private Anhänge in ihren Tickets im Help Center sehen, da sie sich anmelden müssen, um ihre Tickets aufzurufen. Die Anhänge werden in E-Mail-Tickets jedoch als Links angezeigt. Sie müssen auf die Links klicken und sich im Help Center anmelden, um die Anhänge zu sehen.
Hinweise zum Aktivieren von privaten Anhängen:
- Private Anhänge können nur verwendet werden, wenn Guide aktiviert ist. Wenn Guide nicht aktiviert ist, können Endbenutzer bei Auswahl der Option „Private Anhänge“ keine Anhänge herunterladen, da keine Authentifizierung möglich ist.
- Wenn Sie private Anhänge aktivieren, werden Inline-Bilder für nicht angemeldete Benutzer deaktiviert. Außerdem können Agenten und Administratoren in Support keine Inline-Bilder hinzufügen. Inline-Bilder sind nur für von Zendesk gehostete Bilder deaktiviert, nicht für Bilder, die öffentlich zugänglich sind.
- Mit einem Ticket verknüpfte Anhänge können nur von Benutzern angezeigt werden, die Zugriff auf das Ticket haben.
- Im Zendesk-Arbeitsbereich für Agenten gilt diese Einstellung auch für Anhänge, die im Rahmen eines Live-Chats gesendet werden, nicht aber für Anhänge, die über Web-, Mobile- oder Social-Media-Messaging eingereicht werden. Weitere Informationen finden Sie im Beitrag Unterstützen sicherer Chat-Anhänge im Zendesk-Arbeitsbereich für Agenten.
- Weitere Informationen zum Aktivieren privater Anhänge für Messaging finden Sie im Beitrag Überblick über private Anhänge in Messaging.
So aktivieren Sie private Anhänge
- Klicken Sie in der Seitenleiste des Admin Centers auf
 Objekte und Regeln und dann auf Tickets > Einstellungen.
Objekte und Regeln und dann auf Tickets > Einstellungen. - Klicken Sie auf Downloads und Anhänge, um die entsprechenden Einstellungen einzublenden.
- Klicken Sie auf Sicheres Herunterladen zulassen.
Hinweis: Anhängen von Dateien in E-Mails für Agenten zulassen wird nicht angezeigt und kann nicht aktiviert werden, wenn sichere Downloads aktiviert sind. Außerdem können Agenten in diesem Fall keine Bilder von ihrem Computer in Ticketkommentare einfügen.
- Klicken Sie auf Speichern.
Festlegen einer Ablauffrist für öffentliche Anhänge
Administratoren können eine Ablauffrist für öffentliche Anhänge festlegen. Dies bewirkt, dass Anhänge für eine bestimmte Zeit öffentlich zugänglich sind und danach als private Anhänge nur noch von authentifizierten Benutzern abgerufen werden können.
Die Ablauffrist für öffentliche Anhänge stellt eine Alternative zu privaten Anhängen dar, auf die grundsätzlich nur nach Authentifizierung des Endbenutzers zugegriffen werden kann. Diese Funktion bietet sich insbesondere für Organisationen mit sehr vielen Endbenutzern an, die den Abruf von Anhängen ohne vorherige Authentifizierung ermöglichen möchten.
Standardmäßig sind Anhänge 24 Stunden lang öffentlich zugänglich. Nach Ablauf dieser Frist gelten die Anhänge als privat und können nur noch von authentifizierten Benutzern abgerufen werden.
So legen Sie eine Ablauffrist für öffentliche Anhänge fest
- Klicken Sie in der Seitenleiste des Admin Centers auf
 Objekte und Regeln und dann auf Tickets > Einstellungen.
Objekte und Regeln und dann auf Tickets > Einstellungen. - Klicken Sie auf Downloads und Anhänge, um die entsprechenden Einstellungen einzublenden.
- Wählen Sie Ablauf des Anhangs.
Hinweis: Ablauf des Anhangs ist ausgeblendet, wenn Sicheres Herunterladen zulassen aktiviert ist.
- Geben Sie im Feld „Stunden“ an, wie lange Anhänge öffentlich zugänglich sein sollen. Nach Ablauf dieser Frist kann der Anhang nur noch über einen sicheren Link abgerufen werden, der eine Anmeldung erfordert.
- Klicken Sie auf Speichern.
Beschränkung der Ticketanhänge auf die von Zendesk empfohlenen Dateitypen
Wenn Ticketanhänge aktiviert sind, kann standardmäßig jede beliebige Art von Datei angehängt werden. Administratoren können Ticketanhänge aber auf die empfohlenen Dateitypen beschränken, damit nur Dateien mit bestimmten Erweiterungen, die allgemein als sicher gelten, angehängt werden können. So wird Ihr Konto vor potenziell schädlichen Dateien wie .exe-Anhängen geschützt, die häufig für Sicherheitsangriffe missbraucht werden.
Die Liste der empfohlenen Dateitypen ist fest vorgegeben und kann nicht angepasst werden. Dazu gehören die folgenden Dateitypen:
har, json, 3g2, 3gp, 7z, aac, amr, avi, bmp, csv, doc, docx, eml,
gif, heic, heif, ics, jfif, jpeg, jpg, key, log, m4a, m4v,
mov, mp3, mp4, mp4a, mpeg, mpg, mpga, neon, numbers, odt,
oga, ogg, ogv, opus, pages, pdf, png, pps, ppsx, ppt, pptx,
qt, svg, tif, tiff, txt, vcf, wav, webm, webp, wmv, xls,
xlsx, xml, yaml, yml, zip
- Endbenutzer und Agenten können nur Dateitypen anhängen, die in der Liste aufgeführt sind.
- Die Einschränkung gilt für neue Tickets, die über folgende Kanäle erstellt werden:
- Help-Center-Formular Anfrage einreichen
- Mobile Zendesk Support-App
- Web Widget (Classic)
- Bestehende Tickets und Anhänge sind davon nicht rückwirkend betroffen.
- Es wird außerdem geprüft, ob es Unstimmigkeiten zwischen Dateityp und -erweiterung gibt bzw. ob Dateianhänge fehlen.
Agenten erhalten eine Fehlermeldung, wenn sie versuchen, eine Datei anzuhängen, die eine nicht zulässige Erweiterung hat, bei der Unstimmigkeiten zwischen Dateityp und -erweiterung vorliegen bzw. bei denen die Dateierweiterung fehlt.
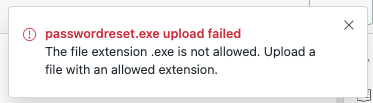
Endbenutzer sehen keine Fehlermeldung, wenn sie eine nicht zulässige Datei anhängen. Stattdessen wird ein Ticket ohne Anhang erstellt. Agenten sehen in der Ticketkonversation und in den Ticketereignissen eine Warnung, aus der hervorgeht, warum der Anhang nicht angehängt wurde. Dies gilt auch dann, wenn die unzulässige Datei der einzige Inhalt des Tickets war.
So beschränken Sie Ticketanhänge auf die empfohlenen Dateitypen
- Klicken Sie in der Seitenleiste des Admin Centers auf
 Objekte und Regeln und dann auf Tickets > Einstellungen.
Objekte und Regeln und dann auf Tickets > Einstellungen. - Klicken Sie auf Downloads und Anhänge, um die entsprechenden Einstellungen einzublenden.
- Klicken Sie unter Zulässige Dateitypen auf Nur empfohlene Dateitypen.
- Klicken Sie auf Speichern.
Größenbeschränkungen für Anhänge
- Die maximale Größe für eingehende E-Mail- und Webformularanhänge ist 50 MB pro Datei. Wenn ein Dateianhang größer als 50 MB ist, wird das Ticket ohne den Anhang erstellt.
- Bei einer abgehenden E-Mail dürfen alle Anhänge zusammen nicht größer als 10 MB sein. Bei Überschreitung dieser Limits stellt Support den Anhang stattdessen als verlinkten Anhang bereit.
- Das Limit für abgehende E-Mail- und Webformularanhänge für verlinkte Dateien beträgt 50 MB pro Datei. Es können bis zu 500 Dateien angehängt werden.
Wenn Sie versuchen, eine Datei mit mehr als 50 MB anzuhängen, werden Sie in einer Fehlermeldung darauf hingewiesen, dass die Datei zu groß ist. Der Anhang wird weder als E-Mail-Anhang noch als verlinkter Anhang zum Ticket hinzugefügt.
- Wenn Sie GIF-Dateien mit zahlreichen Frames hochladen, kann das Hochladen mit einem Timeout-Fehler fehlschlagen. In diesem Fall sollten Sie die GIF mit weniger Frames neu erstellen.
Weitere Informationen zu den Anhangstypen finden Sie im Beitrag Überblick über E-Mail-Anhänge.
Anhänge aus früheren Kommentaren werden als verlinkte Anhänge in E-Mail-Benachrichtigungen aufgenommen. Wenn Sie mehrere Anhänge zu einer Antwort hinzufügen, werden diese nach Typ und Größe priorisiert. Inline-Anhänge haben bei der Berechnung von Größenlimits Vorrang vor angefügten Anhängen. Bitte beachten: Auch wenn Inline-Anhänge als Links gesendet werden, erscheinen sie im Text der E-Mail-Benachrichtigung als Bilder.
Die folgenden Szenarien dienen zur Veranschaulichung.
Szenario 1:
- E-Mail-Anhang A (3 MB)
- E-Mail-Anhang B (6 MB)
- Datei A und B werden als E-Mail-Anhänge gesendet.
Szenario 2:
- Inline-Anhang A (5 MB)
- E-Mail-Anhang B (5 MB)
- E-Mail-Anhang C (4 MB)
- Inline-Anhang A wird als E-Mail-Anhang gesendet.
- Anhang B und C werden als Links hinzugefügt, weil die zwei Dateien die Gesamtgröße für Anhänge (10 MB) überschreiten.
Szenario 3:
- Inline-Anhang A (5 MB)
- Inline-Anhang B (6 MB)
- Inline-Anhang C (4 MB)
- Anhang A wird als E-Mail-Anhang gesendet.
- Anhang B wird als Link hinzugefügt, weil ansonsten die Gesamtgröße für Anhänge (10 MB) überschritten würde.
- Anhang C wird als E-Mail-Anhang gesendet, weil Anhang A und C zusammen 9 MB groß sind und deshalb die Gesamtgröße (10 MB) nicht überschreiten.


