Im Play-Modus werden automatisch Tickets zugewiesen, die kein anderer Agent aufruft, um Agentenkollisionen zu verhindern. Manchmal erhält ein Agent ein Ticket, das ein anderer Agent anzeigt oder bearbeitet. In diesem Beitrag werden häufig auftretende Szenarien zur Agentenkollision im Play-Modus beschrieben und beschrieben, wie Sie sie vermeiden können:
Szenarien für eine potenzielle Agentenkollision im Play-Modus
Im Play-Modus kann es zu Agentenkollisionen kommen:
Szenario 1: Ein anderer Agent öffnet ein Ticket manuell
Wenn ein Agent ein Ticket im Play-Modus aufruft, können andere Agenten es manuell von einer Ansicht, einem Suchergebnis oder einem Link aus öffnen. Der Agent im Play-Modus sieht dann, wenn sich eine andere Person im Ticket befindet.
Szenario 2: Internetprobleme oder Inaktivität im Play-Modus
Wenn ein Agent ein Ticket aufruft und die Verbindung verliert oder inaktiv wird, geht das System davon aus, dass er das Ticket verlassen hat und es im Play-Modus bedient. Agentenkollision kann auftreten, wenn der Agent erneut eine Internetverbindung herstellt und das im Play-Modus bearbeitete Ticket aufruft.
Agentenkollision im Play-Modus identifizieren und adressieren
Um Agentenkollisionen zu identifizieren und zu beheben, sehen Sie sich die folgenden Optionen an:
Browser-Cache und Cookies löschen
Zendesk verwendet verschiedene Cookies, um die Anwesenheit von Agenten zu verwalten. Wenn Probleme auftreten, sollten Agenten zuerst den Cache und die Cookies in ihrem Browser löschen.
URLs für Agentenanwesenheit
Das System bestätigt die Anwesenheit eines Agenten in einem Ticket anhand einer anderen URL als für andere Zendesk-Anfragen, z. B. yoursubdomain.zendesk.com. Stattdessen verwendet das System eine URL mit dem Format pubsub-shardC-P-N.zendesk.com:
- C ist der Cluster des Kontos (ein Wert zwischen 1 und 3).
- P ist der Pod des Kontos.
- N ist eine zufällige Zahl zwischen 1 und 4.
In den nach pubsub gefilterten Entwicklertools von Chrome lautet die URL beispielsweise https://pubsub-shard2-17-3.zendesk.com:
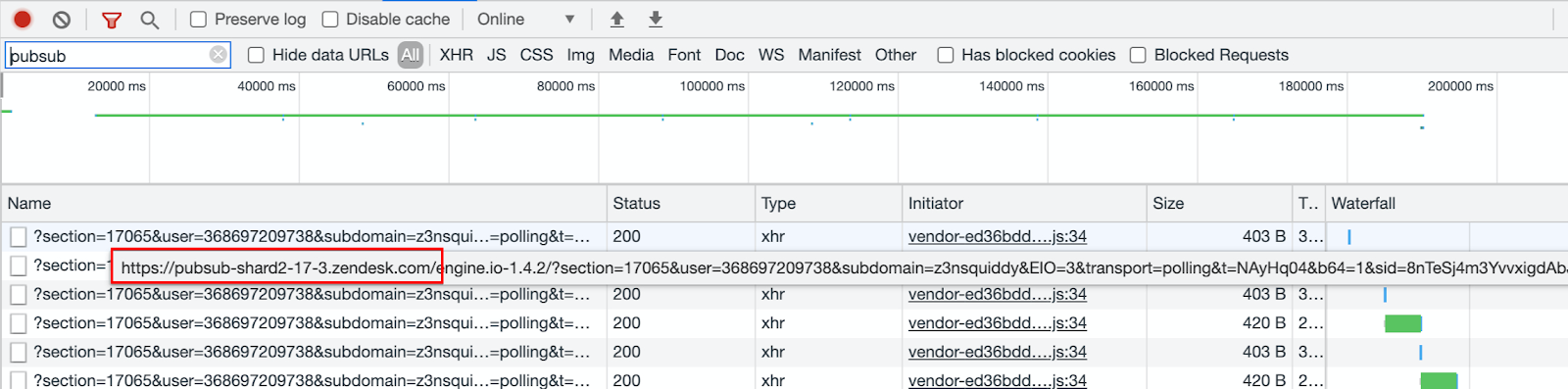
In diesem Beispiel ist der C-Wert 2, der P-Wert 17 und der N-Wert 3 zufällig zugewiesen. Die folgenden URLs sollten für dieses Konto zulässig sein:
https://pubsub-shard2-17-1.zendesk.comhttps://pubsub-shard2-17-2.zendesk.comhttps://pubsub-shard2-17-3.zendesk.comhttps://pubsub-shard2-17-4.zendesk.com
Die zulässigen URLs berücksichtigen VPNs, Firewalls und Virenschutzsysteme.
Lange Zeiträume der Agenteninaktivität
Agentenkollisionen können auftreten, wenn ein Ticket längere Zeit inaktiv ist. Wenn der Bildschirm nicht aktiv ist, registriert das System die Anwesenheit des Agenten im Ticket nicht. Es empfiehlt sich, dass Agenten ein Ticket nach Abschluss der Arbeit schließen.
Bei mehreren Geräten angemeldete Agenten
Wenn Agenten sich auf mehreren Geräten bei Zendesk anmelden, kann das System nicht die Tickets registrieren, die sie anzeigen oder bearbeiten, was zu Agentenkollisionen führen kann. Agenten sollten Tickets nach Möglichkeit nur auf einem Gerät anzeigen.
Hinweis zur Übersetzung: Dieser Beitrag wurde mit automatischer Übersetzungssoftware übersetzt, um dem Leser ein grundlegendes Verständnis des Inhalts zu vermitteln. Trotz angemessener Bemühungen, eine akkurate Übersetzung bereitzustellen, kann Zendesk keine Garantie für die Genauigkeit übernehmen.
Sollten in Bezug auf die Genauigkeit der Informationen im übersetzten Beitrag Fragen auftreten, beziehen Sie sich bitte auf die englische Version des Beitrags, die als offizielle Version gilt.