

Beim Bearbeiten von Tickets finden Guide-Agenten im Abschnitt „Wissen“ des Kontextfensters schnell und einfach Informationen und Antworten, die für die jeweilige Konversation relevant sind.
Im Abschnitt „Wissen“ stellen Zendesk-Bots automatisch passende Vorschläge bereit, die Sie zur Beantwortung von Fragen in Ihren Tickets verwenden können. Sie können Ihr Help Center auch manuell nach Inhalten durchsuchen, die für die im Ticket angesprochenen Fragen relevant sind.
Bei einer Suche im Abschnitt „Wissen“ wird dieselbe Suchtechnologie verwendet wie bei einer Suche im Help Center. Die Suche umfasst Help-Center-Beiträge und Community-Posts. Bei Enterprise-Plänen werden, wenn Sie die Verbundsuche konfiguriert haben, in den Suchergebnissen auch Links zu externen Inhalten angezeigt. Bei der Suche im Abschnitt „Wissen“ wird die Verwendung von doppelten Anführungszeichen (") nicht unterstützt.
Sobald Sie den gewünschten Inhalt gefunden haben, können Sie vom Abschnitt „Wissen“ aus Inhalte verlinken, zitieren oder direkt an das Ticket anzuheften, an dem Sie gerade arbeiten.
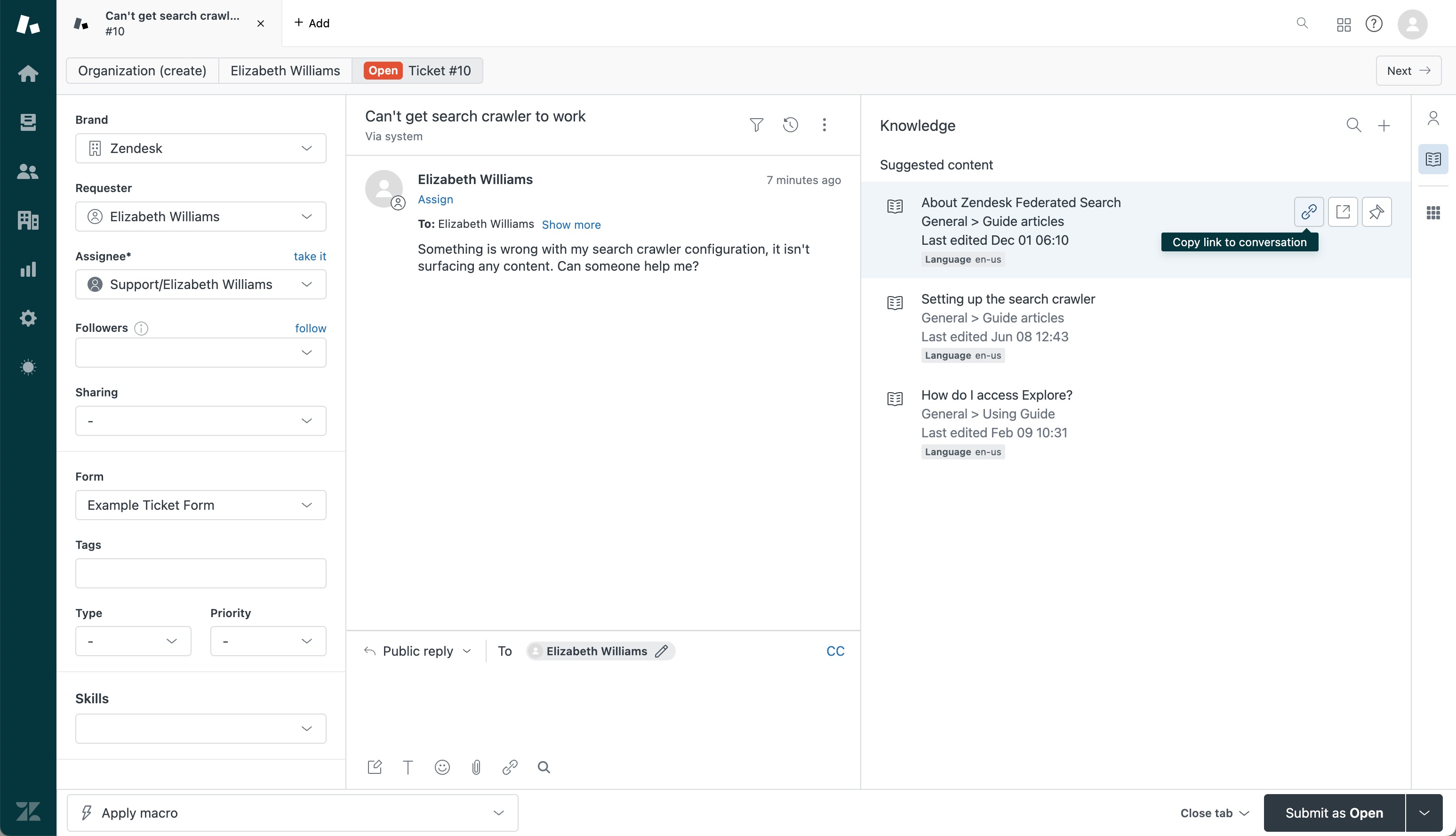
Öffnen des Abschnitts „Wissen“
Sie können den Abschnitt „Wissen“ im Kontextfenster öffnen, um für Ihr Ticket relevante Help-Center-Inhalte zu finden.
So öffnen Sie den Abschnitt „Wissen“
- Klicken Sie in der Seitenleiste eines Tickets auf das Symbol Wissen (
 ), um den Abschnitt „Wissen“ zu öffnen.
), um den Abschnitt „Wissen“ zu öffnen.
Im Abschnitt „Wissen“ werden, sofern vorhanden, zum Thema des Tickets passende automatische Vorschläge angezeigt. Jeder Eintrag ist mit einem Symbol gekennzeichnet, das angibt, ob es sich um einen Beitrag, Post oder beschränkten internen Inhalt handelt. Wenn es eine neue Antwort in der Ticketkonversation gibt, werden die automatischen Vorschläge aktualisiert, damit diese Antwort berücksichtigt wird. Um die Suchergebnisse nach der Antwort des Kunden manuell zu aktualisieren und die aktualisierten Vorschläge anzuzeigen, klicken Sie auf Nach neuen Vorschlägen suchen.
Bei Messaging-Konversationen ist die letzte Antwort des Kunden noch nicht verfügbar, wenn das Messaging-Protokoll noch nicht im Ticket gepostet wurde. Daher kann es sein, dass die automatischen Vorschläge erst dann relevante Informationen enthalten, wenn das Messaging-Protokoll gepostet wird.
Wenn es keine vorgeschlagenen Inhalte gibt, können Sie im Abschnitt „Wissen“ auf Nach Inhalten suchen klicken, um eine Suchanfrage mithilfe der verfügbaren Filter einzugeben.

Bei Enterprise-Plänen enthält das Ergebnis einer Verbundsuche auch relevante externe Inhalte. Externe Inhalte sind mit dem Symbol
 gekennzeichnet. Außerdem weist das Symbol
gekennzeichnet. Außerdem weist das Symbol  neben dem Titel darauf hin, dass der externe Inhalt automatisch in einer neuen Registerkarte geöffnet wird.
neben dem Titel darauf hin, dass der externe Inhalt automatisch in einer neuen Registerkarte geöffnet wird.
-
Jetzt können Sie die folgenden Aktionen ausführen:
- Einen Beitrag oder Post in der Liste auswählen und in der Vorschau anzeigen Anschließend können Sie auf das Symbol Im Help Center öffnen (
 ) klicken, um den Inhalt in einer neuen Registerkarte anzuzeigen.
) klicken, um den Inhalt in einer neuen Registerkarte anzuzeigen. - Nach relevanten Inhalten suchen.
- Inhalte verlinken, zitieren oder an ein Ticket anheften.
- Einen Beitrag oder Post in der Liste auswählen und in der Vorschau anzeigen Anschließend können Sie auf das Symbol Im Help Center öffnen (
Verwenden von Filtern im Abschnitt „Wissen“
Im Abschnitt „Wissen“ enthält die Suche Standardfilter, mit denen die Suchergebnisse nach Ticketmarke und Ticketsprache gefiltert werden.
Agenten können ihre Suche wie folgt weiter verfeinern:
-
Durch Klicken auf das Symbol Filter (
 ) neben der Suchleiste und Auswählen einer der verfügbaren Filteroptionen.
) neben der Suchleiste und Auswählen einer der verfügbaren Filteroptionen. -
Durch Eingeben eines verfügbaren Filters in das Suchfeld und Auswählen eines Subfilters in dem daraufhin angezeigten Optionsmenü. Wenn Sie keinen Filter anwenden, sondern nach einfachem Text suchen möchten, wählen Sie oben in der Liste die Option „Suchen nach…“.
Wenn Sie zum Beispiel das Wort „Typ“ in das Suchfeld eingeben, können Sie entweder nach dem Wort „Typ“ suchen oder einen der verfügbaren Inhaltstyp-Subfilter (Beiträge oder Community-Posts) auswählen. Wenn die Verbundsuche konfiguriert ist und Sie im Abschnitt „Wissen“ im Kontextfenster externe Inhalte aktiviert haben, können Sie Worterkennungsfilter nutzen, um auch nach externen Inhaltstypen und -quellen zu filtern. Geben Sie hierzu „Typ“ oder „Quelle“ in das Suchfeld ein, um Filteroptionen für externe Quellen und Typen anzuzeigen, die bei der Einrichtung der Verbundsuche definiert wurden.

Folgende Filteroptionen sind verfügbar (die Namen der Worterkennungsfilter werden im Codeformat angezeigt):
-
Inhaltstyp (
Type): Filtern Sie nach Beitrag, Posting oder externem Inhaltstyp (wenn Sie einen Enterprise-Plan nutzen und die Verbundsuche konfiguriert sowie im Abschnitt „Wissen“ im Kontextfenster externe Inhalte aktiviert haben). -
Marke (
Brand): Filtern Sie nach einer bestimmten Help-Center-Marke. - Beitragsplatzierung (nur über das Filtersymbol auswählbar): Filtern Sie nach einer bestimmten Kategorie oder einem bestimmten Abschnitt des Help Centers.
-
Externe Quelle (
Source): (Nur bei Enterprise-Plänen, wenn die Verbundsuche konfiguriert und externe Inhalte im Abschnitt „Wissen“ aktiviert sind) Filtern Sie nach externen Inhaltsquellen. -
Sprache (
Language): Filtern Sie nach einer Ihrer unterstützten Sprachen.
Suchen nach Inhalten im Abschnitt „Wissen“
Sie können den Abschnitt „Wissen“ im Kontextfenster verwenden, um für Ihr Ticket relevante Help-Center-Inhalte zu suchen und zu filtern.
- Klicken Sie in der Seitenleiste eines Tickets auf das Symbol Wissen (
 ), um den Abschnitt „Wissen“ zu öffnen.
), um den Abschnitt „Wissen“ zu öffnen. - Klicken Sie auf das Symbol „Suchen“ (
 ).
). - Wenn Sie die Suchergebnisse filtern möchten, können Sie entweder neben der Suchleiste auf das Symbol Filter (
 ) und dann im Dropdownmenü auf einen Filter und einen Subfilter klicken, oder einen Worterkennungsfilter verwenden und direkt im Suchfeld einen unterstützten Filter auswählen.
) und dann im Dropdownmenü auf einen Filter und einen Subfilter klicken, oder einen Worterkennungsfilter verwenden und direkt im Suchfeld einen unterstützten Filter auswählen.Für jeden Filter wird unter der Suchleiste ein Filter-Stichwort angezeigt. Sie können nach Belieben einzelne Filter entfernen oder auf Filter zurücksetzen klicken, um alle Filter zu entfernen.

- Geben Sie Ihren Suchbegriff ein und drücken Sie dann die Return- oder Eingabetaste.
Die Suchergebnisse werden angezeigt. Jeder Eintrag ist mit einem Symbol gekennzeichnet, das angibt, ob es sich um einen Beitrag, einen Post oder beschränkten internen Inhalt handelt.
Bei Enterprise-Plänen enthält das Ergebnis einer Verbundsuche auch Links zu externen Inhalten. Diese sind mit dem Symbol
 gekennzeichnet.
gekennzeichnet.Zu jedem Ergebnis werden bis zu drei Kommentare in dieser Reihenfolge angezeigt: der offizielle Kommentar (falls verfügbar), der Kommentar mit den meisten Stimmen (falls verfügbar) und der neueste Kommentar.
- Klicken Sie auf eines der Suchergebnisse, um eine Vorschau des Inhalts im Abschnitt „Wissen“ anzuzeigen.
Anschließend können Sie auf das Symbol Im Help Center öffnen (
 ) klicken, um den Inhalt in einer neuen Registerkarte anzuzeigen.
) klicken, um den Inhalt in einer neuen Registerkarte anzuzeigen. - Wenn Sie den gewünschten Inhalt gefunden haben, können Sie ihn verlinken, zitieren oder an das Ticket anhängen.