In diesem Beitrag wird die Einrichtung einer Zendesk-Ticketansicht für Benutzer in Salesforce beschrieben. Diese Funktion ruft von den Account-, Kontakt-, Lead-, Opportunity- und Kundenvorgangsseiten aus in Echtzeit Ticketdaten aus Zendesk Support ab, ohne Zendesk-Daten in Salesforce zu speichern oder API-Aufrufe zu nutzen.
Bevor Sie eine Ticketansicht in Salesforce erstellen, müssen Sie Ihre Salesforce-Organisation mit Zendesk verbinden.
Dieser Beitrag enthält die folgenden Themen:
- Einschalten und Konfigurieren der Ticketansicht für Salesforce
- Hinzufügen einer Lightning-Komponente oder Visualforce-Seite zu Ihrer Salesforce-Seite
- Überprüfen, ob die Ticketansicht erfolgreich installiert wurde
- Zulassen, dass Profile die Ticketansicht sehen können
Verwandte Informationen:
Einschalten und Konfigurieren der Ticketansicht für Salesforce
In der Ticketansicht werden Zendesk-Tickets in Salesforce angezeigt. Die Ansicht wird im Admin Center konfiguriert.
So schalten Sie die Ticketansicht ein und und konfigurieren sie
- Klicken Sie in der Seitenleiste des Admin Centers auf
 Apps und Integrationen und dann auf Integrationen > Integrationen.
Apps und Integrationen und dann auf Integrationen > Integrationen. - Klicken Sie auf der Seite „Integrationen“ auf Salesforce.
- Klicken Sie auf der Seite mit den Salesforce-Verbindungen auf das Optionsmenüsymbol (
 ) neben der Salesforce-Organisation, für die Sie die Ticketansicht einschalten möchten.
) neben der Salesforce-Organisation, für die Sie die Ticketansicht einschalten möchten. - Klicken Sie auf Verwaltetes Paket installieren. Das Paket installiert eine Lightning- und eine Visualforce-Komponente in Ihrem Salesforce-Konto, die für die Ticketansicht verwendet werden. Zendesk empfiehlt, die Option Install for All Users zu wählen. Benutzer ohne Zugriffsberechtigung können keine Zendesk-Tickets in Salesforce anzeigen.

- Klicken Sie auf Installieren.
- Kehren Sie nach der Installation des Pakets zum Admin Center zurück und aktualisieren Sie die Registerkarte Ticketansicht.
- Klicken Sie auf das Kontrollkästchen Zendesk-Ticketansicht für Salesforce aktivieren.
- Legen Sie im Abschnitt Felder zuordnen die Übereinstimmungskriterien fest, die bestimmen, welche Tickets in Salesforce angezeigt werden sollen.

Die Standardkriterien zur Anzeige von Tickets auf Salesforce-Seiten lauten wie folgt:
- Accounttickets auffinden nach: Tickets anzeigen, bei denen der Zendesk-Organisationsname des Ticketanfragenden mit dem Salesforce-Accountnamen übereinstimmt. Personenkonten werden ebenfalls unterstützt: Wählen Sie E-Mail-Adresse des Anfragenden und dann unter „Anhand von Salesforce-Feld“ die Einstellung E-Mail-Adresse des Personenkontos.
- Kontakttickets auffinden nach: Tickets anzeigen, bei denen die E-Mail-Adresse des Anfragenden mit der E-Mail-Adresse des Salesforce-Kontakts übereinstimmt.
- Opportunitytickets auffinden nach: Tickets anzeigen, bei denen der Zendesk-Organisationsname des Ticketanfragenden mit dem Salesforce-Accountnamen übereinstimmt.
-
Leadtickets auffinden nach: Tickets anzeigen, bei denen die E-Mail-Adresse des Anfragenden mit der E-Mail-Adresse des Salesforce-Kontakts übereinstimmt.
Sie können außerdem festlegen, wie Tickets in Salesforce gefiltert und sortiert werden sollen. Standardmäßig werden alle nicht geschlossenen Tickets absteigend nach Status angezeigt.
Das Feld für den Abgleich in Salesforce muss für Salesforce-Benutzer in der Ticketansicht sichtbar sein. Diese benötigen mindestens Lesezugriff.
Jeder Salesforce-Benutzer kann persönliche Filter- und Sortieroptionen in der Zendesk-UI in Salesforce festlegen.
In Salesforce ist die Anzahl der Zeichen in Berichten begrenzt. Falls die Übereinstimmungskriterien mehr als 4.000 Zeichen (einschließlich Füllzeichen) umfassen, werden keine Ergebnisse zurückgegeben. Wenn Sie zum Beispiel eine Ansicht definieren, die auf dem Abgleich der E-Mail-Adressen von Anfragenden und zugehörigen Kontakten basiert, kann es bei einem Konto mit besonders vielen Kontakten vorkommen, dass die Übereinstimmungskriterien das Limit von 4.000 Zeichen überschreiten.
- Wenn Sie die Ticketansicht eingeschaltet und wie gewünscht konfiguriert haben, klicken Sie auf Speichern.
Einrichten des Benutzerzugriffs auf Zendesk-Tickets in Salesforce
Definieren Sie, welche Salesforce-Benutzerprofile Zendesk-Tickets sehen können.
So wählen Sie die Benutzerprofile aus, die Zendesk-Tickets sehen können
- Klicken Sie in Salesforce oben rechts auf das Zahnrad (
 ) und dann auf Setup.
) und dann auf Setup. - Klicken Sie in der linken Navigationsleiste unter PLATFORM TOOLS auf Apps > Connected Apps > Manage Connected Apps.
- Klicken Sie auf die App Salesforce Integration for Zendesk.

- Klicken Sie auf Edit Policies.
- Setzen Sie unter OAuth Policies die Einstellung für „Permitted Users“ auf Admin approved users are pre-authorized und klicken Sie dann auf Save. Dies ist eine erforderliche Einstellung.

- Kehren Sie zur Seite „Manage Connected Apps“ zurück und klicken Sie dann auf die App Salesforce Integration for Zendesk.
- Klicken Sie unter „Profiles“ auf Manage Profiles.
- Wählen Sie die Salesforce-Benutzerprofile aus, die Zendesk-Tickets anzeigen können. Das Profil „System Administrator“ muss ausgewählt werden. Zendesk-Tickets sind nur für die ausgewählten Benutzerprofile sichtbar.

- Klicken Sie auf Speichern.
Die Einrichtung ist abgeschlossen
Hinzufügen einer Lightning-Komponente oder Visualforce-Seite zu Ihrer Salesforce-Seite
Nach Installation des verwalteten Pakets müssen Sie die Lightning-Komponente oder Visualforce-Seite zu den Kontakt-, Lead-, Opportunity- oder Kundenvorgangsseiten in Salesforce hinzufügen, damit Zendesk-Tickets angezeigt werden können. Um eine Lightning-Komponente hinzufügen zu können, benötigen Sie eine Salesforce-Subdomäne „Meine Domäne“.
So fügen Sie eine Lightning-Komponente oder Visualforce-Seite zu Ihrer Salesforce-Seite hinzu
- Klicken Sie in Salesforce oben links auf das App-Launcher-Symbol, wählen Sie View All und klicken Sie dann auf den Link zu einer Kundenvorgangs-, Account-, Kontakt-, Lead- oder Opportunityseite.

- Wählen Sie das Kundenvorgangs-, Account-, Kontakt-, Lead- oder Opportunity-Objekt aus.Hinweis: Die Ticketansicht in der Kundenvorgangsseite ist schreibgeschützt.
- Klicken Sie oben rechts auf das Zahnradsymbol und dann auf Edit Page.

- Wenn Sie die Lightning-Komponente verwenden möchten, machen Sie sie in der Komponentenliste auf der linken Seite unter „Custom“ ausfindig. Dies funktioniert nur, wenn My Domain aktiviert ist.
- Ziehen Sie Zendesk_Ticket_View auf die Seite.

- Wenn Sie die Visualforce-Seite verwenden möchten, suchen Sie in der linken Seitenleiste unter „Standard“ die Komponente „Visualforce“.
- Ziehen Sie die Visualforce-Seite in das Seitenlayout und wählen Sie im Menü „Visualforce Page Name“ in der rechten Seitenleiste den Eintrag Zendesk_Ticket_View_Account aus. Wiederholen Sie diesen Schritt für die Kontakt-, Lead- und Opportunityseite.

- Klicken Sie auf Speichern.
Eine Ansicht Ihrer Zendesk-Tickets erscheint auf der Salesforce-Seite, wie im Beispiel unten dargestellt.
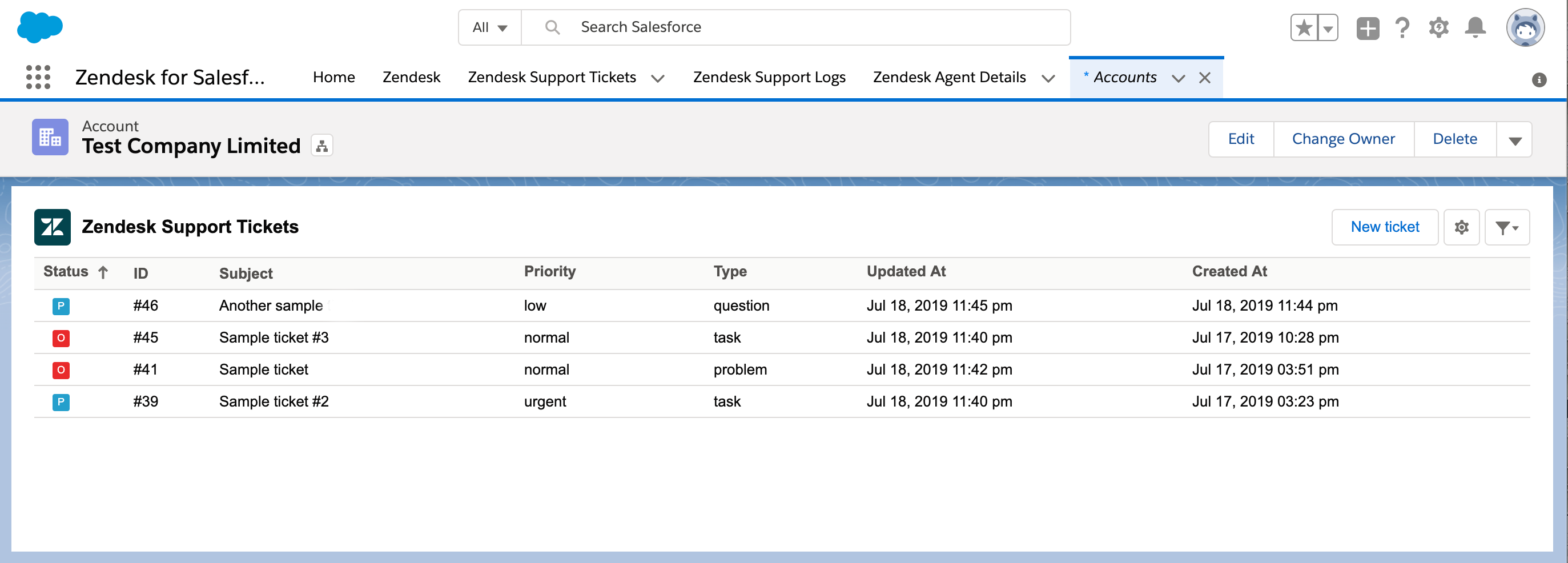
Wenn Agenten beim Anzeigen von Tickets Berechtigungsfehler erhalten, prüfen Sie, ob die Benutzerprofile in Salesforce Zugriffsberechtigungen für Zendesk-Tickets haben. Weitere Informationen finden Sie unter Einrichten des Benutzerzugriffs auf Zendesk-Tickets in Salesforce.
Überprüfen, ob die Ticketansicht erfolgreich installiert wurde
Gehen Sie wie folgt vor, um zu überprüfen, ob die Ticketansicht in Salesforce erfolgreich installiert wurde.
- Gehen Sie zu Salesforce > Setup > Deployment Status.

- Suchen Sie nach Einträgen für den Zeitpunkt, zu dem Sie das Paket installiert haben, um festzustellen, ob das Deployment erfolgreich war („successful“) oder fehlgeschlagen ist („failed“). Wenn das Deployment fehlgeschlagen ist, zeigt Salesforce detaillierte Fehlerinformationen an. Überprüfen und beheben Sie die Fehler. Wenn Sie einen Fehler nicht beheben können, wenden Sie sich an den Zendesk-Kundensupport und senden Sie einen Screenshot mit der Fehlermeldung.
- Prüfen Sie, ob die Komponenten erfolgreich erstellt wurden.Um die Lightning-Komponente zu überprüfen, gehen Sie zu Salesforce > Setup > Lightning Components > Zendesk_Ticket_View.

Um die Visualforce-Seite zu überprüfen, gehen Sie zu Salesforce > Setup > Visualforce Pages > Zendesk_Ticket_View.
Weitere Informationen zum Beheben von Problemen mit der Konfiguration von Ticketansichten finden Sie unter Lösen von Fehlern mit der Ticketansicht.
Zulassen, dass Profile die Ticketansicht sehen können
Sie können Profilen den Zugriff auf die Ticketansicht in Visualforce-Seiten erlauben.
So lassen Sie zu, dass Profile die Ticketansicht sehen können
- Gehen Sie in Salesforce zu Setup > Custom Code > Visualforce Pages.
- Klicken Sie neben dem Label mit „Zendesk_Ticket_View_Contact“, „Zendesk_Ticket_View_Lead“, „Zendesk_Ticket_View_Opportunity“ und „Zendesk_Ticket_View_Account“ in der Spalte „Action“ auf Security.
- Wählen Sie unter „Available Profiles“ die gewünschten Profile aus, fügen Sie sie zum Bereich „Enabled Profiles“ hinzu und klicken Sie auf Save.

0 Kommentare
Melden Sie sich an, um einen Kommentar zu hinterlassen.