Mit Auslösern können Sie die Ticketverwaltung und E-Mail-Benachrichtigungen mühelos einrichten und automatisieren. Aber manchmal müssen Sie eine E-Mail-Benachrichtigung nicht an einen Zendesk Support-Agenten oder einen Anfragenden senden, sondern beispielsweise an einen Versandpartner, an einen Kollegen, der in der Finanzabteilung Rückerstattungen bearbeitet, oder an eine externe E-Mail-Adresse in einer anderen Abteilung oder Firma.
Mit Ziel benachrichtigen können Sie ein externes System über ein neues Ticket oder eine wichtige Änderung des Status eines Tickets informieren. Zu diesen Systemen gehören Twitter, Jira, Salesforce und viele weitere. Sie können beispielsweise eine SMS an Ihren CEO oder ein Update an Twitter, Yammer oder Flowdock senden, wenn ein Ticket auf „Dringend“ gesetzt wird, oder einen Salesforce-Vorgang generieren, wenn Ihr Kunde ein Ticket erstellt und in einem Dropdownfeld den Eintrag „Vertrieb“ auswählt. Diese Szenarien sind mit „Ziel benachrichtigen“ möglich.
In diesem Beitrag wird an zwei Beispielen beschrieben, wie Sie mit „Ziel benachrichtigen“ E-Mail-Benachrichtigungen an externe E-Mail-Adressen senden können.
- Beispiel: E-Mail an CEO senden, wenn ein Ticket auf „Dringend“ gesetzt wird
- Beispiel: E-Mail an die Sicherheitsabteilung senden, wenn das Feld „Info“ den Eintrag „Sicherheit“ aufweist.
Am Ende des Beitrags finden Sie Hilfreiche Tipps zum Erstellen eigener Benachrichtigungen.
Weitere Informationen zum Benachrichtigen von Zielen in anderen Systemen finden Sie unter Benachrichtigen externer Ziele.
Beispiel: E-Mail an CEO senden, wenn ein Ticket auf „Dringend“ gesetzt wird.
In unserem ersten Beispiel beginnen wir mit einer vom Agenten ausgelösten Benachrichtigung. Da das Feld „Priorität“ nur von einem Agenten gesetzt werden kann, kann eine solche Benachrichtigung nur von einem Agenten ausgelöst werden.
Hierfür müssen Sie zunächst ein Ziel erstellen:
-
Klicken Sie in der Seitenleiste des Admin Centers auf das Symbol Apps und Integrationen (
 ) und dann auf Ziele > Ziele.
) und dann auf Ziele > Ziele.
- Klicken Sie auf Ziel hinzufügen.
- Klicken Sie auf E-Mail-Ziel.
- Füllen Sie die Felder wie im Beispiel unten aus.
- Klicken Sie auf Ziel erstellen und dann auf Einreichen.

Als Nächstes erstellen Sie einen Auslöser:
-
Klicken Sie in der Seitenleiste des Admin Centers auf das Symbol Objekte und Regeln (
 ) und dann auf Business-Regeln > Auslöser.
) und dann auf Business-Regeln > Auslöser.
- Klicken Sie auf Auslöser hinzufügen.
- Füllen Sie die Bedingungen und Aktionen wie im Beispiel unten aus.
- Klicken Sie auf Erstellen.

Wenn Sie fertig sind, führen Sie die folgenden Schritte aus, um die Benachrichtigung zu testen:
- Öffnen Sie ein vorhandenes Ticket.
- Ändern Sie das Prioritätsfeld in „Dringend“.
- Klicken Sie auf Einreichen als Offen.
- Öffnen Sie das Ticket erneut.
- Klicken Sie auf Ereignisse.
- Sie sehen, dass eine E-Mail an das Ziel gesendet wurde.

Beispiel: E-Mail an die Sicherheitsabteilung senden, wenn das Feld „Info“ den Eintrag „Sicherheit“ aufweist
Im nächsten Beispiel erstellen wir ein vom Endbenutzer bearbeitbares angepasstes Feld namens „Info“ mit der Option „Sicherheit“. Dieses Feld erscheint dann im Formular „Anfrage einreichen“, damit eine Benachrichtigung an Ihre Sicherheitsabteilung gesendet wird, wenn ein Endbenutzer es auswählt. Hierbei handelt es sich um ein Beispiel einer Benachrichtigung, die von einem Endbenutzer ausgelöst wird.
Hierfür müssen Sie zunächst ein Ziel erstellen:
-
Klicken Sie in der Seitenleiste des Admin Centers auf das Symbol Apps und Integrationen (
 ) und dann auf Ziele > Ziele.
) und dann auf Ziele > Ziele.
- Klicken Sie auf Ziel hinzufügen.
- Klicken Sie auf E-Mail-Ziel.
- Füllen Sie die Felder wie im Beispiel unten aus.
- Klicken Sie auf Ziel erstellen und dann auf Einreichen.

Als Nächstes erstellen Sie ein angepasstes Dropdownfeld:
-
Klicken Sie in der Seitenleiste des Admin Centers auf das Symbol Objekte und Regeln (
 ) und dann auf Tickets > Felder.
) und dann auf Tickets > Felder. - Klicken Sie auf Feld hinzufügen.
- Klicken Sie auf Dropdown.
- Tragen Sie in das Feld Anzeigename den Namen Info ein.
- Klicken Sie auf Kunden können es bearbeiten.
- Geben Sie die Werte für das Dropdownfeld ein, darunter den Eintrag Sicherheit.
- Klicken Sie auf Speichern.
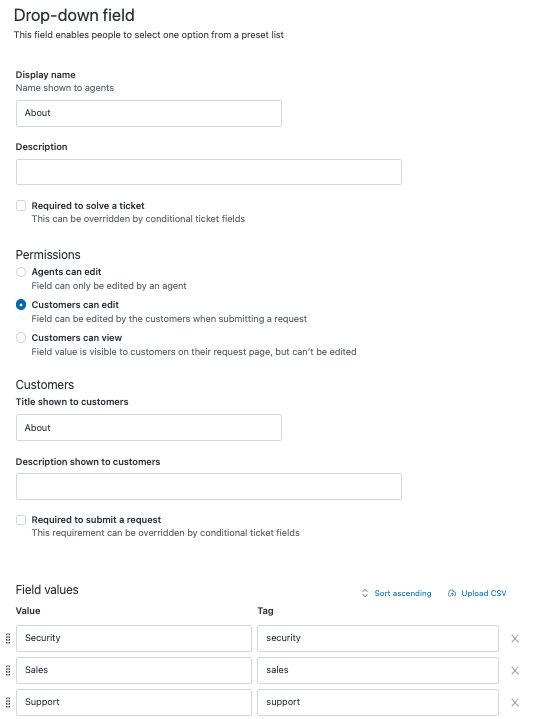
Weitere Informationen zum Erstellen angepasster Ticketfelder finden Sie unter Hinzufügen angepasster Felder zu Tickets und zum Supportanfrageformular.
Erstellen Sie dann einen Auslöser erstellt, der das Ziel benachrichtigt:
-
Klicken Sie in der Seitenleiste des Admin Centers auf das Symbol Objekte und Regeln (
 ) und dann auf Business-Regeln > Auslöser.
) und dann auf Business-Regeln > Auslöser.
- Klicken Sie auf Auslöser hinzufügen.
- Füllen Sie die Bedingungen und Aktionen wie im Beispiel unten aus.
- Klicken Sie auf Erstellen.

Wenn Sie fertig sind, führen Sie die folgenden Schritte aus, um die Benachrichtigung zu testen:
- Melden Sie sich von der Agentenoberfläche ab und gehen Sie zum Web-Portal.
- Klicken Sie auf Anfrage einreichen.
- Klicken Sie im Dropdownfeld auf Sicherheit.
- Klicken Sie auf Einreichen.
- Melden Sie sich bei der Agentenoberfläche an.
- Öffnen Sie das Ticket, das soeben erstellt wurde.
- Klicken Sie auf Ereignisse.
- Sie sehen, dass eine E-Mail an die Sicherheitsabteilung gesendet wurde.
Hilfreiche Tipps zum Erstellen eigener Benachrichtigungen
Jetzt ist es an Ihnen, eigene angepasste Benachrichtigungen zu erstellen. Mit den folgenden Fragen können Sie klären, welche Art von Benachrichtigung sich anbietet:
- Wer soll benachrichtigt werden? (Ziel)
- Wann sollen diese Empfänger benachrichtigt werden? (Angepasstes Feld)
- Wird dies durch einen Agenten oder eine Aktion eines Endbenutzers ausgelöst? (Einschränkungen angepasster Felder)
- Welche Informationen soll die Benachrichtigung enthalten? (Auslöser)
Wenn Sie sich über diese Aspekte der Benachrichtigung klar sind, sind Sie zur Implementierung bereit. Hier ist eine Zusammenfassung des Verfahrens:
- Erstellen Sie ein Ziel für die E-Mail-Adresse, an die die Benachrichtigung gesendet werden soll.
- Erstellen Sie ein angepasstes Feld, um die Benachrichtigung einzuleiten. Machen Sie das Feld bearbeitbar, damit es im Formular „Anfrage einreichen“ angezeigt wird.
- Erstellen Sie einen Auslöser für den Versand der Benachrichtigung.
- Vergewissern Sie sich, dass sie funktioniert.