 |
Sie können es bestimmt kaum erwarten, in die Arbeit mit Explore einzusteigen! In diesem Beitrag zeigen wir Ihnen, wie Sie so schnell wie möglich loslegen können. Wenn Sie tiefer in die Thematik einsteigen möchten, bieten wir Ihnen auch dafür die nötigen Ressourcen. |
Diese Kurzanleitung enthält die folgenden Abschnitte:
- Schritt 1: Explore aktivieren
- Schritt 2: Benutzern Zugriff gewähren
- Schritt 3: Berichte anzeigen
- Schritt 4: Nächste Schritte
Schritt 1: Aktivieren von Explore
In diesem Abschnitt wird davon ausgegangen, dass Sie Zendesk Explore noch nicht eingerichtet haben. Explore muss von einem Administrator nur einmal für die gesamte Subdomäne und nicht für jeden Benutzer einzeln aktiviert werden.
So aktivieren Sie Explore
- Klicken Sie in der oberen Symbolleiste auf das Zendesk-Produktsymbol (
 ) und dann auf Explore.
) und dann auf Explore.
- Klicken Sie auf Explore aktivieren.

Explore beginnt mit der Vorbereitung Ihrer Daten. Dieser Vorgang kann einige Zeit dauern, je nachdem, wie viele Tickets Sie haben.
Wenn der Vorgang abgeschlossen ist, werden Sie per E-Mail benachrichtigt. Explore ist jetzt einsatzbereit.
Schritt 2: Benutzern Zugriff auf Explore gewähren
Bei Professional- oder höheren Plänen müssen Sie sich selbst und anderen Benutzern Zugriff auf Explore gewähren. Der Zugriff auf Explore wird auf Benutzerebene gesteuert.
Bei Enterprise-Plänen haben Sie bereits Zugriff auf Explore, müssen ihn aber anderen Benutzern gewähren. Der Zugriff auf Explore wird auf Rollenebene gesteuert.
So gewähren Sie Benutzern Zugriff (Professional und niedriger)
- Klicken Sie in der Seitenleiste des Admin Centers auf das Symbol Personen (
 ) und dann auf Team > Teammitglieder.
) und dann auf Team > Teammitglieder. - Suchen Sie nach Ihrem Profil oder dem Profil eines anderen Benutzers und öffnen Sie es.
- Aktivieren Sie in der Registerkarte Rollen und Zugriff das Kontrollkästchen Zugriff in der Zeile Explore.
- Wählen Sie im Dropdownmenü Rolle die gewünschte Rolle aus.

- Klicken Sie auf Speichern.
So gewähren Sie Benutzern Zugriff (Enterprise)
- Klicken Sie in der Seitenleiste des Admin Centers auf das Symbol
 Personen und dann auf Team > Rollen.
Personen und dann auf Team > Rollen. - Wählen Sie in der Liste die Rolle aus, für die Sie den Explore-Zugriff konfigurieren möchten.
Bei Bedarf können Sie auch eine neue Rolle erstellen. - Wählen Sie im Abschnitt Analysefunktionen unter Berechtigungen für Explore die gewünschte Zugriffsebene aus.

- Klicken Sie auf Speichern.
Weitere Informationen finden Sie unter Gewähren von Zugriff auf Explore.
Schritt 3: Berichte anzeigen
Explore enthält viele vorkonfigurierte Berichte für gängige Geschäftsszenarien. Hier erfahren Sie, wie Sie diese Berichte einsehen können.
So zeigen Sie Berichte an
- Klicken Sie in der oberen Symbolleiste auf das Zendesk-Produktsymbol (
 ) und dann auf Explore. Explore wird geöffnet und die Dashboard-Bibliothek mit den verfügbaren Dashboards für Ihre Zendesk-Produkte angezeigt.
) und dann auf Explore. Explore wird geöffnet und die Dashboard-Bibliothek mit den verfügbaren Dashboards für Ihre Zendesk-Produkte angezeigt. - Wählen Sie in der Liste das gewünschte Dashboard aus (z. B. Zendesk Support).
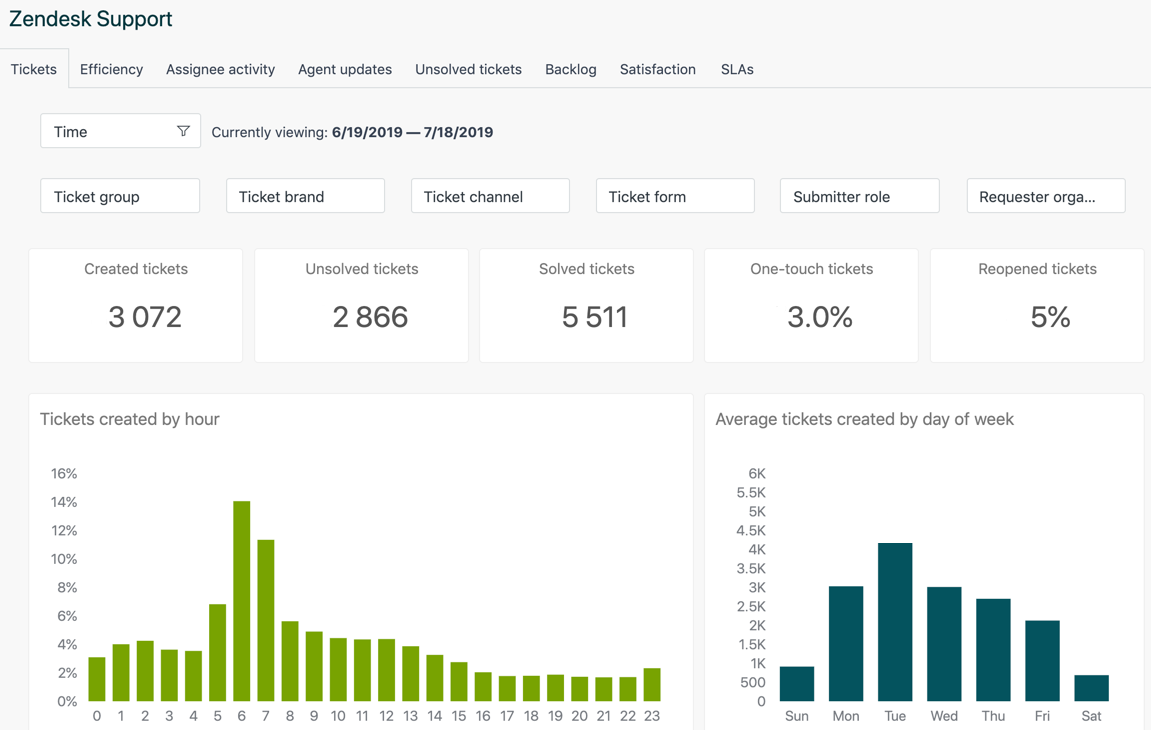
Schritt 4: Nächste Schritte
Nutzen Sie die folgenden Ressourcen, um sich eingehender mit Explore zu beschäftigen:
- Erste Schritte mit Berichten und Analysen in Zendesk Explore: enthält weitere Details und Links zu Ressourcen für den Einstieg in die Arbeit mit Explore.
- Referenz: Rezepte für Zendesk Explore: (Explore Professional und höher) eine Liste von Beiträgen mit schrittweisen Anleitungen zum Erstellen von Berichten für zahlreiche Geschäftsszenarien.
- Zendesk Explore-Ressourcen für Berichte und Analysen; eine hilfreiche Übersicht der verfügbaren Explore-Dokumentation.