Wenn Sie Ihrem Messaging-Kanal einen Konversations-Bot hinzufügen, wird die Messaging-Antwort deaktiviert und durch die Standardantworten des Bots ersetzt. Weitere Informationen finden Sie unter Festlegen der Standardantworten für einen Konversations-Bot.
Dieser Beitrag enthält die folgenden Abschnitte:
Überblick über die Messaging-Antwort
- Einfache Begrüßung des Kunden
- Frage nach dem Supportanliegen des Kunden
- Mitteilung, dass der Kunde mit einem Agenten verbunden wird
Wenn Sie keine Änderungen vornehmen, sieht die Messaging-Standardantwort für den Endbenutzer so aus:
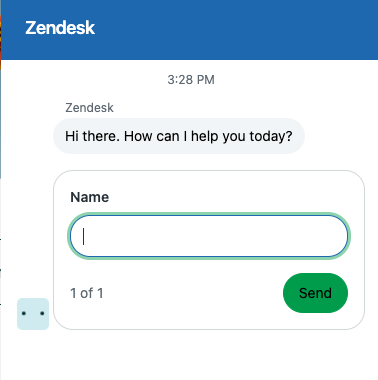
Im Hintergrund werden die Agenten benachrichtigt, dass eine Supportanfrage eingegangen ist, sodass sie sie annehmen und mit ihrer Antwort die Konversation einleiten können.
Sie können einen Zeitplan auf die Messaging-Antwort anwenden und dann unterschiedliche Antworten für Kunden festlegen, die Sie innerhalb und außerhalb der Geschäftszeiten kontaktieren. Ansonsten können Sie sich auch mit einer Antwort begnügen, die bei jeder eingehenden Anfrage gesendet wird.
Wenn Sie Ihrem Kanal einen Konversations-Bot hinzufügen möchten, können Sie dies unten im Abschnitt „Antworten“ tun, statt die Messaging-Antwort einzurichten. In diesem Fall wird die Messaging-Antwort deaktiviert und durch die Standardantworten des Bots ersetzt.
Die Messaging-Standardantwort unterstützt keine automatische Übersetzung oder dynamische Inhalte in angepassten Ticketfeldern. Wenn Sie diese Funktionen nutzen möchten, müssen Sie einen Konversations-Bot hinzufügen.
Festlegen der Messaging-Antwort und des Geschäftszeitenplans
Die Messaging-Standardantwort umfasst eine einfache Begrüßung des Kunden mit der Aufforderung, Informationen zu seinem Anliegen einzugeben, und eine Mitteilung, die besagt, dass er an einen Agenten weitergeleitet wird.
Sie können einen Zeitplan erstellen und anwenden und dann unterschiedliche Antworten für Kunden festlegen, die Sie innerhalb und außerhalb der Geschäftszeiten kontaktieren. Wenn Sie keinen Zeitplan anwenden, erhalten alle Kunden dieselbe Antwort, unabhängig davon, an welchem Tag und zu welcher Uhrzeit sie Sie über Ihren Messaging-Kanal kontaktieren.
So passen Sie die Messaging-Antwort an und legen einen Zeitplan fest
- Klicken Sie in der Seitenleiste des Admin Centers auf
 Kanäle und dann auf Messaging und Social Media > Messaging.
Kanäle und dann auf Messaging und Social Media > Messaging. - Klicken Sie auf den Namen des Kanals, den Sie bearbeiten möchten.
- Scrollen Sie nach unten und klicken Sie auf den Abschnitt Antworten, um ihn zu öffnen.
- Wenn Sie einen Geschäftszeitenplan auf Ihren Messaging-Kanal anwenden möchten, wählen Sie unter Geschäftszeiten einen gespeicherten Zeitplan aus.
Falls Sie noch keinen Zeitplan erstellt haben und dies jetzt tun möchten, klicken Sie auf Zeitpläne verwalten und richten Sie einen Zeitplan ein.
Hinweis: Bei Team-Plänen sind keine Zeitpläne verfügbar. Sie können aber Abwesenheitsauslöser verwenden, um einfache Antworten zu verwalten. - Nehmen Sie im Abschnitt Antwort während der Geschäftszeiten die folgenden Einstellungen vor, unabhängig davon, ob Sie einen Geschäftszeitenplan angewendet haben oder nicht:
- Erste Nachricht: Geben Sie den Text ein, den der Kunde beim Aufruf des Web Widgets sehen soll.
-
Kundendetails: Wählen Sie die Informationen aus, die Sie vor der Weiterleitung des Kunden an einen Agenten anfragen möchten, zum Beispiel Name oder E-Mail-Adresse. Sie können auch angepasste Text- oder Dropdown-Ticketfelder verwenden, um Informationen zu erfassen. Wenn Sie angepasste Ticketfelder verwenden, die Sie erstellt haben, beachten Sie folgende Punkte:
- Berechtigungen für Ticketfelder müssen auf Von Endbenutzern bearbeitbar gesetzt sein. Wenn im Schritt „Details anfordern“ ein Feld enthalten ist, müssen Endbenutzer unabhängig von der Erforderlichkeitseinstellung auf der Berechtigungsseite eine Antwort eingeben.
- Verschachtelte Dropdownfelder werden nicht unterstützt.
Diese Felder müssen von den Kunden ausgefüllt werden. Wenn Sie die Authentifizierung für Messaging verwenden, werden angemeldete Benutzer nicht nach ihrem Namen oder ihrer E-Mail-Adresse gefragt.
- Folgenachricht: Geben Sie den Text ein, der nach Eingabe der Kundendaten angezeigt werden soll.
- Wenn Sie einen Geschäftszeitenplan angewendet haben, klicken Sie auf die Registerkarte Außerhalb der Geschäftszeiten und aktualisieren Sie dann die erste Nachricht, die Kundendetails und die Folgenachricht.
- Klicken Sie auf Speichern.