

Die erweiterte Verschlüsselung ermöglicht Ihrem Unternehmen, Ihre Dienstdaten mit dem unternehmenseigenen KMS (Key Management System) zu verschlüsseln, sodass die in Zendesk gespeicherten Daten von Dritten nicht im Klartext eingesehen werden können und erst entschlüsselt werden, wenn unsere Services sie brauchen. Diese Funktion stärkt Ihre Sicherheitsvorkehrungen und hilft Ihnen, die Datensicherheits- und Datenschutzvorschriften einzuhalten. Weitere Informationen finden Sie im Beitrag Überblick über die erweiterte Verschlüsselung.
In diesem Beitrag wird beschrieben, wie Sie die erweiterte Verschlüsselung in Ihrem Zendesk-Konto einrichten:
Unterstützte Key Management Services
Dieses Verfahren erfordert ein KMS, das von Zendesk für die erweiterte Verschlüsselung unterstützt wird:
Schritt 1: Zugriff auf die erweiterte Verschlüsselung anfordern
Beginnen Sie mit der Einrichtung, indem Sie Zugriff auf die erweiterte Verschlüsselung anfordern. Stellen Sie sicher, dass das Add-on „Erweiterter Datenschutz“ in Ihrem Konto eingeschaltet ist.
So fordern Sie Zugriff auf die erweiterte Verschlüsselung an
- Klicken Sie in der Seitenleiste des Admin Centers auf
 Konto und dann auf Sicherheit > Erweiterte Verschlüsselung.
Konto und dann auf Sicherheit > Erweiterte Verschlüsselung. - Klicken Sie unten rechts auf Zugriff anfordern.

Nach einigen Momenten erhalten Sie eine Einladungs-E-Mail.

- Klicken Sie in der E-Mail-Nachricht auf Loslegen.
Sie gelangen zu einer Seite, auf der Sie aufgefordert werden, ein Konto im sicheren Konfigurationsportal anzulegen. Fahren Sie mit Schritt 2 fort.
Die Einladung läuft sieben Tage nach Erhalt der E-Mail ab. Klicken Sie bei Bedarf auf E-Mail-Anfrage erneut senden, um eine neue E-Mail anzufordern.

Schritt 2: Konto im sicheren Konfigurationsportal anlegen
Erstellen Sie ein Konto im sicheren Konfigurationsportal, in dem Sie Ihre KMS-Konfigurationen verwalten können.
So erstellen Sie ein Konto im sicheren Konfigurationsportal
- Nachdem Sie in der Einladungs-E-Mail auf Loslegen geklickt haben, öffnet sich eine Seite, auf der Sie ein Konto erstellen können. Legen Sie Ihre Anmeldedaten fest und klicken Sie dann auf Konto erstellen.
Wenn Sie mehrere Konten – einschließlich Sandboxen – verwalten, wählen Sie einen eindeutigen Unternehmensnamen und eine aussagekräftige Domäne für das Konto aus.
- Geben Sie Ihren Namen sowie Ihre E-Mail-Adresse ein und legen Sie ein Kennwort für Ihr Konto fest.
- Geben Sie unter „Company Name“ Ihre Zendesk-Subdomäne ein.
- Geben Sie unter „Company Domain“ den Domänennamen
yoursubdomain.zendesk.comein, wobei yoursubdomain für Ihre Zendesk-Subdomäne steht. Wenn Sie die erweiterte Verschlüsselung zunächst in einer Sandbox testen, fügen Sie die Subdomäne der Sandbox hinzu.

- Ihr Token für die Kontowiederherstellung wird angezeigt. Klicken Sie auf Download, um das Token herunterzuladen. Speichern Sie das Token an einem sicheren Ort, zum Beispiel in einem Kennwortmanager. Sie benötigen es für den Zugriff auf Ihr Konto, falls Sie das Kennwort vergessen haben.

- Klicken Sie auf Confirm and close.
Eine Anmeldeseite wird angezeigt.
- Geben Sie Ihre E-Mail-Adresse sowie das eben festgelegte Kennwort ein und klicken Sie dann auf Login.

Schritt 3: KMS-Zugriffsschlüssel konfigurieren
Verschlüsselungsschlüssel im KMS erstellen
Gehen Sie wie in der Anleitung zu Ihrem von Zendesk unterstützten KMS beschrieben vor, um Ihre Verschlüsselungsschlüssel zu erstellen.
Legen Sie anschließend eine Sicherungskopie der Verschlüsselungsschlüssel an. Diese Sicherungskopie ist für die Geschäftskontinuität und die Wiederherstellung nach einem Ausfall unerlässlich. Zendesk hat keinen Zugriff auf Ihr KMS und kann Ihnen bei der Disaster Recovery nicht helfen. Anleitungen hierzu finden Sie in der Dokumentation zu Ihrem KMS.
KMS-Konfiguration im sicheren Konfigurationsportal hinzufügen
Fügen Sie als Nächstes im sicheren Konfigurationsportal Ihre KMS-Anmeldedaten hinzu und legen Sie fest, welcher Schlüssel für die Verschlüsselung Ihrer Daten verwendet werden soll.
So fügen Sie Ihre KMS-Konfiguration hinzu
- Gehen Sie zu https://advanced-encryption.zendesk.com und melden Sie sich beim sicheren Konfigurationsportal an.
- Klicken Sie im Dashboard des sicheren Konfigurationsportals unter „Add Config“ auf das Symbol für Ihr KMS.

- Fügen Sie Ihre Anmeldedaten hinzu und legen Sie fest, welcher Schlüssel für die Verschlüsselung Ihrer Daten verwendet werden soll. Die genaue Vorgehensweise hängt davon ab, welches KMS Sie verwenden. Klicken Sie auf NEED HELP?, um eine Schritt-für-Schritt-Anleitung für Ihr KMS zu öffnen.

- Nachdem Sie Ihre Zugangsdaten hinzugefügt haben, klicken Sie auf Encrypt and save.
- Klicken Sie auf Yes, um die neue Konfiguration als primäre Konfiguration festzulegen.
- Die Konfiguration wird auf der Seite „KMS Configurations“ angezeigt. Notieren Sie sich die KMS Config ID. Sie werden sie für den nächsten Schritt benötigen.
 Hinweis: Key-Leasing ist standardmäßig eingeschaltet und reduziert die Kosten für die Nutzung des KMS sowie die Latenz der Anfragen. Key-Leasing ist eine zusätzliche Key-Wrapping-Schicht, die dafür sorgt, dass der Advanced Encryption Service nicht bei jedem Ver- und Entschlüsselungsvorgang eine Anfrage an Ihr KMS senden muss. Stattdessen wird ein Schlüssel geleast, mit Ihrem KMS verschlüsselt und dann eine gewisse Zeit lang verwendet, um die Schlüssel für die Verschlüsselung der Anwendungsdaten zu verschlüsseln und zu entschlüsseln. Die Gültigkeit des Schlüssels wird im KMS alle 10 Minuten überprüft. Wenn der Schlüssel nicht mehr gültig ist, wird er vernichtet.
Hinweis: Key-Leasing ist standardmäßig eingeschaltet und reduziert die Kosten für die Nutzung des KMS sowie die Latenz der Anfragen. Key-Leasing ist eine zusätzliche Key-Wrapping-Schicht, die dafür sorgt, dass der Advanced Encryption Service nicht bei jedem Ver- und Entschlüsselungsvorgang eine Anfrage an Ihr KMS senden muss. Stattdessen wird ein Schlüssel geleast, mit Ihrem KMS verschlüsselt und dann eine gewisse Zeit lang verwendet, um die Schlüssel für die Verschlüsselung der Anwendungsdaten zu verschlüsseln und zu entschlüsseln. Die Gültigkeit des Schlüssels wird im KMS alle 10 Minuten überprüft. Wenn der Schlüssel nicht mehr gültig ist, wird er vernichtet.
KMS-Konfigurationszuweisung erstellen
Erstellen Sie die KMS-Konfigurationszuweisung, die Zendesk ermöglicht, Ihre Daten mit der KMS-Konfiguration zu schützen. Wenn Sie mehrere KMS-Konfigurationen hinzugefügt haben, müssen Sie für jede von ihnen eine Zuweisung erstellen.
So erstellen Sie die KMS-Konfigurationszuweisung
- Klicken Sie im sicheren Konfigurationsportal auf der linken Seite auf KMS Config Assignments.
- Klicken Sie auf das Pluszeichen (
 ), um eine Konfigurationszuweisung hinzuzufügen.
), um eine Konfigurationszuweisung hinzuzufügen.

- Füllen Sie auf der Seite „Assign KMS Configuration“ die folgenden Felder aus:
- Organisation: Geben Sie Zendesk ein
- KMS Config ID: Geben Sie die KMS-Konfigurations-ID ein, die nach dem Hinzufügen der KMS-Konfiguration erstellt wurde.

- Klicken Sie auf Speichern.
Schritt 4: Erweiterte Verschlüsselung aktivieren
Im letzten Schritt des Einrichtungsvorgangs wird die erweiterte Verschlüsselung aktiviert.
So aktivieren Sie die erweiterte Verschlüsselung
- Klicken Sie in der Seitenleiste des Admin Centers auf
 Konto und dann auf Sicherheit > Erweiterte Verschlüsselung.
Konto und dann auf Sicherheit > Erweiterte Verschlüsselung. - Klicken Sie auf Weiter.

- Aktivieren Sie die einzelnen Kontrollkästchen, um zu bestätigen, dass Sie verstehen, was passiert, wenn Sie die erweiterte Verschlüsselung aktivieren.
Sobald Sie alle Kontrollkästchen aktiviert haben, wird die Schaltfläche Verschlüsselung aktivieren freigeschaltet.

- Klicken Sie auf Verschlüsselung aktivieren.
Während der Verschlüsselung wird ein Fortschrittsbalken angezeigt. Nach Abschluss des Vorgangs wird der Fortschrittsbalken grün und in der Verschlüsselungsprotokolltabelle der Eintrag „Aktiviert“ angezeigt.
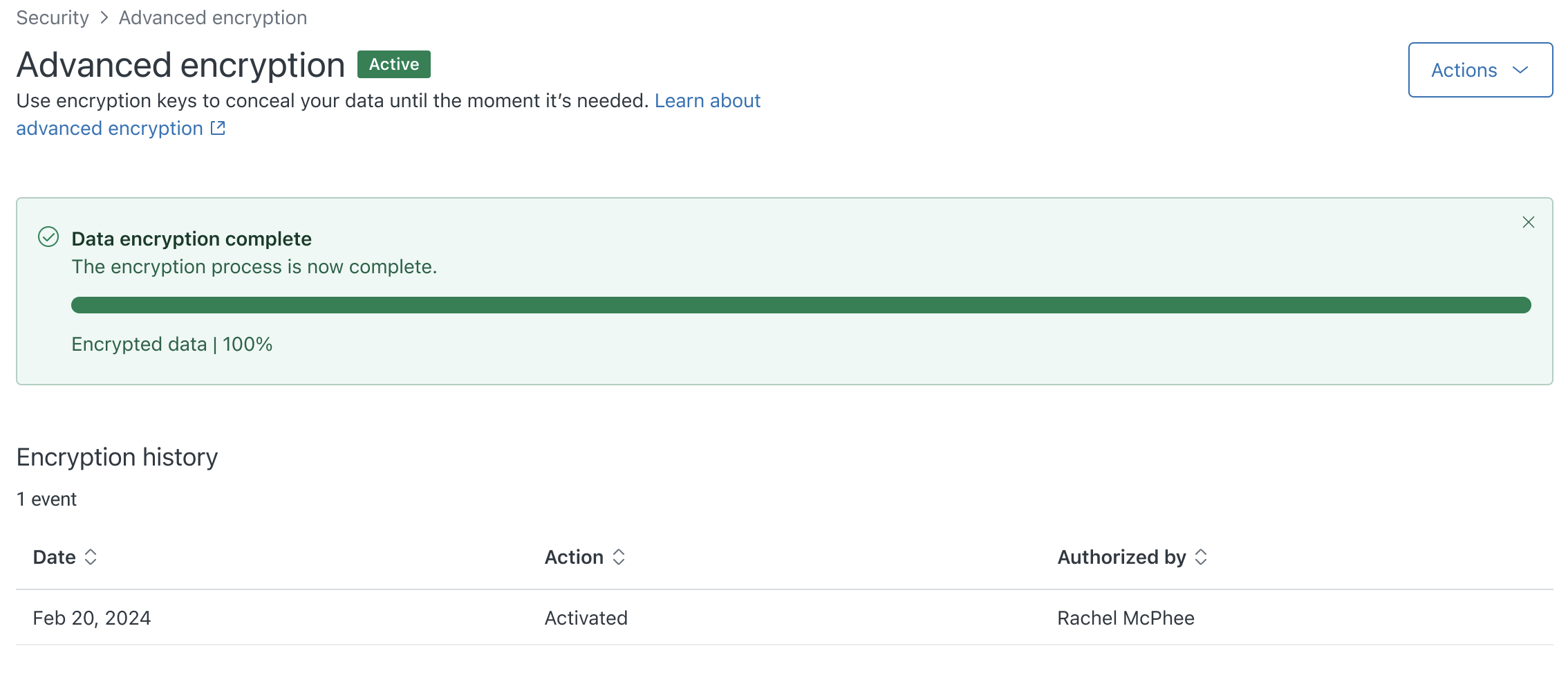

0 Kommentare