Die Schreibwerkzeuge des Agenten-Copilot können Ihnen helfen, Ticketkommentare auf unterschiedliche Weise zu verbessern.
- Erweitern: Formuliert den Inhalt des Kommentars um und macht ihn ausführlicher.
- Vereinfachen: Formuliert den Inhalt des Kommentars um und macht ihn knapper und prägnanter.
- Im eigenen Tonfall umschreiben: Formuliert den Inhalt des Kommentars um und passt ihn an frühere Interaktionen zwischen Ihnen und dem Endbenutzer in einer bestimmten Ticketkonversation an.
- Freundlicher gestalten: Ändert den Ton des Kommentars so, dass er zwangloser klingt.
- Formeller gestalten: Ändert den Ton des Kommentars so, dass er professioneller klingt.
- Formulieren Sie eine angepasste Aufforderung: Ändert den Kommentar entsprechend Ihren angepassten Anweisungen zur Verbesserung oder Anpassung des Texts.
Die Funktionen Schreibweise verbessern und Tonfall, zu denen die oben beschriebenen Schreibwerkzeuge gehören, sind standardmäßig eingeschaltet. Sofern Ihr Administrator nichts anderes festgelegt hat, können Sie im Arbeitsbereich für Agenten auf diese Tools zugreifen.
Schreibweise verbessern (0:56)
In diesem Beitrag werden folgende Themen behandelt:
- Erweitern eines Kommentars bei der Eingabe
- Vereinfachen eines Kommentars bei der Eingabe
- Anpassen eines Kommentars an Ihren Tonfall bei der Eingabe
- Ändern des Tons eines Kommentars bei der Eingabe
- Schreiben einer angepassten Aufforderung zur Anpassung des Kommentars
Verwandte Beiträge:
Erweitern eines Kommentars bei der Eingabe
Mit der Funktion „Erweitern“ können Sie beim Verfassen einer Antwort an einen Endbenutzer in einem öffentlichen Kommentar oder an einen Kollegen in einer internen Notiz Zeit sparen.
Angenommen, Sie geben anfänglich den folgenden Kommentar ein:
- „Tut mir Leid zu hören. Produkte werden geprüft, der Schaden muss beim Versand passiert sein. Ersatzmodell wird sofort mit anderer Firma versendet. Geschenk im Paket.“
In diesem Fall könnte die Option Erweitern den Text so umformulieren:
- „Hallo, es tut mir leid, dass Sie ein Problem haben. Wir prüfen alle Produkte vor dem Versand. Der Schaden muss also beim Transport passiert sein. Wir werden umgehend ein Ersatzmodell mit einem anderen Lieferdienst senden. Im Paket finden Sie außerdem ein kleines Geschenk.“
So erweitern Sie einen Kommentar
- Geben Sie die wesentlichen Punkte Ihrer Antwort in den Eingabebereich ein.
- Wählen Sie den Text aus, den Sie erweitern möchten. Wenn Sie keinen Text auswählen, wird die gesamte Antwort erweitert.
- Klicken Sie auf das Symbol Schreibweise verbessern (
 ) und dann auf Erweitern.
) und dann auf Erweitern.
Das System führt die Antwort mithilfe künstlicher Intelligenz weiter aus.

- Prüfen Sie, ob der erweiterte Text Ihren Vorstellungen entspricht.
Bei Bedarf können Sie mit der Tastenkombination Strg/Cmd + Z zur vorherigen Version zurückkehren.
- Klicken Sie auf Einreichen, um das Ticket mit der erweiterten Antwort zu aktualisieren.
Vereinfachen eines Kommentars bei der Eingabe
Mit der Funktion „Vereinfachen“ können Sie Ihren Kommentar im Eingabebereich knapper und prägnanter formulieren.
- „Vielen Dank, dass Sie sich mit Ihrer Anfrage zum Zurücksetzen Ihres Kennworts an unsere Supportabteilung gewendet haben. Ich möchte Ihnen zunächst einmal versichern, dass Ihre Sicherheit für uns oberste Priorität hat. Wir danken Ihnen vielmals für Ihre Geduld und die Gelegenheit, Ihnen bei dieser Angelegenheit behilflich zu sein. Ich verstehe, wie wichtig es Ihnen ist, dass Sie wieder auf Ihr Konto zugreifen können, und bin gerne bereit, Sie Schritt für Schritt durch das Verfahren zum Zurücksetzen Ihres Kennworts zu führen.“
- „Sie haben uns angeschrieben, weil Sie Ihr Kennwort zurücksetzen möchten. Unsere Sicherheit liegt uns am Herzen. Vielen Dank für Ihre Geduld, wir helfen Ihnen gerne weiter. Ich werde gemeinsam mit Ihnen Ihr Kennwort zurücksetzen, damit Sie so bald wie möglich wieder auf Ihr Konto zugreifen können.“
So vereinfachen Sie einen Kommentar
- Geben Sie Ihre Antwort in den Eingabebereich ein.
- Wählen Sie den Text aus, den Sie vereinfachen möchten. Wenn Sie keinen Text auswählen, wird die gesamte Antwort vereinfacht.
- Klicken Sie auf das Symbol Schreibweise verbessern (
 ) und dann auf Vereinfachen.
) und dann auf Vereinfachen.
Das System nutzt KI, um einen prägnanteren Text zu generieren.

Prüfen Sie, ob der vereinfachte Text Ihren Vorstellungen entspricht.
Bei Bedarf können Sie mit der Tastenkombination Strg/Cmd + Z zur vorherigen Version zurückkehren.
- Klicken Sie auf Einreichen, um das Ticket mit der vereinfachten Antwort zu aktualisieren.
Anpassen eines Kommentars an Ihren Tonfall bei der Eingabe
Sie können Ihren Kommentar so umformulieren, dass er zu Ihrem allgemeinen Schreibstil und Konversationston passt. Dabei wird der Schreibstil und Tonfall früherer Nachrichten Ihrer Konversation mit einem Endbenutzer analysiert. Auf diese Weise können Sie die Ausdrucksweise in Ihren Antworten vereinheitlichen.
Angenommen, Sie führen die folgende Konversation mit einem Endbenutzer:
- [Endbenutzer] „Hallo! Ich habe gestern meine Bestellung erhalten, aber es fehlen ein paar Artikel. Können Sie mir helfen?“
[Ihre Antwort] „Hallo! :) Es tut mir leid, dass Ihre Bestellung nicht vollständig geliefert wurde. Ich helfe Ihnen gerne dabei, die Angelegenheit zu klären. Würden Sie mir bitte Ihre Bestellnummer nennen?“
[Endbenutzer] „Klar! Meine Bestellnummer ist #123456.“
[Ihre Antwort] „Ich schaue mal nach, was da passiert ist, und bin gleich wieder da.“
In diesem Fall könnte die Option Im eigenen Tonfall umschreiben Ihre letzte Antwort so umformulieren:
-
„Ich überprüfe das im System und melde mich gleich wieder bei Ihnen! :)“
- Geben Sie Ihre Antwort in den Eingabebereich ein.
- Wählen Sie den Text aus, den Sie in Ihrem Ton umformulieren möchten. Wenn Sie keinen Text auswählen, wird die gesamte Antwort umformuliert.
- Klicken Sie auf das Symbol Schreibweise verbessern (
 ) und dann auf Im eigenen Tonfall umschreiben.
) und dann auf Im eigenen Tonfall umschreiben.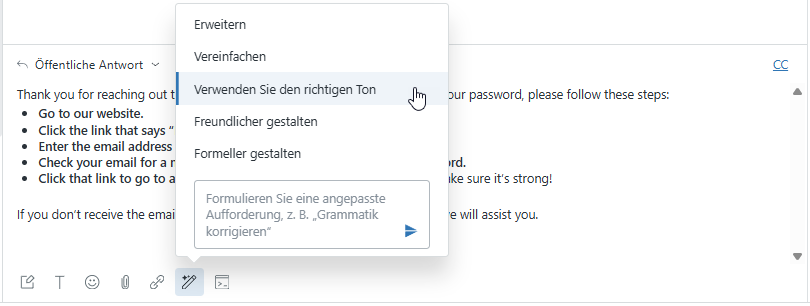
Das System nutzt KI, um den Text nach dem Vorbild früherer Nachrichten in der Konversation umzuformulieren.
- Prüfen Sie, ob der umformulierte Text Ihren Vorstellungen entspricht.
Bei Bedarf können Sie mit der Tastenkombination Strg/Cmd + Z zur vorherigen Version zurückkehren.
- Klicken Sie auf Einreichen, um das Ticket mit der umformulierten Antwort zu aktualisieren.
Ändern des Tons eines Kommentars bei der Eingabe
Sie können den Ton Ihres Kommentars ändern, um ihn je nach den Vorgaben Ihres Unternehmens zwangloser oder professioneller zu gestalten.
Nehmen Sie an, Sie hätten den folgenden Ausgangstext: „Wir werden unser Bestes tun, um Ihnen zu helfen.“
- In diesem Fall könnte die Option Freundlicher gestalten den Text so umformulieren: „Wir helfen dir natürlich gerne weiter.“
- Die Option Formeller gestalten hingegen könnte den Text so umformulieren: „Wir werden alles tun, um Sie fachgerecht zu unterstützen.“
So ändern Sie den Ton eines Kommentars
- Geben Sie Ihre Antwort in den Eingabebereich ein.
- Wählen Sie den Text aus, den Sie umformulieren möchten. Wenn Sie keinen Text auswählen, wird die gesamte Antwort umformuliert.
- Klicken Sie auf das Symbol Schreibweise verbessern (
 ) und dann auf eine der folgenden Optionen:
) und dann auf eine der folgenden Optionen:- Freundlicher gestalten: Formuliert den Kommentar so um, dass er zwangloser klingt.
-
Formeller gestalten: Formuliert den Kommentar so um, dass er professioneller klingt.
Das System aktualisiert den Text mithilfe von künstlicher Intelligenz so, dass er wahlweise zwangloser oder professioneller wirkt.
- Prüfen Sie, ob der aktualisierte Text Ihren Vorstellungen entspricht.
Bei Bedarf können Sie mit der Tastenkombination Strg/Cmd + Z zur vorherigen Version zurückkehren.
- Klicken Sie auf Einreichen, um das Ticket mit der umformulierten Antwort zu aktualisieren.
Schreiben einer angepassten Aufforderung zur Anpassung des Kommentars
Sie können eine angepasste Aufforderung eingeben, um Ihren Kommentar im Eingabebereich umzuformulieren oder anzupassen. So haben Sie beispielsweise die Möglichkeit, die Grammatik zu korrigieren, den Text als Liste mit Punkten zu formatieren oder den Tonfall anzupassen. Dabei können Sie auch mehrere Anweisungen in einer angepassten Aufforderung kombinieren und etwa den Kommentar umzuformulieren und gleichzeitig Grammatikfehler zu korrigieren.
Die Option „Angepasste Aufforderung“ ist zwar offen, akzeptiert aber nur Aufforderungen, die für die Verbesserung Ihres Textes relevant sind. Angepasste Aufforderungen können nicht verwendet werden, um mehr über den Kontext eines Tickets zu erfahren.
Angenommen, Sie geben anfänglich den folgenden Kommentar ein:
- „Aus Sicherheitsgründen wurden Ihr Kennwort zurückgesetzt, und muss geändert werden bevor Sie wieder auf Ihr Konto zuzugreifen können, bitte folgten Sie dazu dem Link, den Sie per E-Mail erhalten haben.“
-
„Aus Sicherheitsgründen wurde Ihr Kennwort zurückgesetzt und muss geändert werden, bevor Sie wieder auf Ihr Konto zugreifen können. Bitte folgen Sie dazu dem Link, den Sie per E-Mail erhalten haben.“
- Geben Sie Ihre Antwort in den Eingabebereich ein.
- Wählen Sie den Text aus, den Sie anpassen möchten. Wenn Sie keinen Text auswählen, wird die gesamte Antwort angepasst.
- Klicken Sie auf das Symbol Schreibweise verbessern (
 ).
). - Geben Sie in das Textfeld Ihre angepasste Aufforderung ein. Sie können eine Aufforderung mit mehreren Anweisungen eingeben.

Das System nutzt KI, um den Text gemäß Ihrer Aufforderung zu aktualisieren.
- Prüfen Sie, ob der aktualisierte Text, korrekt angepasst wurde.

Bei Bedarf können Sie mit der Tastenkombination Strg/Cmd + Z zur vorherigen Version zurückkehren.
- Klicken Sie auf Einreichen, um das Ticket mit der angepassten Antwort zu aktualisieren.