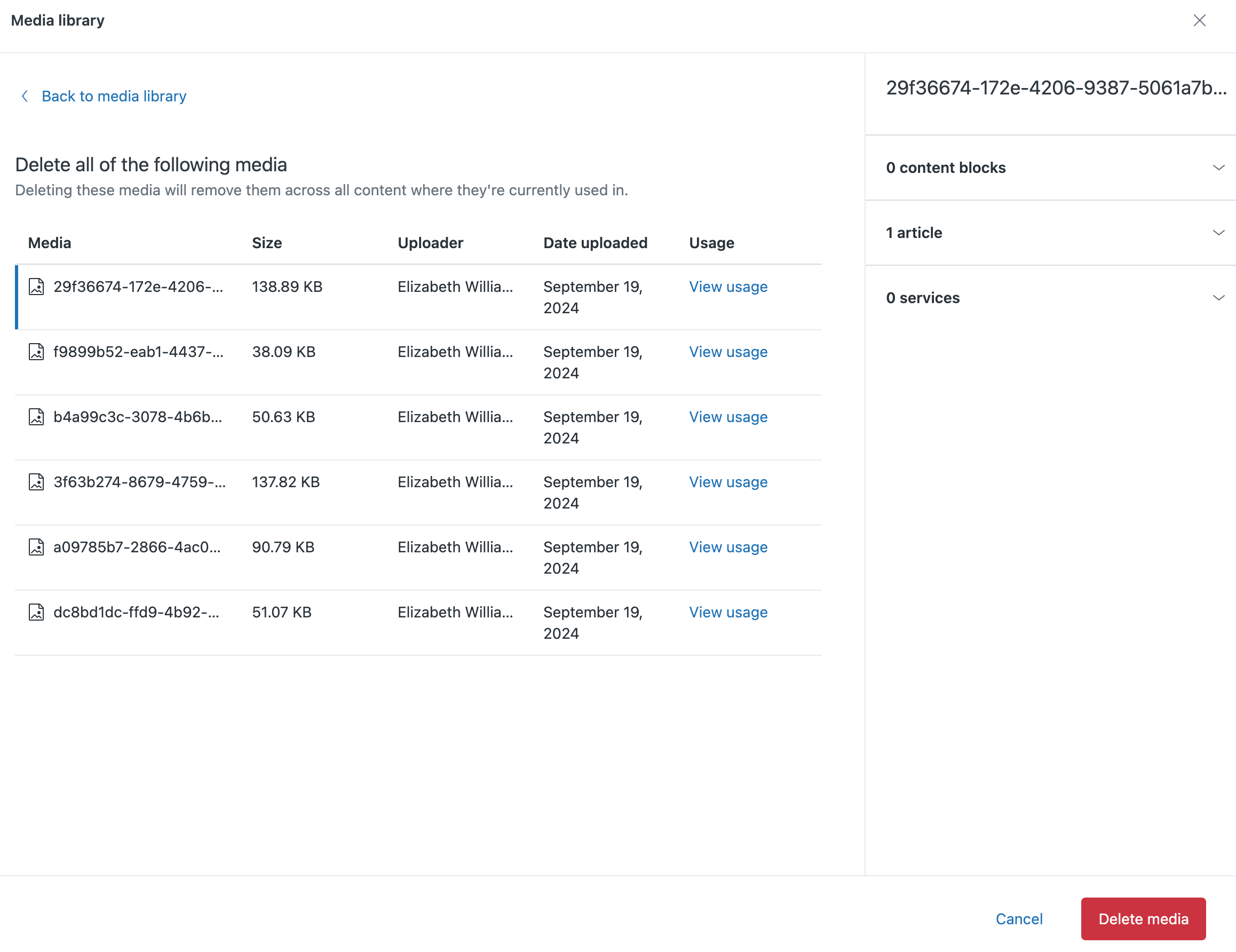Wenn Sie Medien an einen Beitrag anhängen, können Sie die gewünschte Datei in der Medienbibliothek auswählen, in der alle Bilder und Anhänge gespeichert und verwaltet werden. Sie können Medien in jedem beliebigen Dateiformat anhängen. Allerdings müssen die Medien die Produktbeschränkungen erfüllen. Die maximale Größe für Beitragsanhänge beträgt 20 MB.
Die Medienbibliothek lässt sich in den Beitragseinstellungen vom Abschnitt „Anhänge“ aus aufrufen. Hier können Sie an den Beitrag angehängte Medien anzeigen oder löschen oder auf Anhänge verwalten klicken, um die Medienbibliothek zu öffnen und folgende Aufgaben auszuführen:
- An den Beitrag angehängte Medien anzeigen
- Medien in die Medienbibliothek hochladen
- Alle in die Medienbibliothek hochgeladenen Medien anzeigen
- Anhänge mit Ihrem Team teilen
- Zuvor hochgeladene Medien an den Beitrag anhängen Weitere Informationen finden Sie unter Anhängen von Medien an Beiträge.
Alle in die Medienbibliothek hochgeladenen Medien werden in den Beitragseinstellungen als Anhang angezeigt. Als Guide-Administrator können Sie die Medienbibliothek auch nutzen, um alle Medien anzuzeigen, die von einem beliebigen Benutzer in Ihrem Konto hochgeladen wurden.
Weitere Informationen zum Anhängen von Medien an Beiträge finden Sie unter Anhängen von Medien an Beiträge.
Öffnen und Anzeigen der Medienbibliothek
Sie können die Medienbibliothek von jedem Beitrag Ihrer Wissensdatenbank aus öffnen und anzeigen. In der Medienbibliothek können Sie Medien nach Dateinamen suchen sowie nach dem Medientyp oder dem Datum filtern, an dem sie hinzugefügt oder aktualisiert wurden.
So öffnen und verwenden Sie die Medienbibliothek
- Erstellen oder bearbeiten Sie im Help Center oder in Wissensadministrator einen Beitrag.
- Wenn das Fenster Beitragseinstellungen nicht in der Seitenleiste angezeigt wird, klicken Sie auf das Symbol für die Beitragseinstellungen (
 ), um das Fenster zu erweitern.
), um das Fenster zu erweitern.
- Klicken Sie auf die Karte Position, um den Bereich „Position“ zu erweitern, und scrollen Sie nach unten zum Abschnitt Anhänge.
- Klicken Sie auf Angehängte Medien verwalten. Die Medienbibliothek wird geöffnet. Jetzt können Sie in den Registerkarten die gewünschten Medien auswählen:
- Dieser Beitrag: Zeigt alle an den Beitrag angehängten Medien an
- Ihre Medien: Zeigt alle Medien an, die Sie in Ihrem Konto hochgeladen haben
- Mit allen geteilt: Zeigt Anhänge an, die von Agenten und Administratoren in Ihrem Konto geteilt wurden und verwendet werden können.
- Alle Medien (nur für Guide-Administratoren): Zeigt alle Medien an, die in Ihrem Konto hochgeladen wurden
Die folgende Abbildung zeigt die Registerkarte Dieser Beitrag, die beim Anhängen von Medien an den aktuellen Beitrag angezeigt wird.
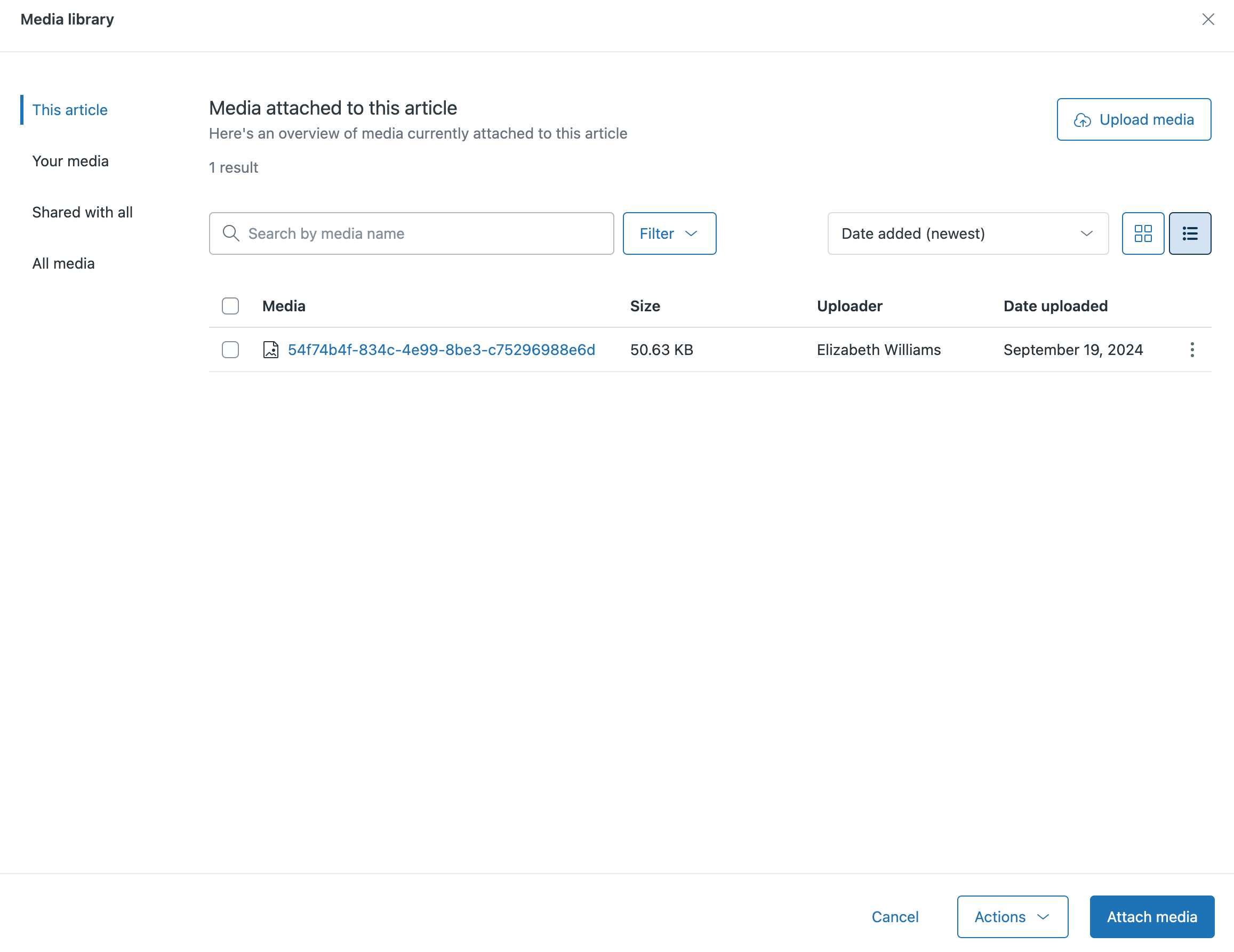
Hochladen von Medien in die Medienbibliothek
Wenn der gewünschte Anhang nicht in der Medienbibliothek enthalten ist, können Sie eine neue Mediendatei hochladen.
So laden Sie eine Datei in die Medienbibliothek hoch
-
Öffnen Sie die Medienbibliothek und klicken Sie dann auf Medien hochladen.Hinweis: Sie können eine Datei auch per Drag & Drop direkt in die Medienbibliothek ziehen, um sie hochzuladen.
- Wählen Sie die Dateien aus, die Sie der Bibliothek hinzufügen möchten, und klicken Sie dann auf Öffnen. Ihre Medien werden in die Medienbibliothek hochgeladen und stehen dort zur Auswahl bereit.
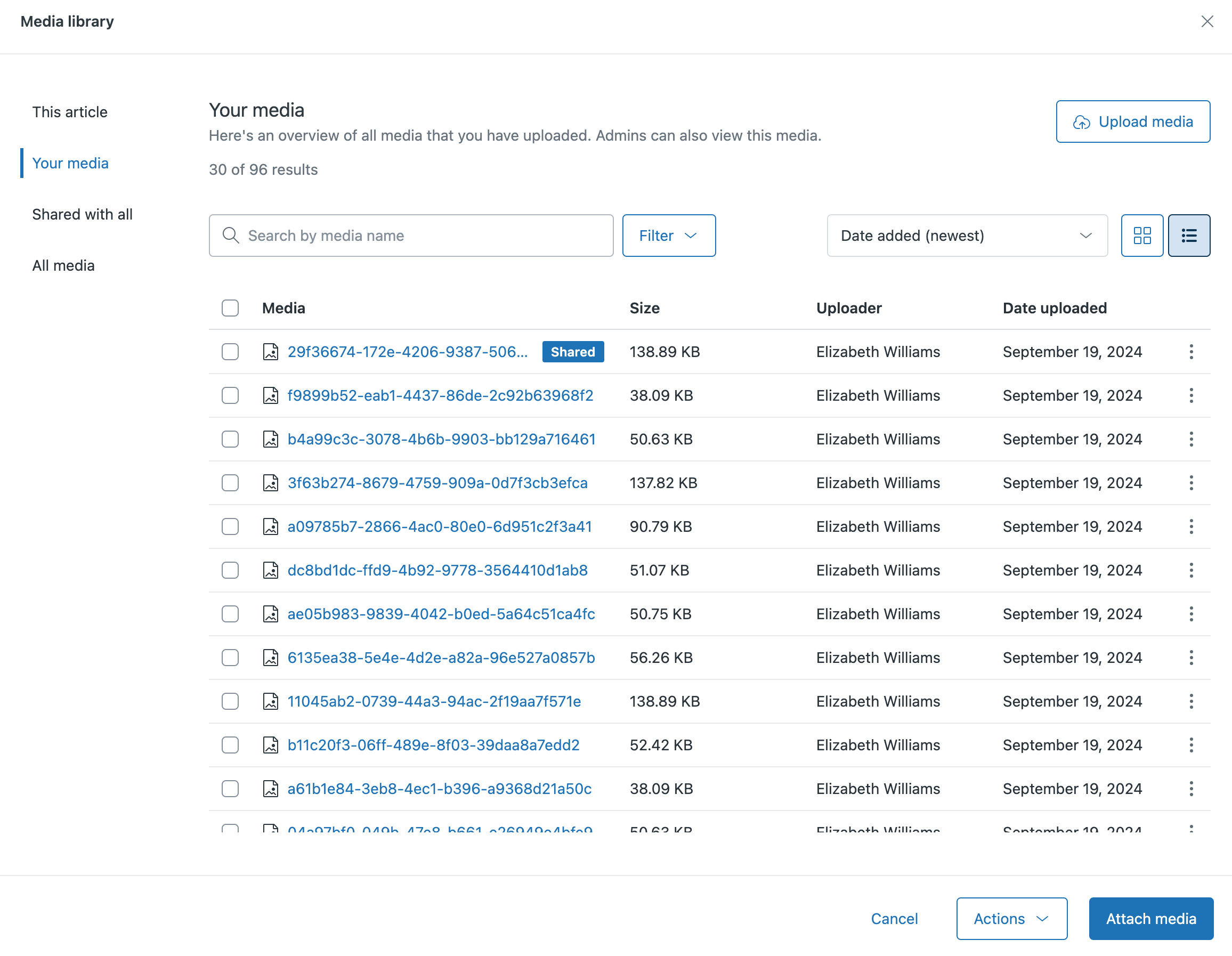
Verwalten der Anhänge in der Medienbibliothek
Nachdem Sie Dateien in die Medienbibliothek hochgeladen haben, können Sie sie an Beiträge anhängen, umbenennen, teilen (bzw. die Teilung aufheben), ersetzen oder löschen. Sie können auch mehrere Bilder auswählen und sie mit dem entsprechenden Befehl im Aktionsmenü auf einmal löschen.
So verwalten Sie Anhänge in der Medienbibliothek
-
Öffnen Sie die Medienbibliothek und klicken Sie auf das Menüsymbol (
 ) neben der Mediendatei, die Sie verwalten möchten.
) neben der Mediendatei, die Sie verwalten möchten.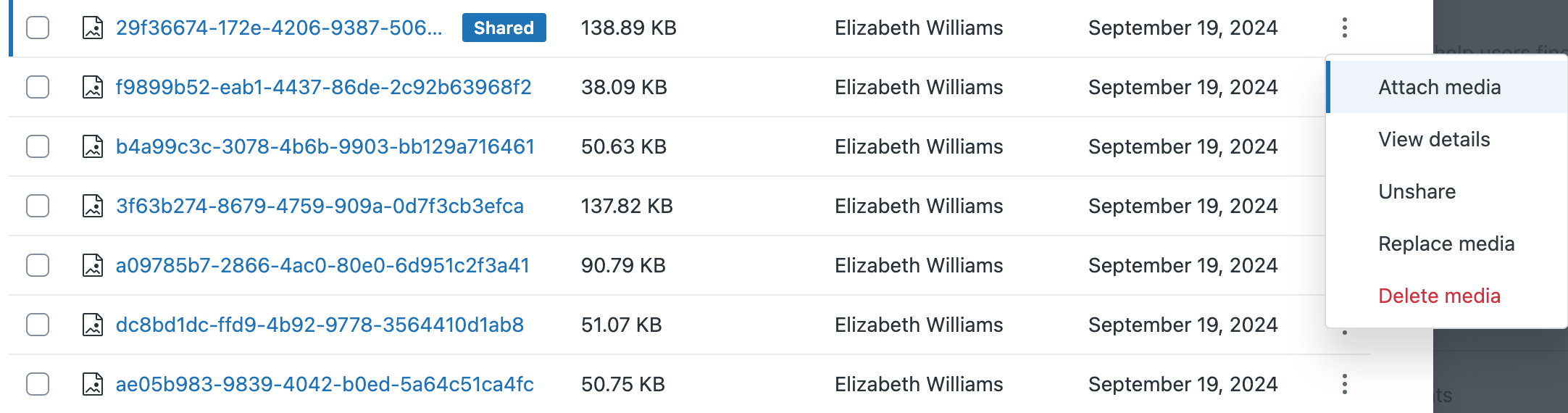
- Wählen Sie eine der folgenden Optionen aus:
- Medien anhängen: Hängt die ausgewählte Mediendatei an den geöffneten Beitrag an.
-
Details anzeigen: Zeigt den Namen, die Größe, den Verwendungsort und andere Informationen zu der Mediendatei an. Mit dieser Option können Sie die Mediendatei umbenennen, teilen (bzw. die Teilung aufheben), ersetzen oder dauerhaft löschen.
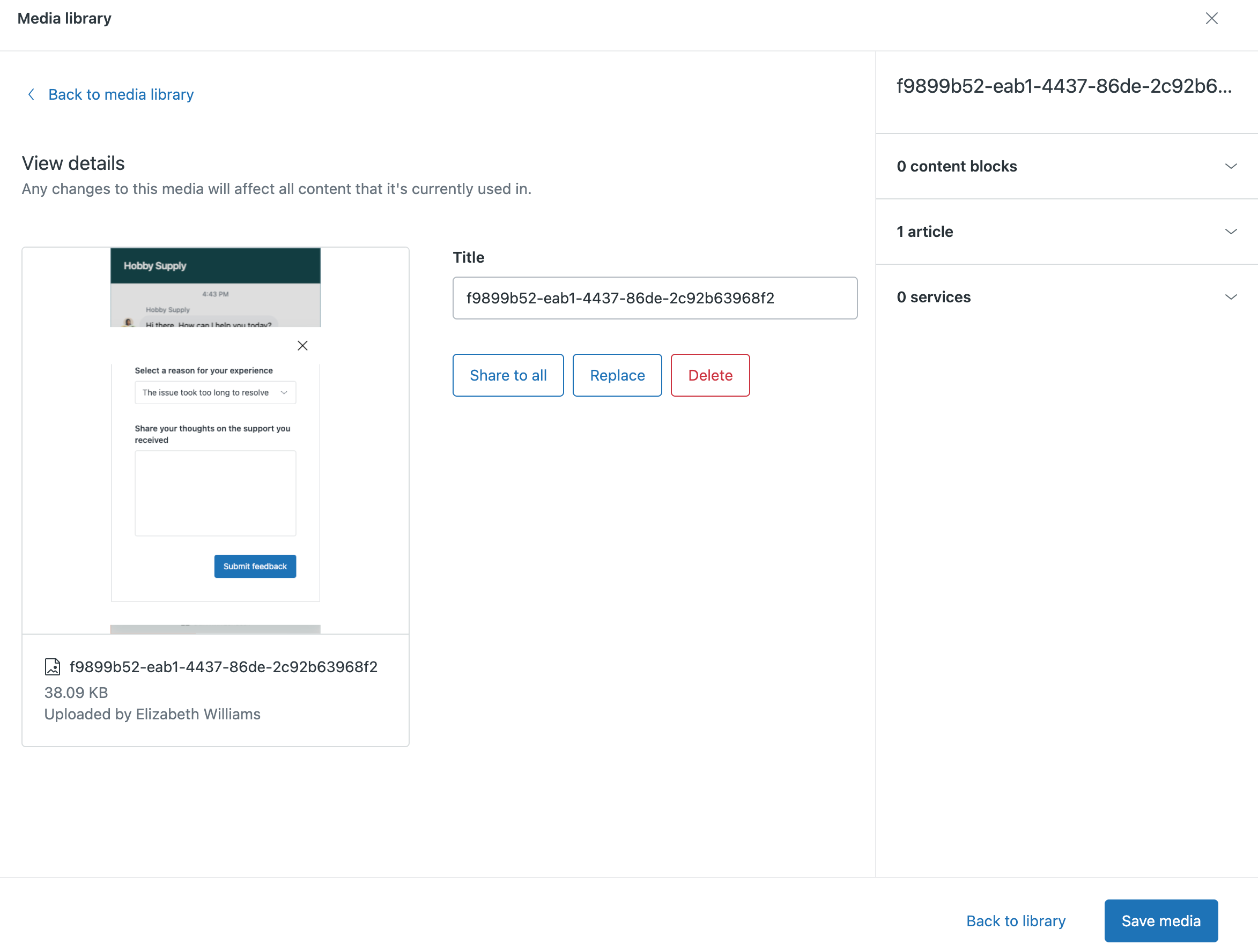
- Mit allen teilen (erscheint, wenn die Teilung von Medien aufgehoben wird): Teilt die ausgewählten Medien mit allen Agenten, die Zugriff auf die Medienbibliothek haben. Eine geteilte Mediendatei weist das Stichwort „Geteilt“ auf und kann in jedem Beitrag verwendet werden, den Agenten in Ihrem Help Center erstellen. Geteilte Mediendateien können nur von dem Agenten, der die Mediendatei geteilt hat, aufgehoben oder gelöscht werden.
- Teilung aufheben (erscheint, wenn die Mediendatei geteilt wird): Hebt die Teilung der ausgewählten Mediendatei auf. Danach ist die Datei nur für den Benutzer verfügbar, der sie hochgeladen hat. Wenn Sie die Teilung einer Mediendatei aufheben, die in Beiträgen verwendet und veröffentlicht wurde, die anderen Benutzern gehören, wird die Mediendatei aus allen Inhalten entfernt, in denen sie erscheint.
-
Medien ersetzen: Ersetzt die ausgewählte Mediendatei durch eine neue Datei desselben Typs. (Sie können z. B. eine Datei in einem beliebigen Bildformat durch eine Datei in einem anderen Bildformat ersetzen.) Mit dieser Option können Sie eine neue Datei hochladen, die alte und die neue Datei herunterladen sowie alle Beiträge anzeigen, an die die Medien angehängt sind.

-
Medien löschen: Entfernt die ausgewählten Medien dauerhaft aus der Medienbibliothek sowie aus allen veröffentlichten Beiträgen, in denen sie enthalten sind. Sie können nur Medien löschen, die Sie selbst hochgeladen haben. Guide-Administratoren können alle Medien im Konto löschen.
Wenn Sie diese Option wählen, wird ein neues Fenster mit einer Vorschau der Medien und einer Liste aller Beiträge angezeigt, denen sie angehängt wurden. Vergewissern Sie sich vor dem Löschen, dass die betreffende Medien nicht noch an andere Beiträge angehängt sind.

So löschen Sie mehrere Medien in der Medienbibliothek gleichzeitig
-
Öffnen Sie die Medienbibliothek und wählen Sie die Medien aus, die Sie löschen möchten.
Sie können maximal 30 Mediendateien gleichzeitig auswählen.
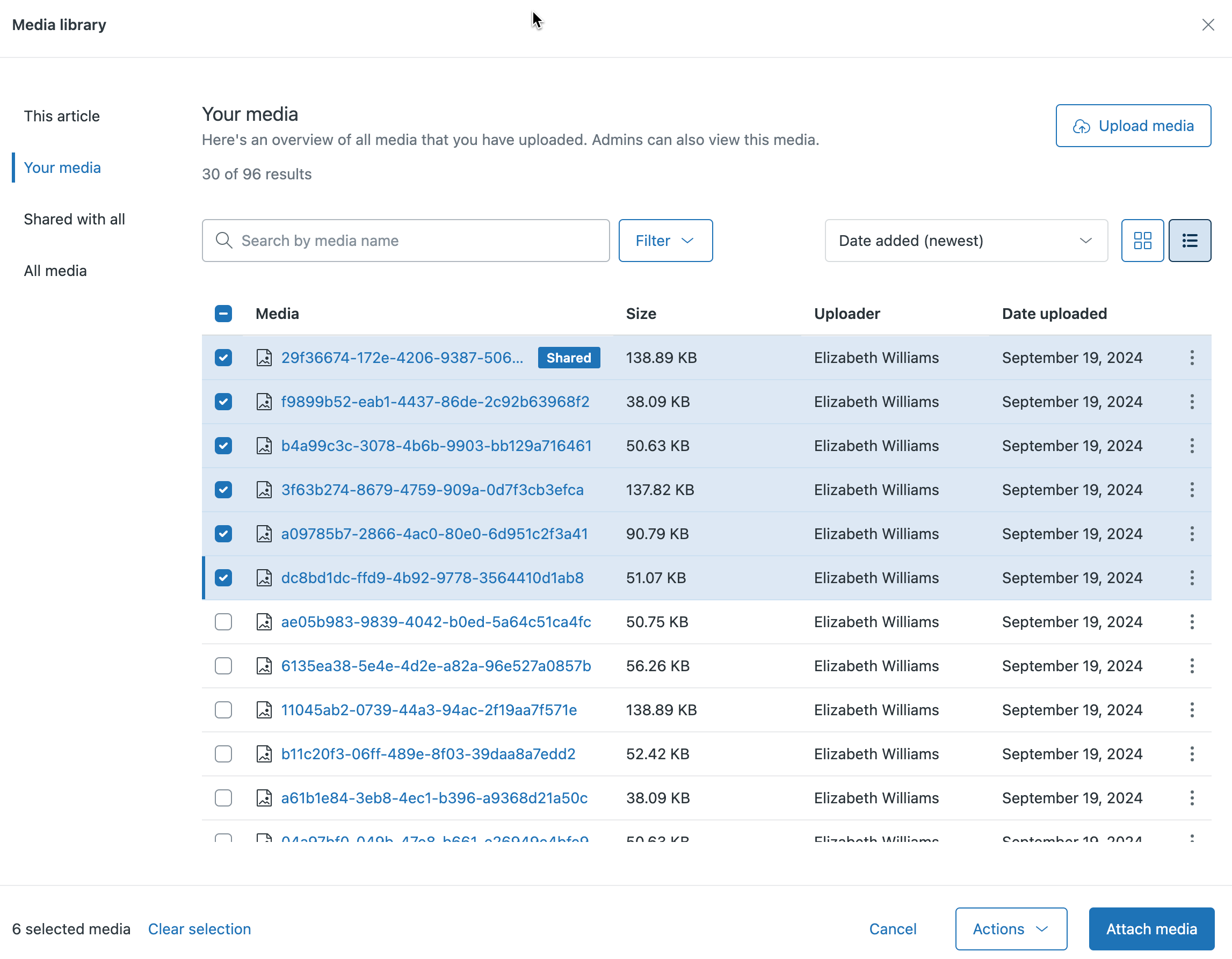
- Klicken Sie auf Aktionen und dann auf Auswahl löschen.

- Überprüfen Sie die Liste der Beiträge, die die zu löschenden Medien enthalten. Wenn Sie fortfahren möchten, klicken Sie auf Medien löschen, um den Löschvorgang ohne weitere Bestätigung fortzusetzen.Hinweis: Da gelöschte Medien sofort aus allen Inhalten entfernt werden, in denen sie verwendet wurden, sollten Sie vor dem Löschen alle Verweise auf diese Medien in Ihren Beiträgen entfernen.