
This article covers the following topics
Related articles
Converting existing templates into unified email templates
To help you get started and recognize your existing email templates, all of the templates that you previously used for emailing leads have been tagged "Leads", and all of the templates you used for emailing contacts have been tagged "Contacts". This does not restrict them in any way. You can also use a template tagged for "Leads" for a contact if you want and visa versa. This flexibility means you can also use multiple tags to identify the multiple uses of a single template.
To tag an email template
- On the Sell sidebar, click Settings (
 ).
). - Under Customize > Email templates, click the Template tab.
- Click Add template.
-
Create a template, then in the Tags field, enter a tag for the template.

To edit, delete and add tags for email templates
- On the Sell sidebar, click Settings (
 ).
). - Under Customize > Email templates, click the Tags tab.
- To edit your tags: Next to an existing tag, click Edit to update the name of the tag.
- To delete a tag: Next to an existing tag, click Trashcan (
 ) to delete the tag.
Note: Deleting a tag removes that tag from all templates.
) to delete the tag.
Note: Deleting a tag removes that tag from all templates. - To add a tag: Click +Add tag.

Searching templates and tags
You can search for an email template by name and select the template with appropriate tag, or you can filter by tags to display templates tagged only with a given tag.
To search for a template
- Use the search bar to find the name of the template or the name of the tag.
- If you are searching by the name of the template, to narrow down your search, click the Filter tags dropdown menu and click the tag that you want to filter the search by (for example "Leads").

Removing duplicate templates
If you have duplicate templates, for example: a template named “Initial reachout” that you had created and copied for both leads and contacts, you can delete one of the templates and just use the remaining template as it will now work for both leads and contacts.
To remove duplicate templates manually
- On the Sell sidebar, click Settings (
 ).
). - Under Customize > Email templates, click the Templates tab.
- Next to the duplicate template that you no longer need, click Trashcan (
 ).
Note: This will permanently remove the template.
).
Note: This will permanently remove the template.
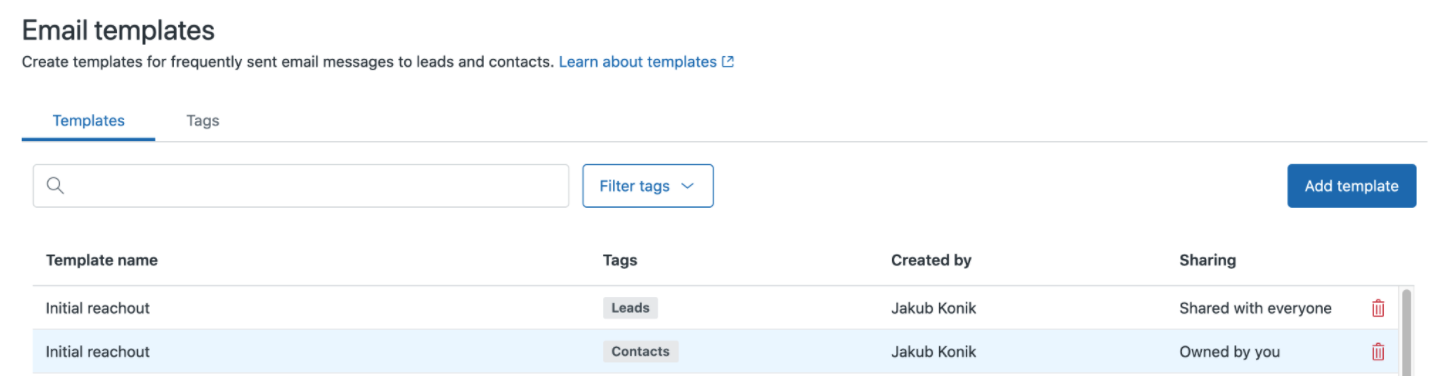
If you have removed all of the duplicate email templates, but are still finding unique templates that are tagged with “Contacts” or “Leads” that you do not want, you can save time and remove the tags in bulk.
To bulk remove tags from templates
- On the Sell sidebar, click Settings (
 ).
). - Under Customize > Email templates, click the Tags tab.
- Next to the tag that you no longer need, click Trashcan (
 ).
Note: Deleting a tag removes that tag from all templates.
).
Note: Deleting a tag removes that tag from all templates.