
Use the Sell global BCC address if any of the following apply:
-
You have not yet connected your external email account with Sell
-
You are sending emails from an external email address (i.e. not the email address you are using for your Sell account)
-
You are receiving emails from your Sell contacts at an email address that is not the email address you are using for your Sell account
You can add a BCC email address to your outgoing messages or forward email messages to your Sell account using that BCC email address.
This allows you to attach email messages that are sent or received from external email addresses (that are not used in your Sell account) to a contact’s card and to specific deals that you have with a contact.
This article covers the following topics:
Related articles:
Using a Bcc email address for contacts
On each contact card, there is a global getbase.com BCC email address that is dedicated for contacts in Sell and specific to your Sell account. If you want to add an email message to a contact card in Sell when receiving, sending, or forwarding emails from your external email account, use this global BCC email address.
When you send a message to Sell using a global BCC email address, Sell matches the contact using the contact’s email address in Sell. If their email address doesn’t exist in Sell, then Sell automatically creates a new contact card to attach the email to.
The following scenarios outline how to best use the global getbase.com BCC email address:
Scenario 1: Forwarding an external email (Gmail for example) to a contact card in Sell
As a sales rep, you're about to take some extended leave from work and you want to handover your client to another sales rep at your company while you're away. Your company uses an external email account through Gmail. However, you want to ensure this email is added to your client's history in Sell, by adding it to the emails on their contact card in Sell.
To forward an email from your external email address to a contact card in Sell
- In your external email composer, click Forward (Fw: Fwd:) to forward the email message.
Important: If you forward an email, do not change the subject line or remove the – Forwarded message – details that were automatically added to the content of the email you are forwarding (otherwise the message will not forward to Sell).
- On the sidebar in Sell, click Contacts.
- Click a contact to access a contact page (any contact will do).
- Beneath the contact name and details, next to the getbase.com global email address, click the Copy to Clipboard icon.

- Paste the getbase.com global email address in the TO field of your external email.
- Click Send.

Scenario 2: Sending an email directly from your external email account (Gmail for example).
As a sales rep you would like to send an email to your new client from your Gmail account. However, you have not yet connected your Gmail account with Sell. As there can be multiple sales reps attending to a single client at your company, it's important that there is a continuous customer record, with everything in one place.
When you send this email to your client, a copy will be BCC'd to the client's contact card in Sell. As they are a new client, their email address details do not yet exist in Sell and there is no contact card for them, so Sell automatically creates a new contact card to attach the email to.
To send an external email to your customer and a copy of the email to their contact card in Sell
- In your external email composer, in the TO field, enter your customer's email address (for example, email@sample.com).
- On the sidebar in Sell, click Contacts.
- Click a contact to access a contact page (any contact will do).
- Beneath the contact name and details, next to the getbase.com global email address, click the Copy to Clipboard icon.
- In your external email, in the BCC field, paste the getbase.com global email address.
- Click Send.

Scenario 3: An email I sent to my client and my new coworker, with the global email address in BCC, is not visible in Sell.
As a sales rep, you have invited the new intern on your team to attend an upcoming client meeting with you. To help your intern prepare for the meeting you added them to the email that you sent your client from your external email composer (for example Gmail). You also added the getbase.com global email in BCC so the email would attach to the client's contact card in Sell. However, after you've sent the email, you cannot see it attached to the client's contact card.

Using a Bcc email address for deals
The Bcc email address for deals is not the same as the Bcc email address for contacts. For deals, the deal identifier is also included in the Bcc email address. This means the Bcc address for each deal is unique and if you want to Bcc email messages from an external email account, you must use the deal specific Bcc email address provided on the deal card.
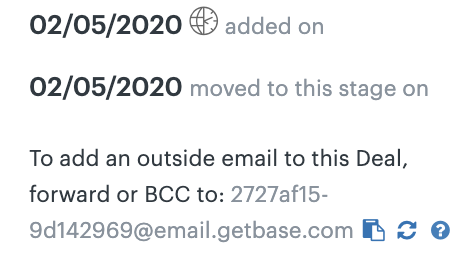
Changing the BCC email address
You can change the dedicated BCC email address if you want to by generating a new one.
To change the dedicated BCC email address
- In Sell, on the sidebar, click Contacts.
- Click a contact to open their contact card (any contact will do).
- On the contact card, next to the global getbase.com BCC email address, click the Generate new address icon (located next to the Copy to Clipboard icon). A new address loads automatically
31 comments
Nathan Wreyford
This feature does not seem to work. If I copy the link and add as a BCC, it never shows up in Sell. Please advise.
1
Dave Dyson
I see you've spoken with our customer care team - I'm monitoring that ticket to ensure you get a response. Thanks for your patience!
0
Russell King
As already mentioned this feature doesn't appear to work. I notice that it says the subject line MUST include FW: or FWD: in the subject line. Really?
I tend to (want) to use this feature for copies of internal emails that originated outside of Sell, so you are saying I need to add FW: or FWD: to the subject line as well as the unique link?
0
Nathan Wreyford
Is anything being done to look into this issue? When can we expect a resolution?
0
Dane
Upon checking, you have already submitted a support ticket regarding this concern and is currently being investigated. Please continue to work with the Advocate assigned on Ticket #10448424.
0
Russell King
This BCC / FWD feature still isn't working and you've rolled out an update to the Deal record > left margin UI which neither fixes the issue or improves the navigation of the deal record.
The BCC / FWD feature purposefully states - - - "To add an outside email to this contact, forward or BCC to:" - - - Yet it does nothing of the sort.
Could someone please confirm, by reply to this message, if this is a known bug/issue so I don't waste more time trying to work out if I am doing something wrong. Thank you.
0
Nathan Wreyford
Despite Dane and Dave's suggestions to wait and they will get back with you, they have nothing. I would guess it is a known bug because now over 2 weeks later, they have done nothing to resolve it and have not given updates.
0
Brett Bowser
I Sell team is very much aware of this bug and is working to get a fix pushed out. I wouldn't say they are doing nothing to get this issue resolved as this sort of thing requires troubleshooting and testing before a fix can be pushed out. Rest assured that this is something we are looking into and have no intention of leaving this functionality broken.
Appreciate you bringing this to our attention and we will be sure to share an update once we have one available.
0
Nathan Wreyford
Thank you for the update! Please keep us informed. Status of the stasis updates may seem like a waste of time, but they really are helpful. Thanks!
0
Brett Bowser
0
Angela Falbo
Has there been any update on this?
Also, based on this article - even if you use the BCC from the deal card on an email - the activity will still show on all deals associated with the primary contact. Is this correct?
Is there no way to just show the email on the one deal it's related too, regardless of the contact?
0
Nathan Wreyford
What is the situation here? It really looks like the intention is to ignore it and hope it goes away?
No one has kept me notified, nothing has been done. Brett was kind enough to serve up a Nothing Burger but we need some solutions and at the very least, you could refund the account for our organization for the time this feature has not worked and do not resume until it does work.
To say ZenDesk has horrible service would be an insult to all the companies that truly do have horrible service. ZenDesk has service that is a joke at best. Please prove me wrong.
0
Brett Bowser
Apologies for the radio silence here as this is something that our Sell team has been investigating. I was able to track down the ticket you have open with our Customer Care team and I've followed up internally to see if we can provide an update as soon as possible. Appreciate you bringing this to our attention and taking the time to share your feedback with us.
0
Patrycja Walencik
Hi Angela Falbo,
turning to your question, email bcc works as you describe it and for now I am not able to show you any workaround for that today. Thank you for highlighting this inconvenience, for sure we will take into consideration when we will be improving this feature.
1
Nathan Wreyford
Oh look, more tasty nothing burgers from ZD. Cool thing is that it only took 1 month and 1 day to deliver that nothing burger to deflect from fixing the problem.
It is surprising that a group who works a ticketing program for support issues cannot seem to use that system to fix their issues. This is a horribly bad look. You would think that ZD would want to do the right thing. That would be reach out to their customers if they cannot fix the problem and talk to them directly. That is what I would like. Email me and I'll give you a number. Maria should have my number. The other thing that would be fitting is not being charged for the product that doesn't have full functionality until it does have functionality. That would be the correct thing in how to treat a customer but it would also give some incentive to ZD to FIX the DAMN problem instead of serving up nothing burgers.
0
Nathan Wreyford
I just got the following response. Does not make any sense.
It is working as intended? So they intended for it to not work. Have you read the article above on how it is "intended" to work?
1
Nathan Wreyford
Patience? 2 months pass and the answer is that it is intended to not work as described above:
1
Nathan Wreyford
Another day of silence. Any update?
0
Brett Bowser
We currently have an open conversation with you regarding this issue and both our Customer Care team and your Account Manager are included in that ticket. They will follow up with you to provide an update and discuss this further. It also looks like they are chatting with our Sell team and sharing your concerns so we appreciate you taking the time to share your feedback with us.
If you're not receiving their emails please let me know so I can look into why their updates aren't showing up on your end.
Thanks!
0
Brett Bowser
This is something currently being discussed with our product managers so I don't have any other updates to share at this time. I'll be sure to update this post once I find out more.
Thanks for checking in!
0
Angela Falbo
Update from my support ticket today - still not resolved, or proposed timeline
1
Cristen Scolastico
If we use this feature and a customer's email has changed. If we remove the old email and update with the new email will all the other emails attached to the contact be removed or will they remain with the contact?
0
Russell King
Unless I have missed a communication I haven't seen any update, response or fix for this issue?
So in answer to Cristen Scolastico's enquiry the answer is not to worry about losing emails, as you won't have any emails in the system using this feature, ever, full stop. The feature doesn't work and is still being investigated since June 2022.
0
Patrycja Walencik
Hi Cristen Scolastico
responding to your question, if the customer's email has changed all previous emails (related to the previous address email) will be removed. I can only recommend you add notes if you want to keep important messages before the client's address email will be changing.
Best,
Pati
0
Dave Dyson
0
Patrycja Walencik
Hi @...,
I believe, Adam had in mind this thread
0
Russell King
Me again... This is still an issue as we have a lot of internal emails back and forth amongst the team who all use their primary email to log into Zendesk and therefore rendering the BCC email forwarding feature useless.
Is there a reason why an email used to log in to Zendesk is blocked from using this feature? Surely the addition of the BCC address should be the trigger to add that email against the record the unique BCC address relates to? That is the point of the feature no? If I add the BCC address to an email one would expect the email (regardless of origin) would be logged against the record in Zendesk!
Have I missed something? Blocking this feature because the originating email address is used to log into Zendesk doesn't make sense to me. I want and need to be able to add internal team correspondence about my customers and deals into the relevant records and I can't.
Look forward to hearing a reply and hopefully one that enables this feature!
Thanks - Russell
1
Adam Witek
I have no solution, just here to upvote your suggestion and echo your message.
0
Patrycja Walencik
Hi Russell King,
Hi @Russell King, when it comes to blocked emails used to log in to Zendesk it is a preventive mechanism called blocklist - following this article, you can find a use cases for why by default Sell adds the email addresses to this list.
To have a colleague's name removed from the blocklist contact support. Be aware that individual users cannot be removed from the blocklist, everyone's email address will be removed from the blocklist on the account.
Hopefully above information is useful.
Best,
Pati
0
Russell King
Hey @Patrycja Walencik - As mentioned if the trigger to add an email to a record in Zendesk is the addition of the unique BCC address supplied on the Zendesk record that email should be added to the record. ONLY emails that I have added the unique BCC address should be added to Zendesk. If I don't add the BCC address the email is not logged. Simples!?
0