

En este artículo usaremos todo lo aprendido en la guía de primeros pasos para crear y compartir un panel sencillo de Zendesk Explore que represente un escenario de negocios común.
Este panel muestra la siguiente información:
- Por cada agente de la organización, la cantidad de tickets que tienen asignados.
- Los tickets filtrados por estado. Por ejemplo, para un agente seleccionado, muestra solo los tickets que tienen el estado Resuelto.
Si necesita más ayuda con alguna cosa que encuentre, échele un vistazo al artículo Recursos de Zendesk Explore.
Este artículo contiene las siguientes secciones:
Antes de comenzar
Para poder completar estas instrucciones paso a paso, debe verificar lo siguiente:
- Zendesk Support contiene datos de los tickets y de los agentes. Aunque Explore se integra con todos los canales de Zendesk, para este ejemplo, se usará el conjunto de datos Support: Tickets de Zendesk. Si recién está comenzando a usar Zendesk, es posible que los informes que se generen no muestren muchos datos durante los primeros días.
- Su cuenta de usuario está configurada para usar Explore. Además, asegúrese de tener los roles de usuario Administrador o Editor. Si desea más información, consulte Agregar usuarios en Explore.
Paso 1: Crear un informe
En este paso, se creará un informe que haga preguntas sobre los datos de su negocio en Zendesk Support. Lo primero que tiene que hacer es conectarse a un conjunto de datos.
Empezar
- En la bandeja de productos de Zendesk Support, seleccione el icono de Explore (
 ).
). - En la barra lateral de Zendesk Explore, haga clic en el icono Informes (
 ).
). - En la página biblioteca de informes, haga clic en Nuevo informe.
- En la página Seleccionar un conjunto de datos, elija Support > Support - Tickets y luego haga clic en Iniciar informe.
El generador de informes se abre con un informe en blanco.

Definir la métrica del informe
Lo primero que se debe agregar es la métrica para este informe. Es decir, lo que se está midiendo. En este ejemplo, se trata de la cantidad total de tickets almacenados en Zendesk Support. Siga estos pasos para definir la métrica del informe:
- En la sección Métricas del generador de informes, haga clic en Agregar.
- En la lista de métricas, amplíe Tickets, elija Tickets, y luego haga clic en Aplicar.
- Explore usa la métrica que se agregó y muestra, automáticamente, los resultados en función de esa métrica.

Si bien se trata de algo sencillo (un recuento de la cantidad de tickets existentes), es un buen ejemplo de cómo Explore muestra los resultados dinámicamente según las métricas y los atributos. Ahora se pueden agregar atributos para obtener resultados más interesantes.
Definir los atributos del informe
Ahora que ya está definida la métrica del informe, se pueden agregar atributos para hacer más interesante el informe. Primero se agrega una columna al informe para poder ver qué agentes están asignados a qué tickets.
Agregar el nombre del agente asignado
- En la sección Columnas, haga clic en Agregar.
- En la lista de atributos, amplíe Agente asignado, elija Nombre de agente asignado, y luego haga clic en Aplicar.
- Una vez más, Explore procesa el cambio automáticamente, decide cuál es la mejor manera de presentar la información (en este caso, un gráfico de barras) y luego muestra los resultados.
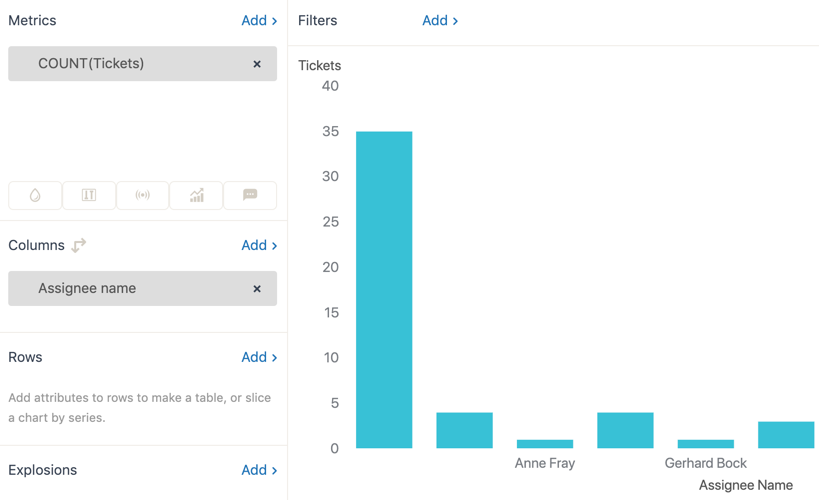
Agregar el estado del ticket
Recuerde que también queremos filtrar los resultados en función del estado del ticket. Por ejemplo, si queremos mostrar solo los tickets de “Roberto Estrada” que tengan un estado Resuelto.
- En la sección Filas, haga clic en Agregar.
- En la lista de atributos, amplíe Ticket, elija Estado del ticket, y luego haga clic en Aplicar.
- Una vez más, Explore vuelve a calcular el informe y muestra los resultados. Ahora, si se elige un estado del ticket, para cada agente solo se verá la cantidad de tickets que tengan ese estado.Nota: Se puede seleccionar uno o varios de los elementos del Estado del ticket, o hacer clic en el encabezado Estado del ticket para seleccionarlos todos.

Nombrar el informe
Explore asigna automáticamente un nombre al informe cuando se guarda. En el caso del informe del ejemplo de arriba, Explore lo guarda como COUNT (Tickets) combinado con Estado del ticket por Agente asignado. Se puede usar ese nombre, o bien cambiarlo por uno propio.
Para nombrar el informe
- En el generador de informes, haga clic en el texto del nombre del informe.
- Ingrese un nombre para el informe (por ejemplo, Nuevo informe de prueba).
Guardar el informe
Ahora que ya ha terminado su informe, no olvide guardarlo. Si cierra el navegador, o se desplaza a otra página sin guardarla, se perderán los cambios.
- En el generador de informes, haga clic en Guardar.
- Aparecerá un mensaje de confirmación para indicar que se guardó el informe.
Paso 2: Crear un panel
Por lo general, después de crear los informes, conviene agrupar varios, agregar algo de interactividad (por ejemplo, seleccionar un intervalo de fechas) y agregar más texto y gráficos para crear un informe visualmente atractivo. En este paso, aprenderá a crear un panel a partir de los informes que se crearon en el Paso 1.
Hay dos maneras de crear un panel: guardar directamente el informe en el nuevo panel o crear el panel primero y después agregar el informe. En este ejemplo, se usará el segundo método.
Empezar
- En la bandeja de productos de Zendesk Support, seleccione el icono de Explore (
 ).
). - En la barra lateral de Zendesk Explore, haga clic en el icono de paneles (
 ).
). - En la página Paneles, haga clic en Nuevo panel.
Se abre un nuevo panel en blanco en el Generador de paneles.

Agregar un widget
Si ha leído Primeros pasos con Zendesk Explore, sabrá que los widgets agregan información e interactividad a un panel. Los widgets podrían incluir un informe, una imagen y elementos interactivos, como un selector de fechas.
El widget más importante de este panel es el informe. Siga estos pasos para incluir el informe en el panel:
- En el panel en blanco, haga clic en Agregar > Agregar informe.
- En la página Agregar informe, haga clic en el informe que se creó en el Paso 1: Crear un informe y luego haga clic en Agregar informes.
- Después de un momento, el informe aparecerá en el panel.
- Haga clic en la barra del título del widget y manténgala seleccionada para moverla a donde desea colocarla en el panel.
- Seleccione el widget, y luego arrastre cualquier esquina o borde para cambiar el tamaño del widget.
Por último, asigne un título al panel, por ejemplo, Análisis de personas y tickets. Haga doble clic en el título existente (en un panel nuevo, dirá Sin título), y luego ingrese el título nuevo. El resultado será algo parecido a lo siguiente:

Ahora ya creó un panel sencillo. Le recomendamos explorar todas las opciones y widgets de la página Paneles; se pueden hacer muchas cosas.
Por ejemplo, podría agregar un gráfico que contenga el logotipo de la compañía, cambiar el color y las fuentes que se usan, o crear y agregar más informes. Si quiere algunos puntos de partida para seguir explorando, consulte Creación de paneles y Personalización de paneles.
Paso 3: Compartir un panel
En la lección anterior, se creó un panel, pero por ahora, solo usted lo puede ver. Para aprovecharlo al máximo, lo más probable es que desee compartirlo con otras personas. Hay varias maneras de hacerlo (consulte Uso compartido de paneles), pero como ya se encuentra en el Generador de paneles, lo usaremos aquí.
- En el panel que creó, haga clic en Compartir.

- En la lista Compartir panel, seleccione los grupos de Zendesk con los que desea compartir este panel.Sugerencia: Los grupos son conjuntos de usuarios que se configuran en Zendesk Support. Si desea más detalles, consulte Creación, administración y utilización de grupos.
- Haga clic en Invitar.
Después de unos minutos, las personas invitadas recibirán un mensaje de correo electrónico que dice “(su nombre) ha compartido un panel de Zendesk Explore con usted” en la línea del asunto. Si hacen clic en el vínculo Empezar a explorar en el mensaje, verán el panel que se creó.
Por último, es importante recordar lo siguiente: si hace cambios en el panel después de compartirlo, debe hacer clic en Publicar para que los puedan ver las personas con las que compartió el panel.
Próximos pasos
Estos pasos cubren solo los aspectos básicos del flujo de trabajo de Zendesk Explore. No obstante, Explore es un producto robusto que cuenta con muchas capacidades para elaborar informes y presentar y compartir la información de su negocio. Si desea más información sobre Explore, visite los dos vínculos siguientes:
- Primeros pasos con Zendesk Explore: contiene información general sobre Explore, y vínculos a información más exhaustiva.
- Recursos de Zendesk Explore: contiene vínculos a Zendesk y sugerencias de la comunidad para sacar el máximo provecho de Explore.



0 comentarios