

Los agentes de Guide pueden usar la sección de conocimiento del panel de contexto mientras trabajan con los tickets para obtener fácilmente información y respuestas relacionadas con la conversación en la que están participando.
La sección de conocimiento usa los bots de Zendesk para proporcionar automáticamente sugerencias relevantes que se pueden usar para responder preguntas en los tickets. Se pueden hacer búsquedas manuales en el centro de ayuda para encontrar contenido relacionado con los problemas descritos en el ticket.
La función de búsqueda de la sección de conocimiento usa la misma tecnología que la función de búsqueda del centro de ayuda. Las búsquedas incluyen los artículos del centro de ayuda y las publicaciones de la comunidad. En los planes Enterprise, si se ha configurado la búsqueda federada, también se verán vínculos a contenido externo en los resultados de la búsqueda. En las búsquedas de la sección de conocimiento no se admiten las comillas dobles (").
Una vez que se encuentre el contenido que se está buscando, se puede usar la sección de conocimiento para vincular, citar o anclar el contenido directamente en el ticket con el que se está trabajando.
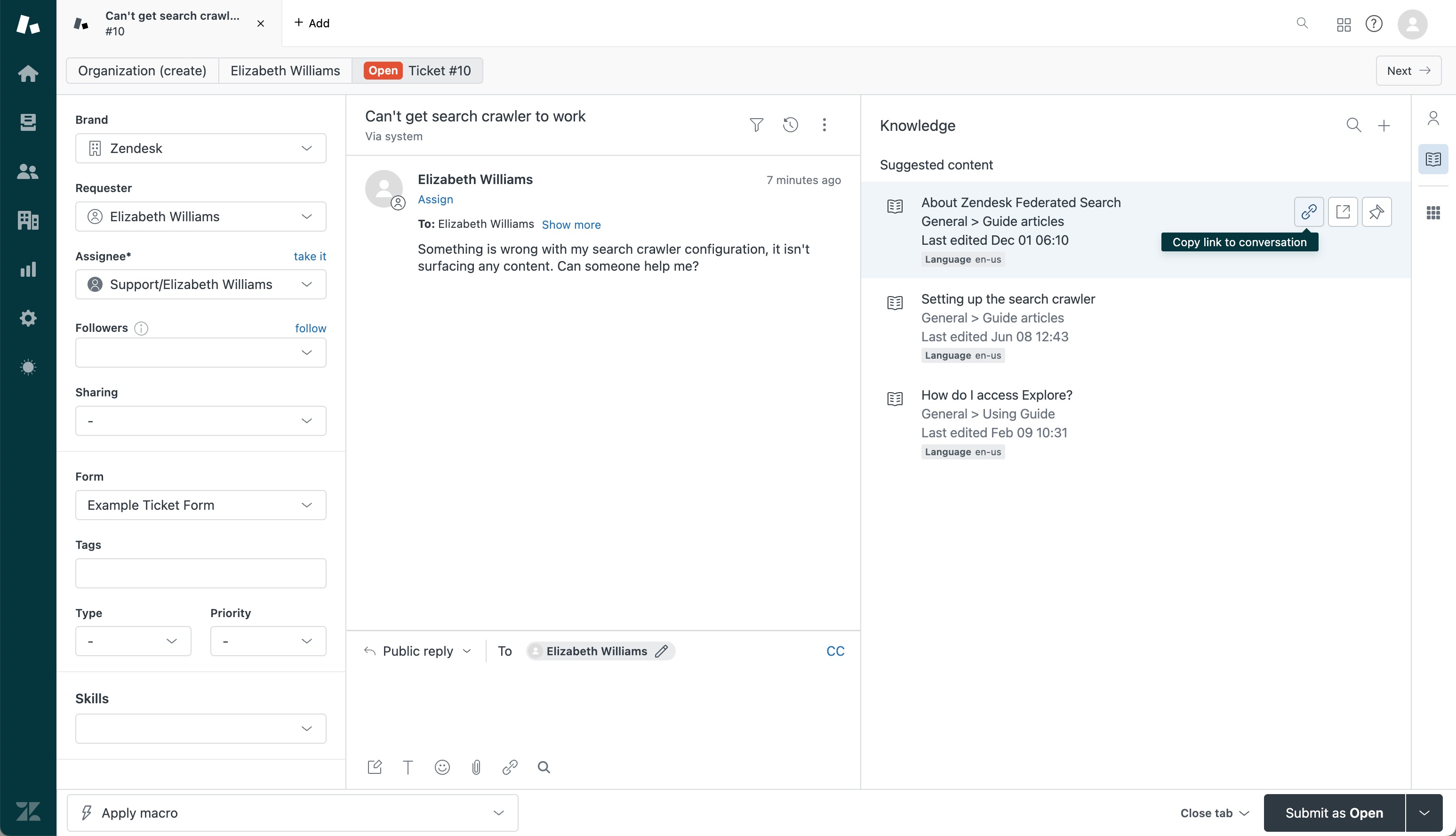
Abrir la sección de conocimiento
La sección de conocimiento se puede abrir en el panel de contexto para buscar contenido del centro de ayuda relacionado con el ticket.
Para abrir la sección de conocimiento
- En un ticket, haga clic en el icono Conocimiento (
 ) en la barra lateral para abrir la sección de conocimiento.
) en la barra lateral para abrir la sección de conocimiento.
La sección de conocimiento se abre y muestra sugerencias automáticas que coinciden con el tema del ticket (si las hay) y la última respuesta del solicitante del ticket. El icono junto a cada elemento indica si se trata de un artículo o una publicación, o de contenido interno restringido. Cuando hay una nueva respuesta en la conversación del ticket, las sugerencias automáticas se actualizan e incluyen esa respuesta. Las sugerencias automáticas no se actualizan en función de las respuestas del agente que está trabajando en el ticket. Para actualizar manualmente los resultados de la búsqueda después de la respuesta del cliente y ver las sugerencias actualizadas, haga clic en Buscar nuevas sugerencias.
Para las conversaciones de mensajería, si la transcripción de mensajería aún no se ha publicado en el ticket, la última respuesta del cliente todavía no estará disponible. Como resultado, las sugerencias automáticas podrían no mostrar información relevante hasta que se publique la transcripción de mensajería.
Si no hay ninguna sugerencia de contenido, puede hacer clic en Buscar contenido en la sección Conocimiento para ingresar una consulta de búsqueda usando los filtros disponibles.

En los planes Enterprise, si está configurada la búsqueda federada, también se verá el contenido externo pertinente. El contenido externo tiene el icono
 . El icono
. El icono  también aparece junto al título del contenido externo, para indicar que el contenido se abre automáticamente en una pestaña nueva.
también aparece junto al título del contenido externo, para indicar que el contenido se abre automáticamente en una pestaña nueva.
-
Luego puede realizar las siguientes acciones:
- Seleccionar un artículo o una publicación en la lista para previsualizarlo. Luego puede hacer clic en el icono Abrir en el centro de ayuda (
 ) para ver el contenido en otra pestaña.
) para ver el contenido en otra pestaña. - Buscar contenido relevante.
- Vincular, citar o anclar el contenido en un ticket.
- Seleccionar un artículo o una publicación en la lista para previsualizarlo. Luego puede hacer clic en el icono Abrir en el centro de ayuda (
Usar filtros en la sección de conocimiento
En la sección de conocimiento, las búsquedas incluyen los filtros predeterminados que filtran los resultados de las búsquedas en función de la marca del ticket y el idioma del ticket.
Si los agentes desean perfeccionar aún más la búsqueda, pueden:
-
Hacer clic en el icono Filtro (
 ) junto a la barra de búsqueda y luego seleccionar una de las opciones de filtro disponibles.
) junto a la barra de búsqueda y luego seleccionar una de las opciones de filtro disponibles. -
Escribir uno de los filtros disponibles en el campo de búsqueda y luego seleccionar una opción de filtro secundario en las opciones que aparecen. Para buscar texto sin formato en lugar de aplicar un filtro, puede seleccionar la opción “Buscar...” en la parte superior de la lista.
Por ejemplo, si escribe la palabra “tipo” en el campo de búsqueda, puede seleccionar si desea buscar la palabra "tipo" o bien puede seleccionar uno de los filtros secundarios disponibles para tipo de contenido (artículos o publicaciones de la comunidad). Si la búsqueda federada está configurada y se ha activado el contenido externo en la sección de conocimiento del panel de contexto, puede usar los filtros de escritura anticipada para filtrar en función de los tipos de contenido externo y también los orígenes. En concreto, puede escribir "tipo" u "origen" en el campo de búsqueda para mostrar las opciones de filtro para filtrar en función de los tipos y orígenes de contenido externo que se definieron durante la configuración de la búsqueda federada.

Las siguientes son las opciones de filtros disponibles (los nombres de los filtros de escritura anticipada se muestran en formato de código):
-
Tipo de contenido (
Type): filtrar por artículo, publicación o tipo de contenido externo (si tiene un plan Enterprise, ha configurado la búsqueda federada y ha activado el contenido externo en la sección de conocimiento del panel de contexto). -
Marca (
Brand): filtrar en función de una marca específica del centro de ayuda. - Colocación del artículo (disponible con el icono de filtro únicamente): filtrar en función de una categoría o sección específica del centro de ayuda.
-
Origen externo (
Source) (disponible en los planes Enterprise en los que está configurada la búsqueda federada y activado el contenido externo en la sección Conocimiento): filtrar en función de las fuentes de contenido externo. -
Idioma (
Language): filtrar en función de los idiomas admitidos.
Buscar contenido en la sección de conocimiento
La sección de conocimiento del panel de contexto se puede usar para buscar y filtrar el contenido relacionado con el ticket.
- En un ticket, haga clic en el icono Conocimiento (
 ) en la barra lateral para abrir la sección de conocimiento.
) en la barra lateral para abrir la sección de conocimiento. - Haga clic en el icono Búsqueda (
 ).
). - Si desea filtrar los resultados, puede hacer clic en el icono Filtro (
 ) junto a la barra de búsqueda y luego seleccionar un filtro y un filtro secundario en el menú desplegable, o bien puede usar un filtro de escritura anticipada para seleccionar un filtro admitido directamente en el campo de búsqueda.
) junto a la barra de búsqueda y luego seleccionar un filtro y un filtro secundario en el menú desplegable, o bien puede usar un filtro de escritura anticipada para seleccionar un filtro admitido directamente en el campo de búsqueda.Se agrega una etiqueta de filtro debajo de la barra de búsqueda para cada filtro. Puede eliminar filtros individuales si desea o hacer clic en Borrar filtros para eliminar todos los filtros.

- Ingrese el término que desea buscar y luego presione Retorno o Intro.
Aparecen los resultados de la búsqueda. El icono junto a cada elemento indica si se trata de un artículo o una publicación, o de contenido interno restringido.
En los planes Enterprise, si se ha activado la búsqueda federada, los resultados de la búsqueda también incluyen vínculos al contenido externo, identificado por el icono
 .
.Cada resultado muestra hasta tres comentarios en el orden siguiente: el comentario oficial (si está disponible), el que recibió más votos positivos (si está disponible) y el más reciente.
- Haga clic en cualquiera de los resultados de la búsqueda para previsualizar el contenido en la sección de conocimiento.
Luego puede hacer clic en el icono Abrir en el centro de ayuda (
 ) para ver el contenido en otra pestaña.
) para ver el contenido en otra pestaña. - Cuando encuentre el contenido que está buscando, puede vincularlo, citarlo o anclarlo en su ticket.
0 comentarios